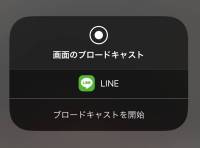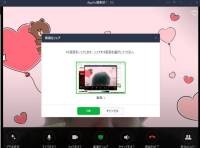「LINE」ビデオ通話中に自分のスマホ画面を共有できる便利機能、使いこなしていますか?
自分の画面またはYou Tube動画をシェアできるので、この「画面共有」機能を使えば、文章だけでは説明しづらかった操作手順なども、相手にわかりやすく教えることができます。
LINE上の画面だけでなくスマホやPCのあらゆる画面を共有できるので、ゲームのプレイ画面やWebサイトを一緒に閲覧するなど、いろんな場面で役立つことでしょう。
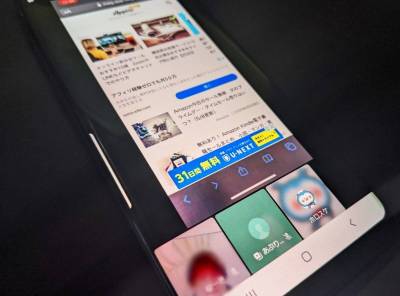
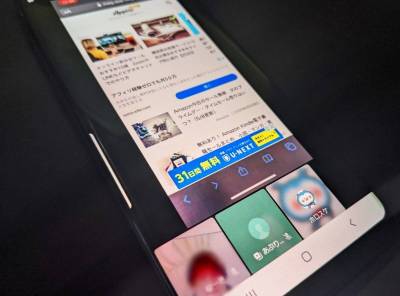
「LINE」通話中の画面共有のやり方マニュアル【iPhone/Android/PC】
最終更新日:2023年07月06日
LINEでYouTubeを「みんなで見る」方法はこちら
LINEの「画面共有」機能とは
LINEバージョン10.6.5で追加された「画面共有」。この機能はビデオ通話でのみ利用可能で、その名の通り自分のスマホ画面をビデオ通話中の相手に共有できます。
『YouTube』をグループトークの友だちと一緒に視聴できる「みんなで見る」機能とは異なり、共有できるのは画面のみ。ゲームのプレイ画面や動画など自分の端末から出る音楽は、相手側にはシェアされません。
音量を上げれば通話中のマイクが拾って、相手側に音楽が届くケースもあるようですが、筆者がiPhone版Android版の両方で試したときは聞こえませんでした。
1:1トークで「画面共有」をする方法
iPhone版LINEで画面共有する場合
1. トーク画面右上の「電話アイコン」をタップし、「ビデオ通話」を選択
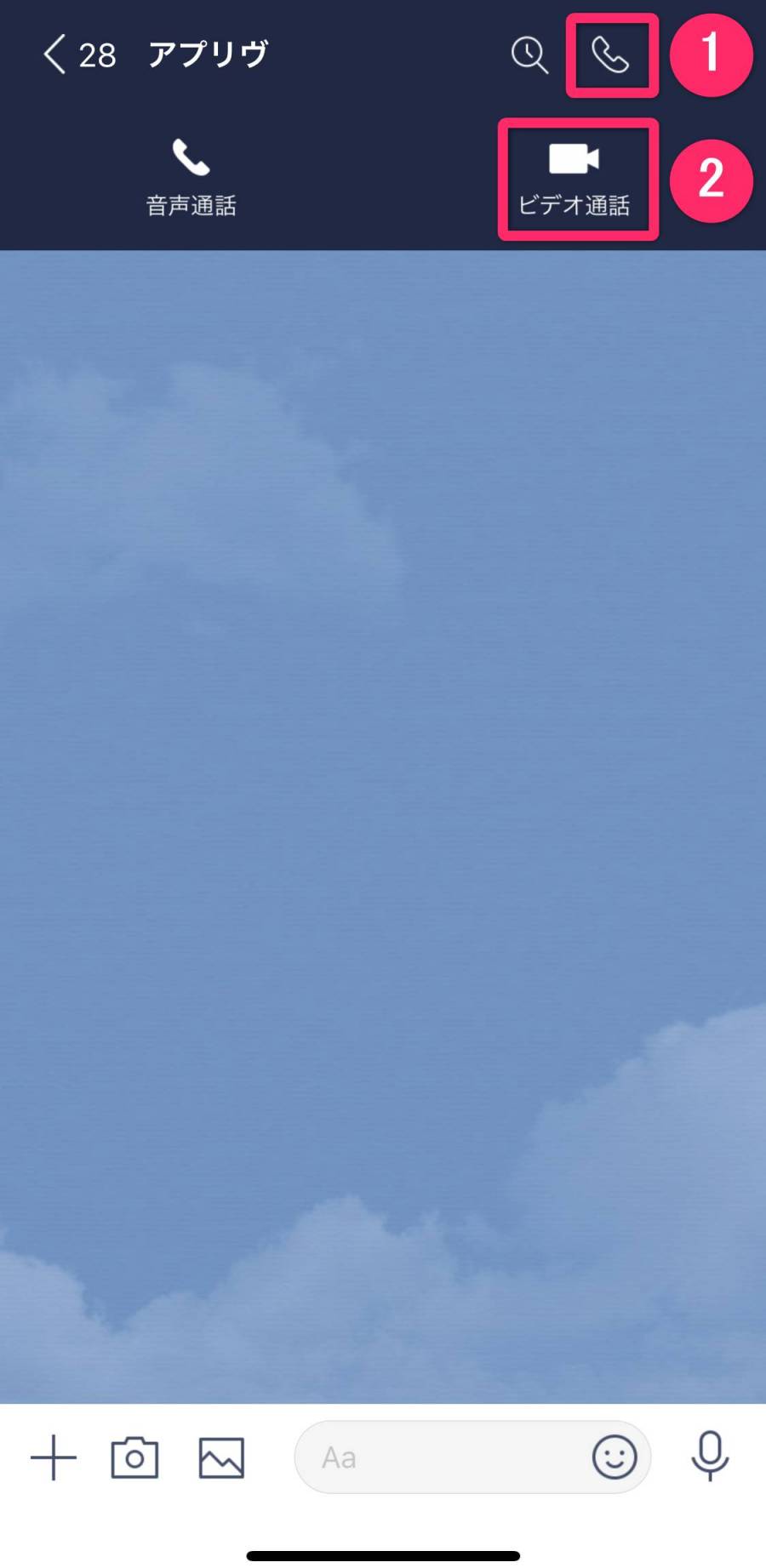
2. ビデオ通話中にコントロールセンターを開き、画面収録ボタンを長押し
画面収録ボタンがない場合は、iPhone本体の[設定]→[コントロールセンター]→[コントロールをカスタマイズ]の順にタップして、画面収録ボタンを追加してください。
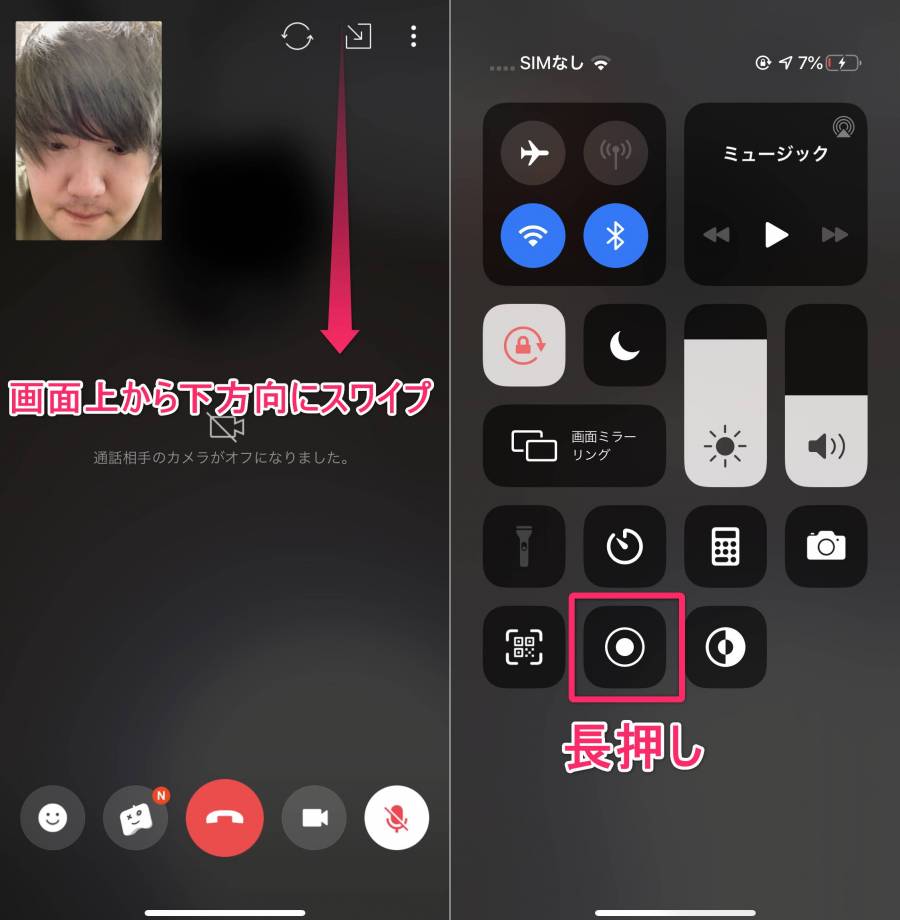
3. 「LINE」を選択して「ブロードキャストを開始」をタップ
これで自分のスマホ画面を共有できます。
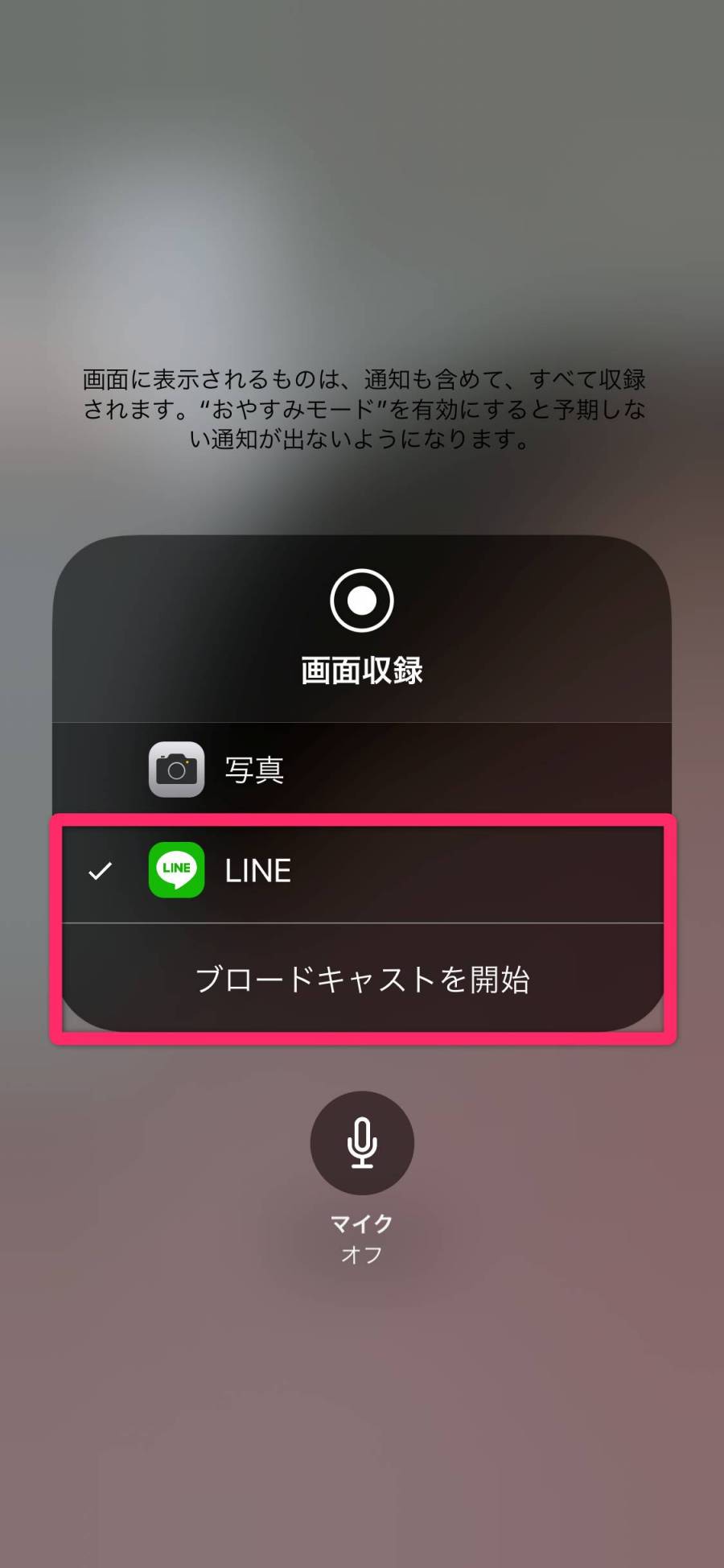
以下の画像ではiPhoneからAndroidスマホに画面を共有しており、iPhoneのホーム画面がAndroid上に表示されているのが分かります。
画面共有を終了したい場合は画面左上に表示されている時刻をタップし、「停止」を選択してください。
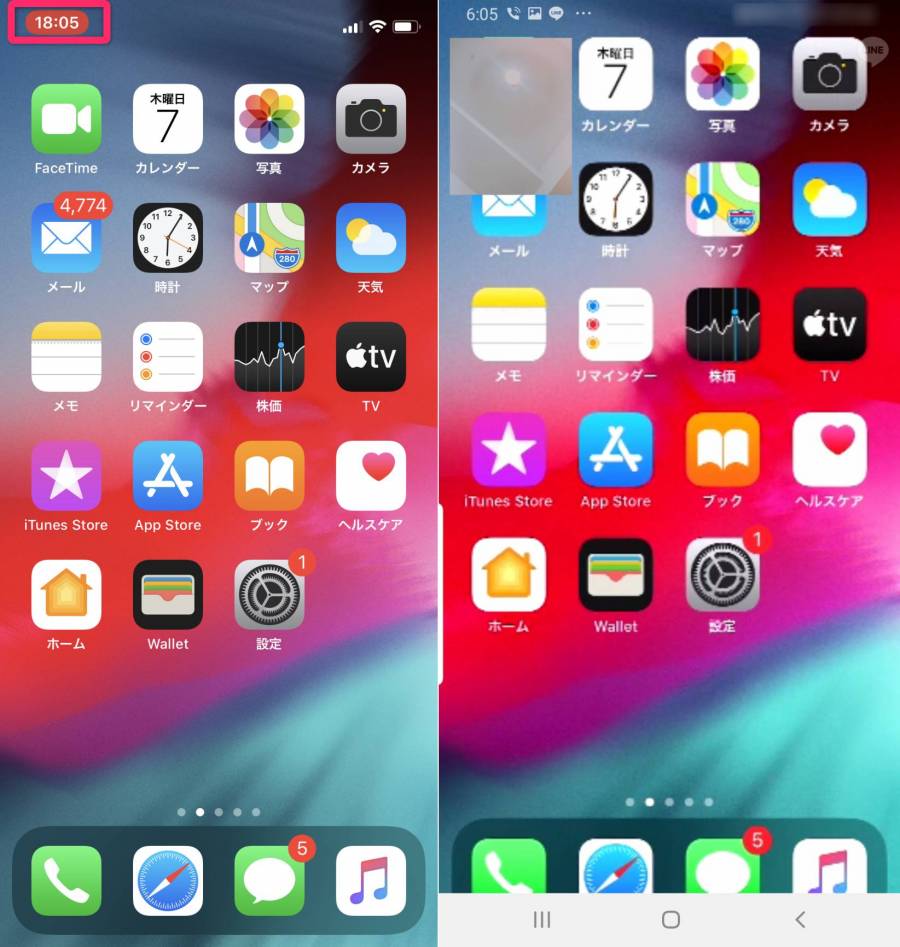
▲左:画面共有している側(iPhone)、右:画面共有されている側(Android)。
Android版LINEで画面共有する場合
1. トーク画面右上の「電話アイコン」をタップし、「ビデオ通話」を選択
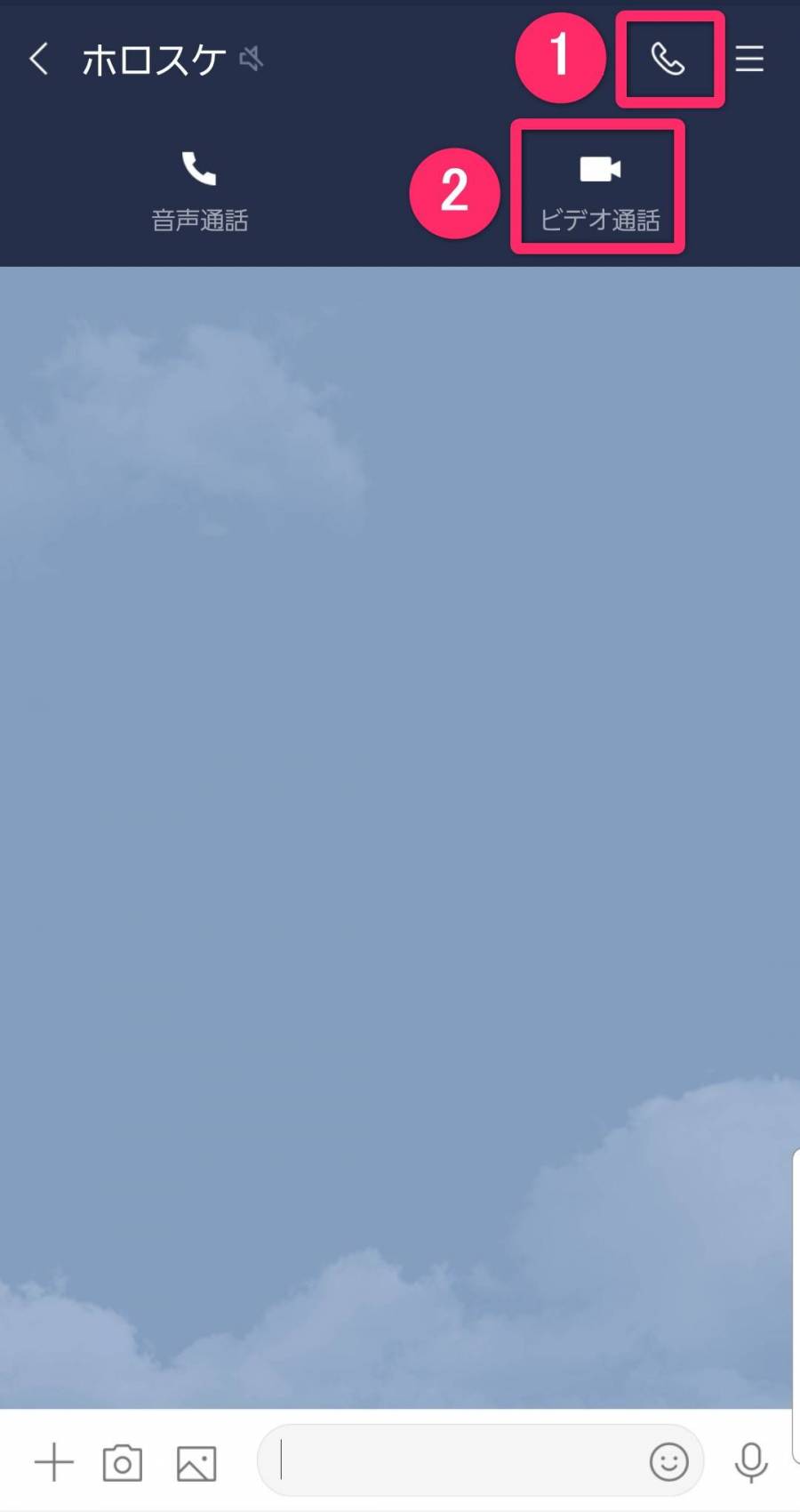
2. 「︙」をタップして「画面をシェアする」を選択
これでスマホ画面の共有ができます。
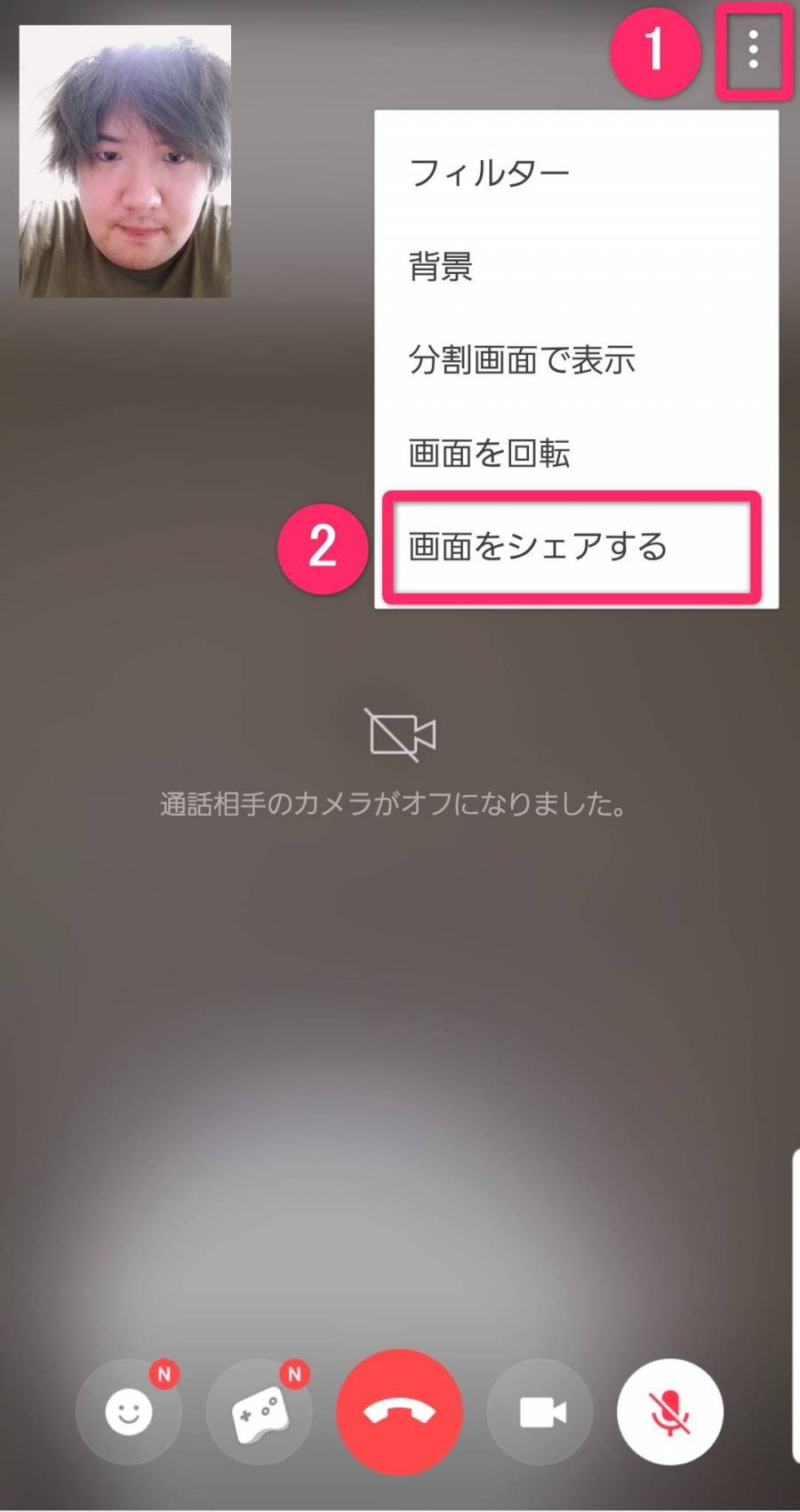
以下の画像はAndroidスマホからiPhoneに画面共有を行い、iPhoneにAndroidのホーム画面が表示されている状態です。
画面共有を終了したい場合は、画面右側にある「■(停止ボタン)」をタップしてください。
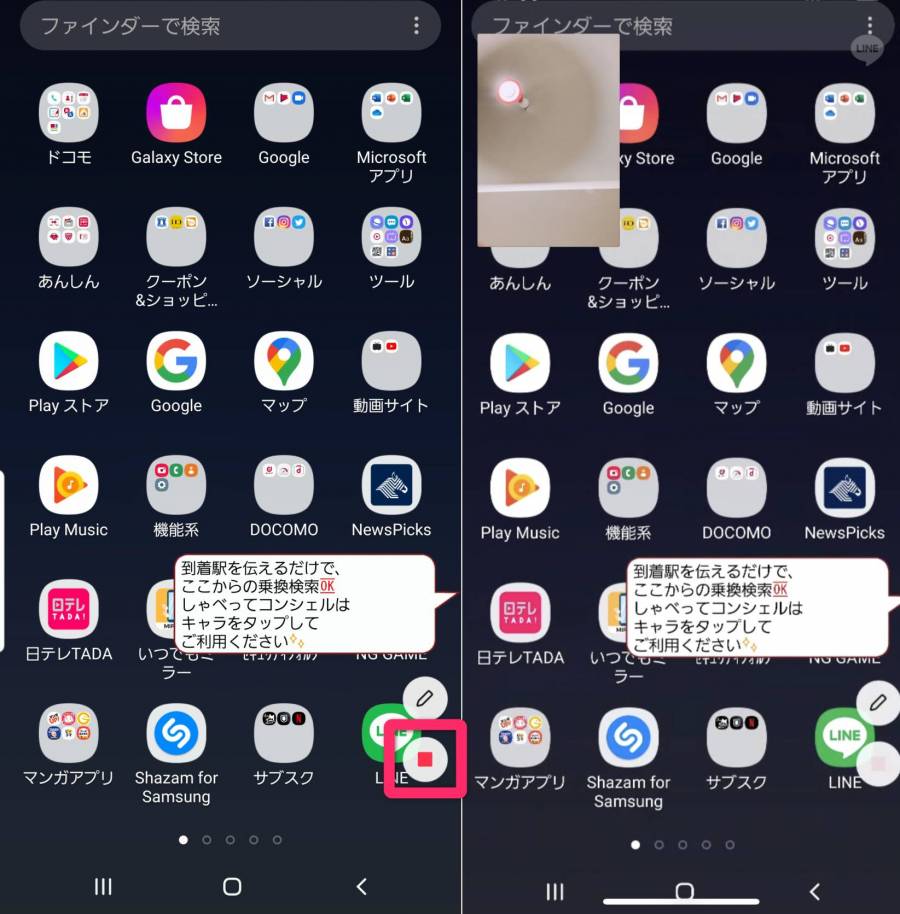
▲左:画面共有している側(Android)、右:画面共有されている側(iPhone)。
Android版のみ画面共有中に文字を書き込むことができます。画面右側のペンマークをタップすれば、好きなように書き込めます(※書き込めるのは画面共有している側のみ)。
画面共有でアプリの操作方法を教える際などに活躍しそうですね。
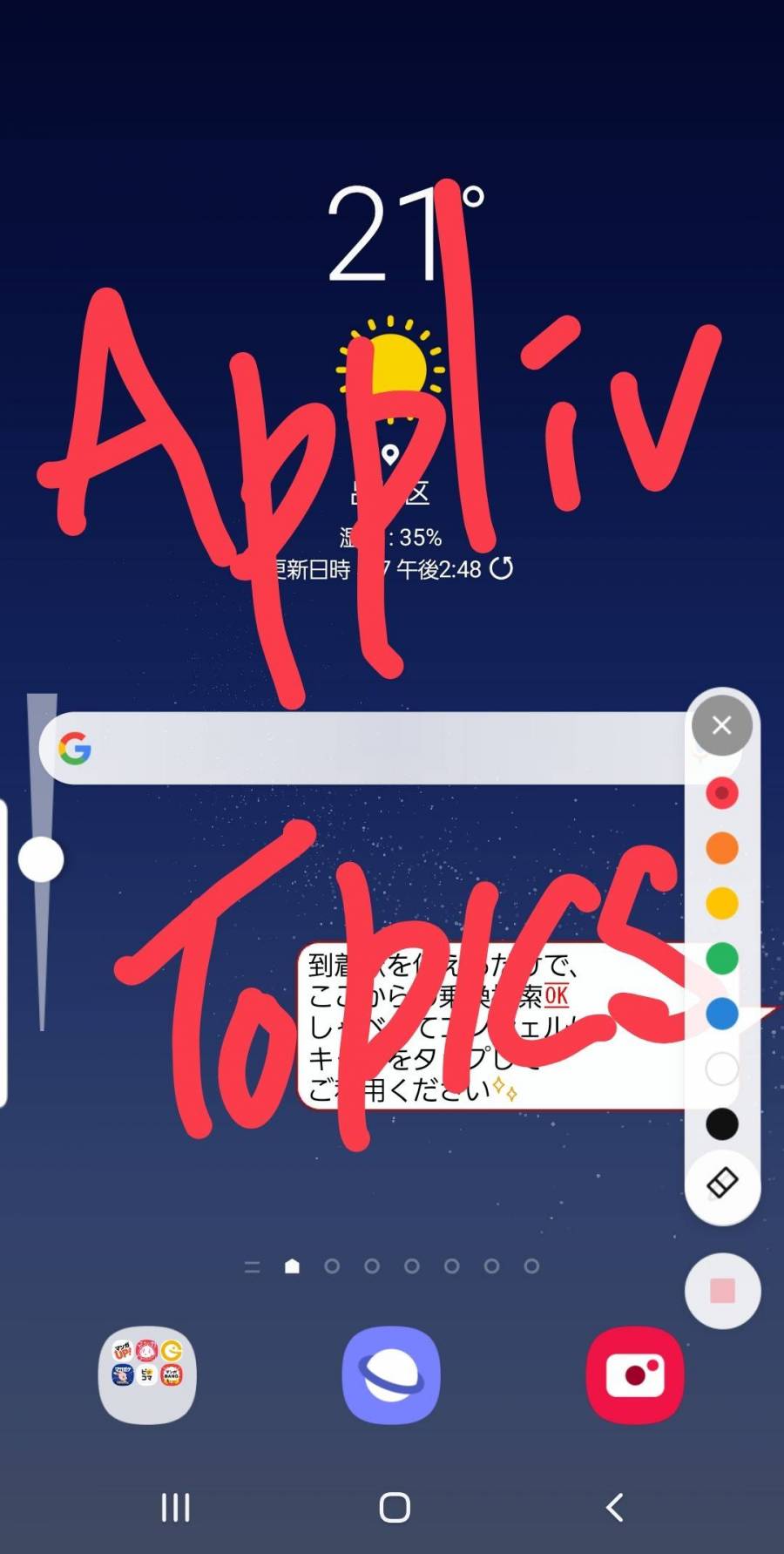
▲左側にあるバーを上下することで文字の太さを変更。
PC版LINEで画面共有する場合
PC版LINEはWindows/Mac バージョン5.23.0以上で「画面共有」機能が利用できます。
1. トークルームの「電話アイコン」をクリックし、「ビデオ通話」を選択
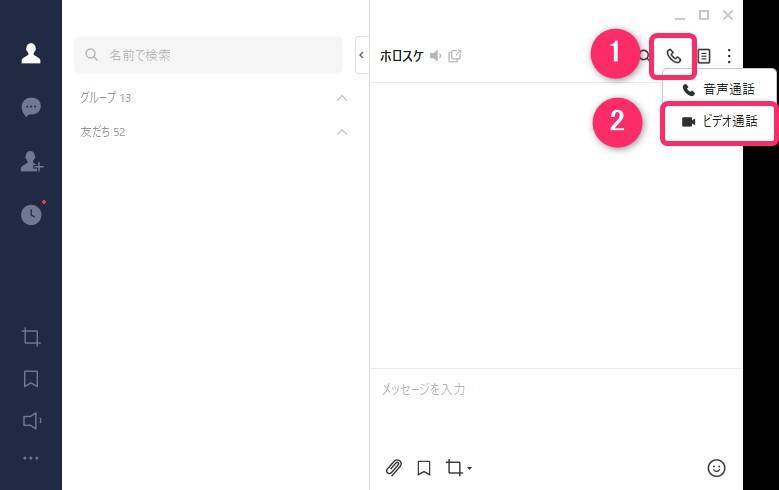
2. 「開始」をクリック
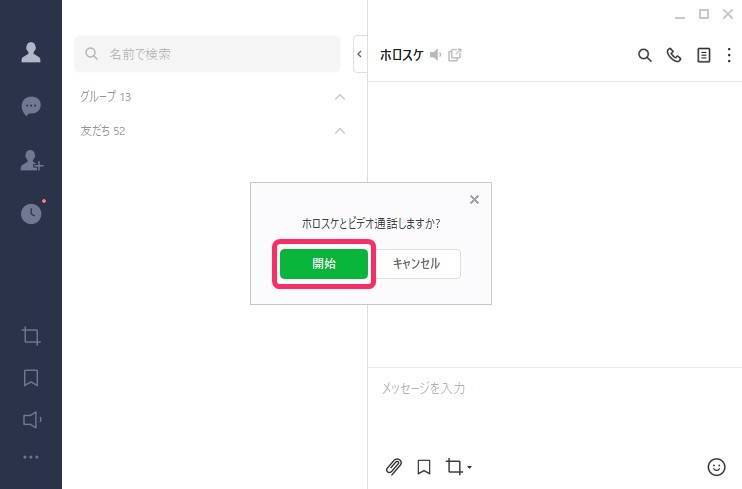
3. 「画面をシェア」をクリックし、「OK」を選択
モニターを2台以上使っている場合は、シェアする画面の選択肢がモニターの台数だけ増加。今回はモニターが1つしかないので、選択肢は1つです。
「OK」をクリックしたら画面共有が開始されます。
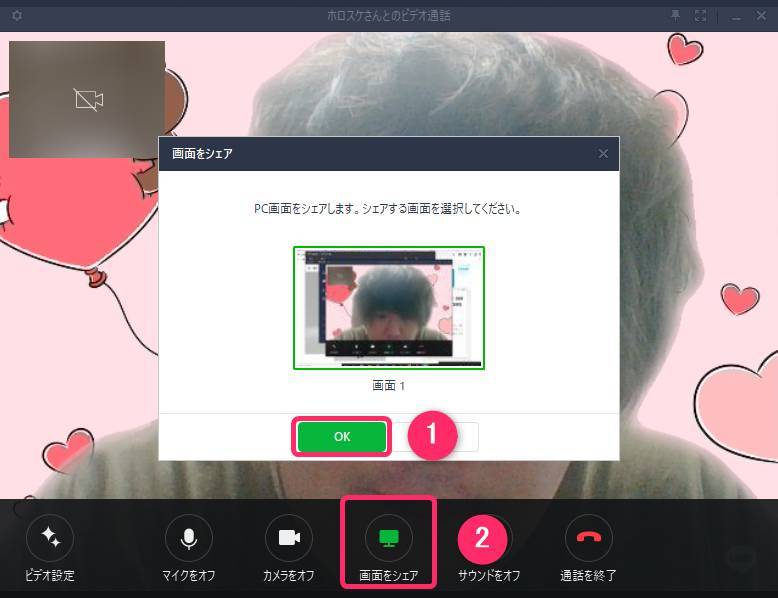
画面共有中は「画面をシェアしています」と表示され、メニューバーの「画面シェアを終了」もしくは「停止」ボタンをクリックすれば画面共有を終了します。
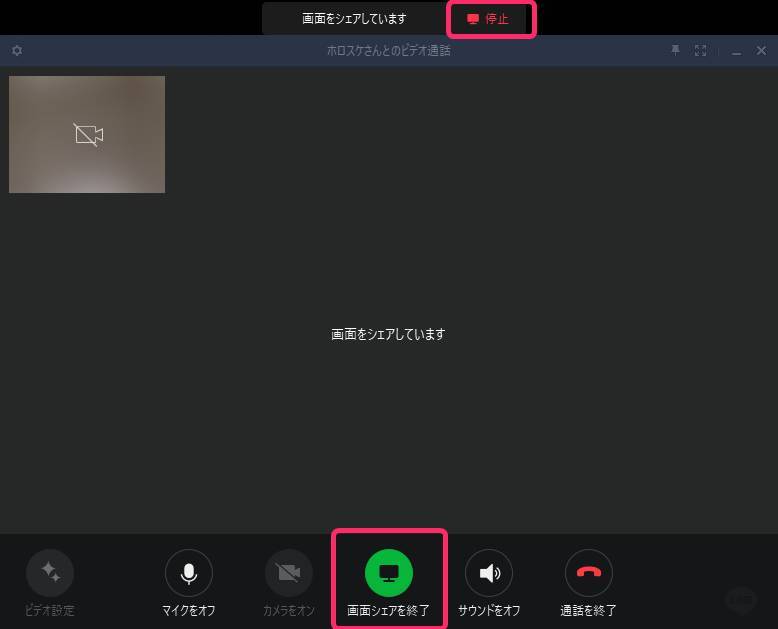
グループトークで画面共有する方法
グループトークで画面共有を行う場合は、iPhone版/Android版の操作手順にほぼ違いはないため、まとめて紹介していきます。またPC版は1:1トークで画面共有する方法と全く同じなので説明を省きます。
1. トーク内の「電話アイコン」をタップし、「ビデオ通話」を選択
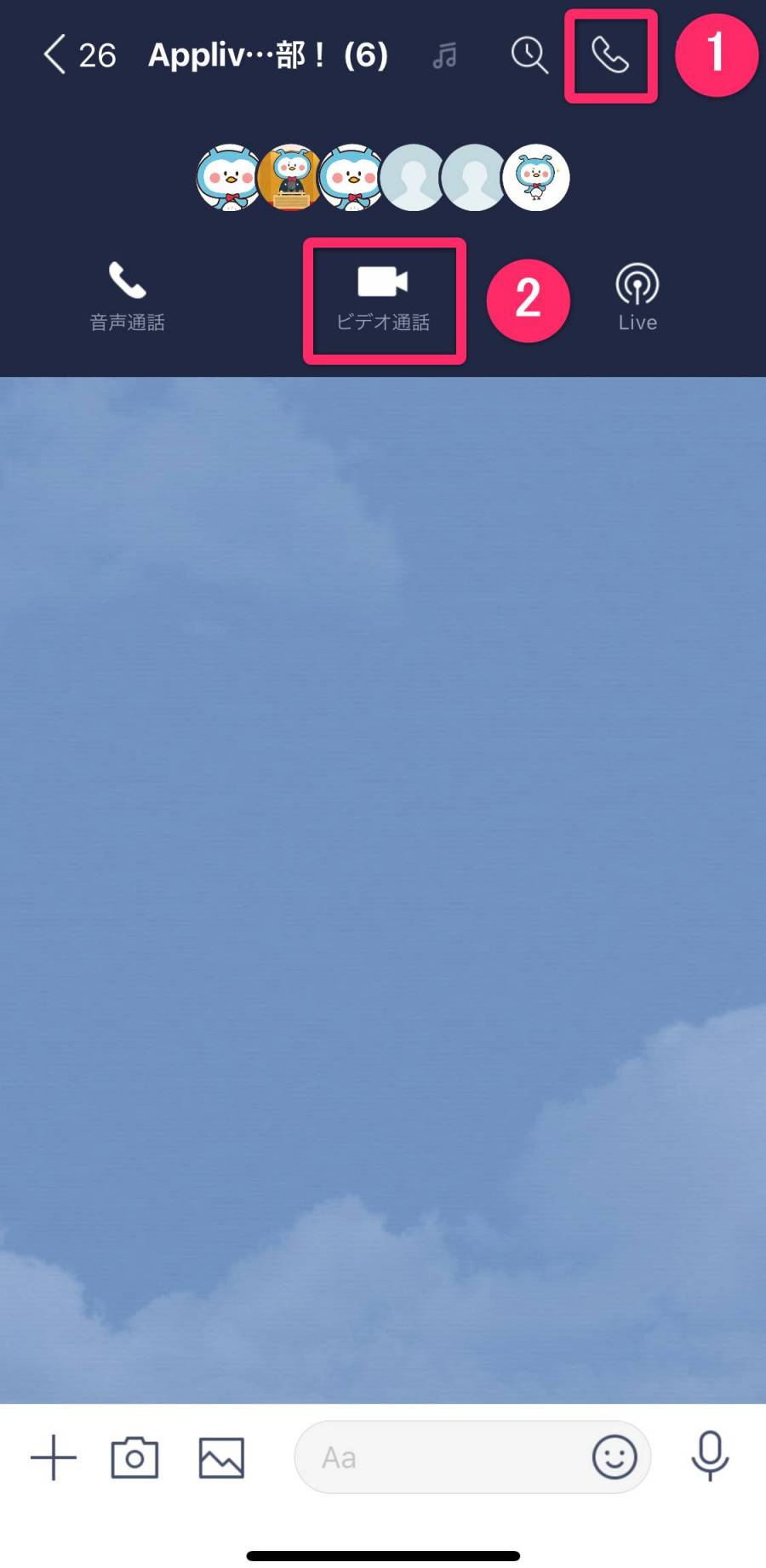
2. 「カメラをオンにして参加」をタップ
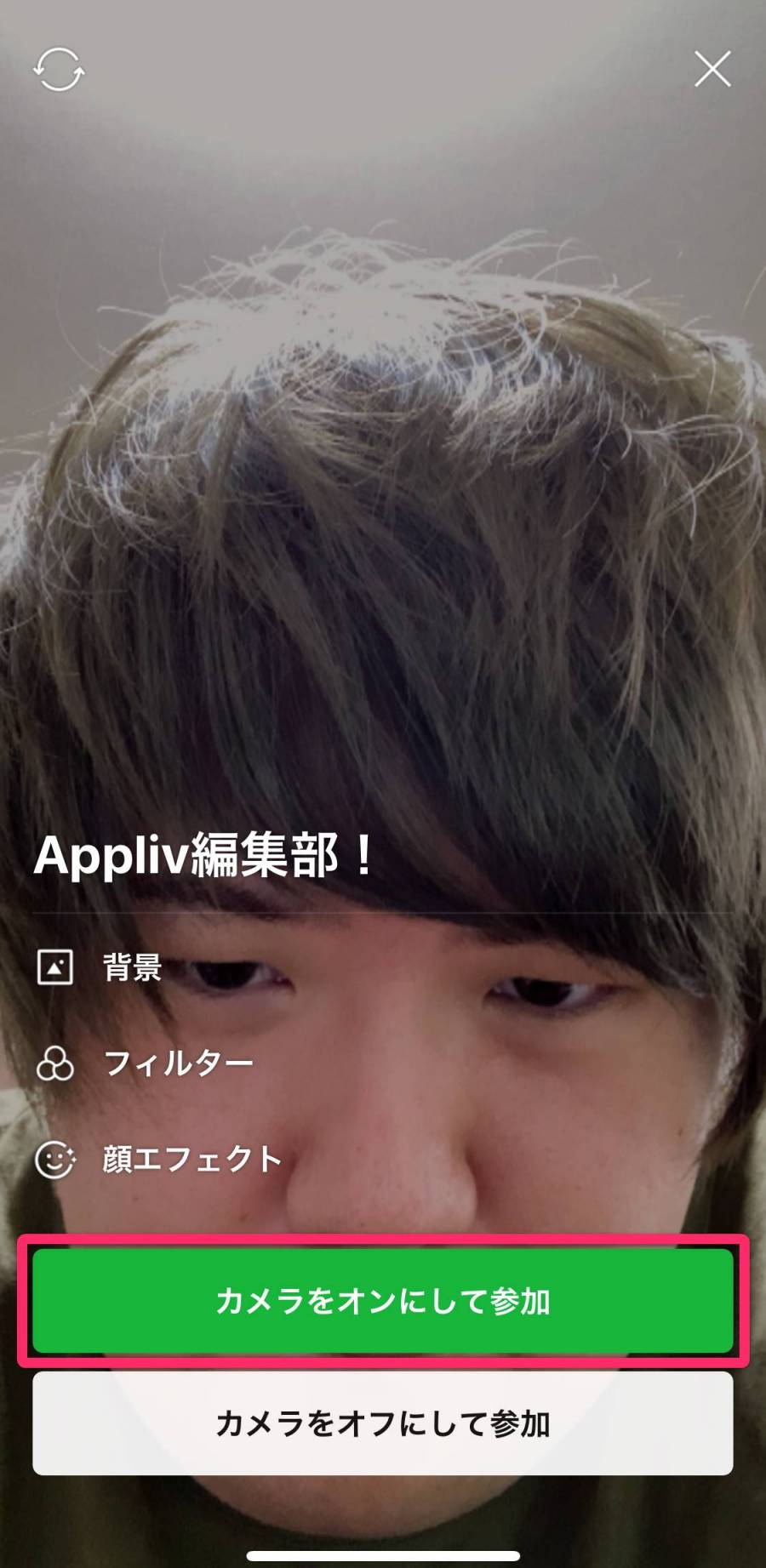
3. 「動画アイコン」をタップし、「画面シェア」を選択
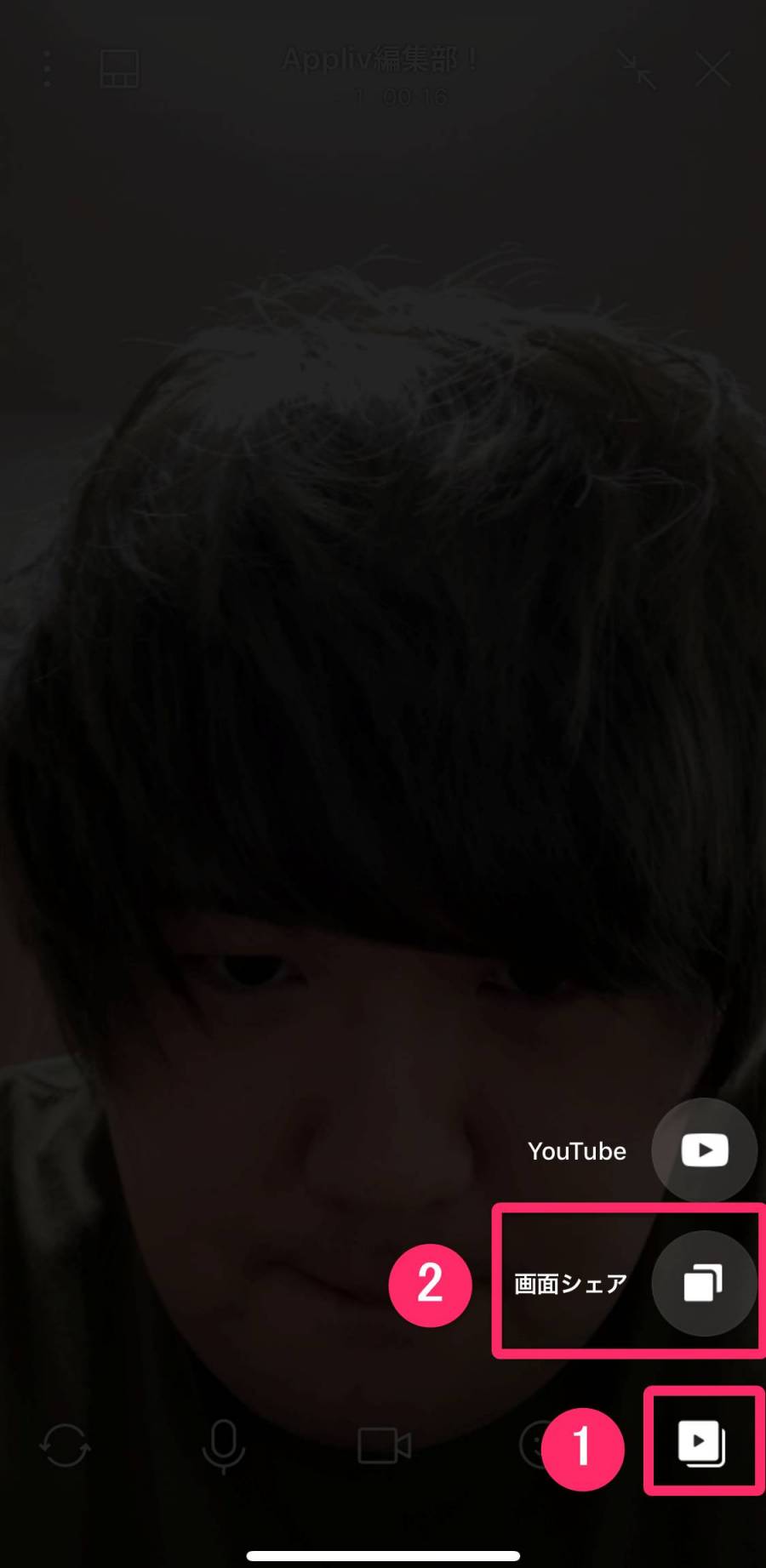
4. iPhoneは「ブロードキャストを開始」、Androidは「今すぐ開始」をタップ
これでビデオ通話に参加している友だち全員に、画面を共有できます。
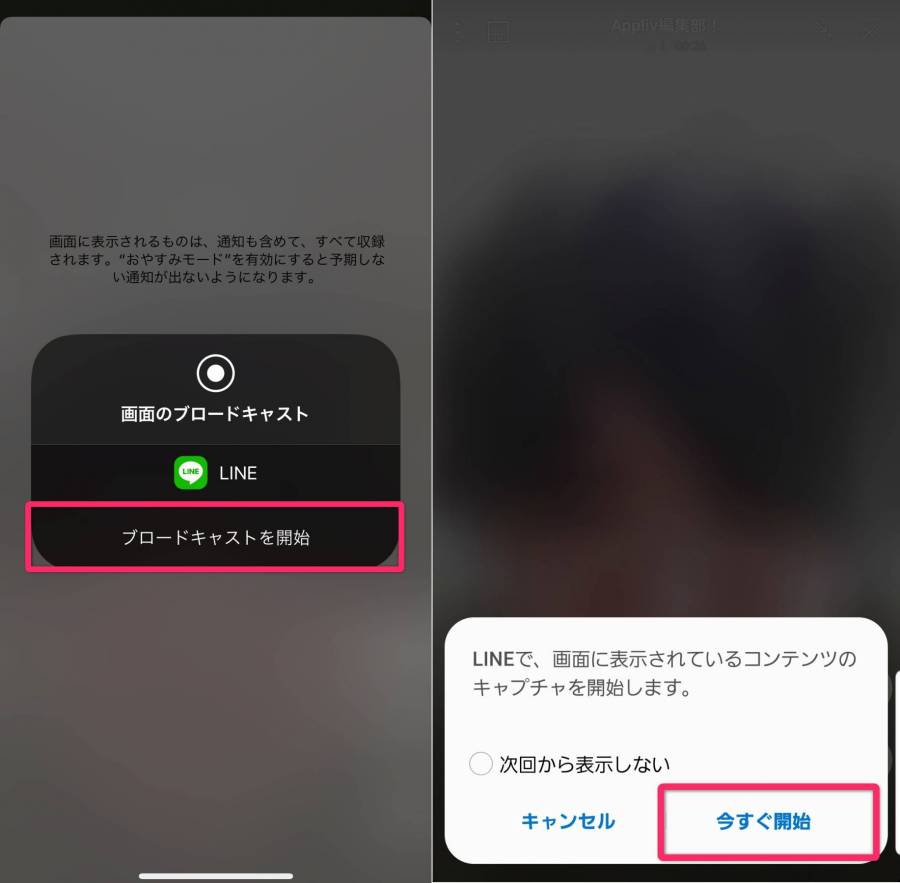
▲左:iPhone画面、右:Android画面。
こちらの記事もおすすめ