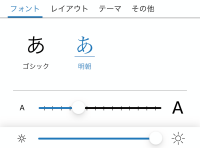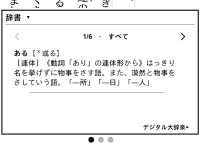「Kindle」端末を購入したけど使い方がわからない、説明書はどこにあるんだという声があると思います。「Kindle」端末には規約や使用上の注意点などは掲載されているものの、使い方が詳しく書かれている説明書はありません。
試行錯誤していればなんとか使えるようになれますが、すぐ使えるようになりたい人も多いはずです。そんな人のために、本記事では「Kindle」端末の設定方法やアカウント登録から本の購入、おすすめの便利機能などの使い方を解説します。
誰でもわかるような簡単に説明するので、この記事を読めば「Kindle」端末の使い勝手がさらに上がります。
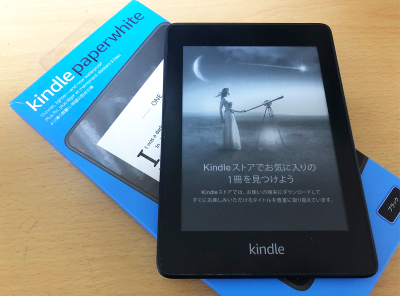
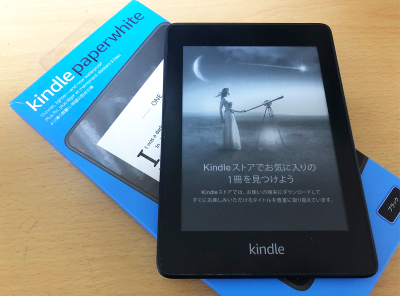
「Kindle端末」使い方マニュアル 初期設定、基本操作、本の購入、便利機能など
最終更新日:2024年08月19日
電子書籍サービス57社を徹底比較
「Kindle端末」の使い方
「Kindle本」を購入する
1.ストアをタップ
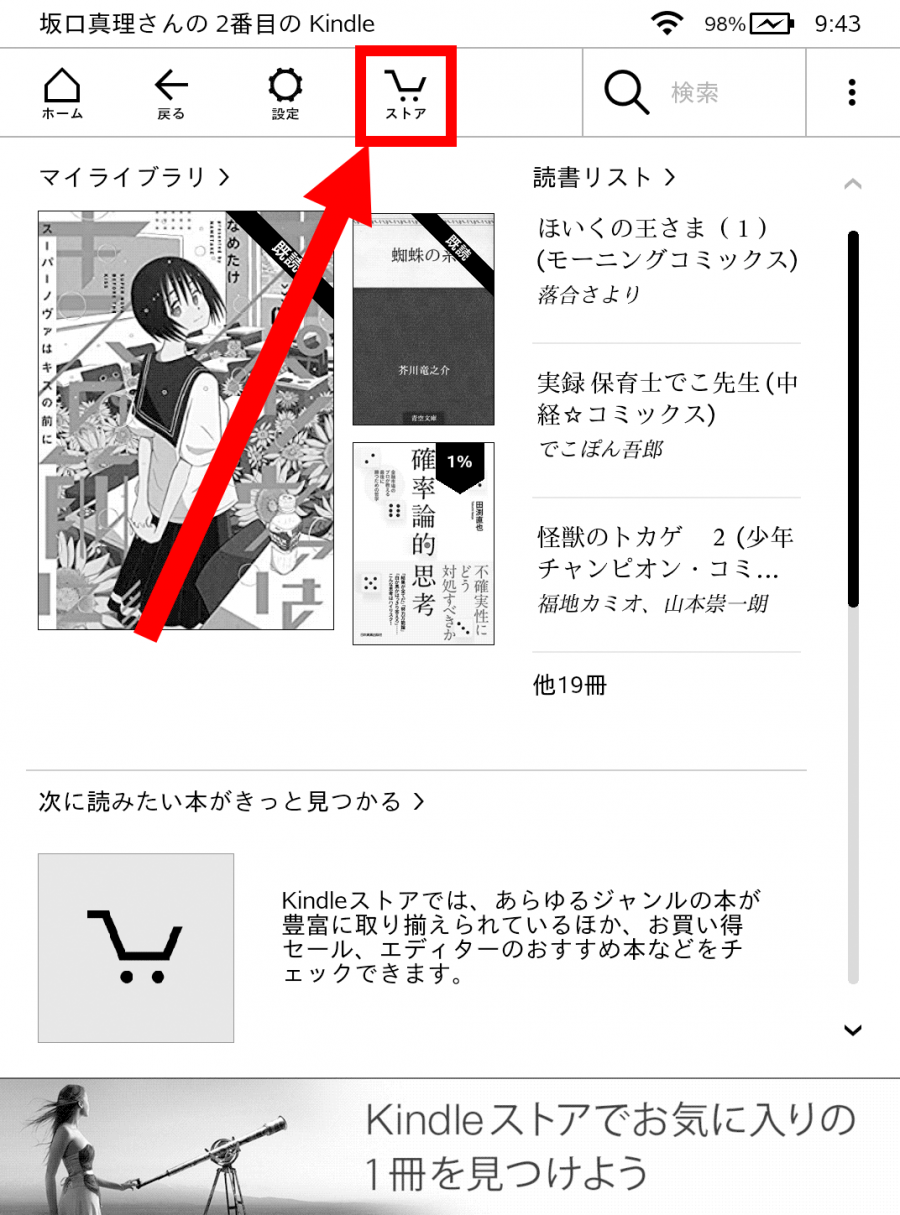
2.欲しい本を探しタップ
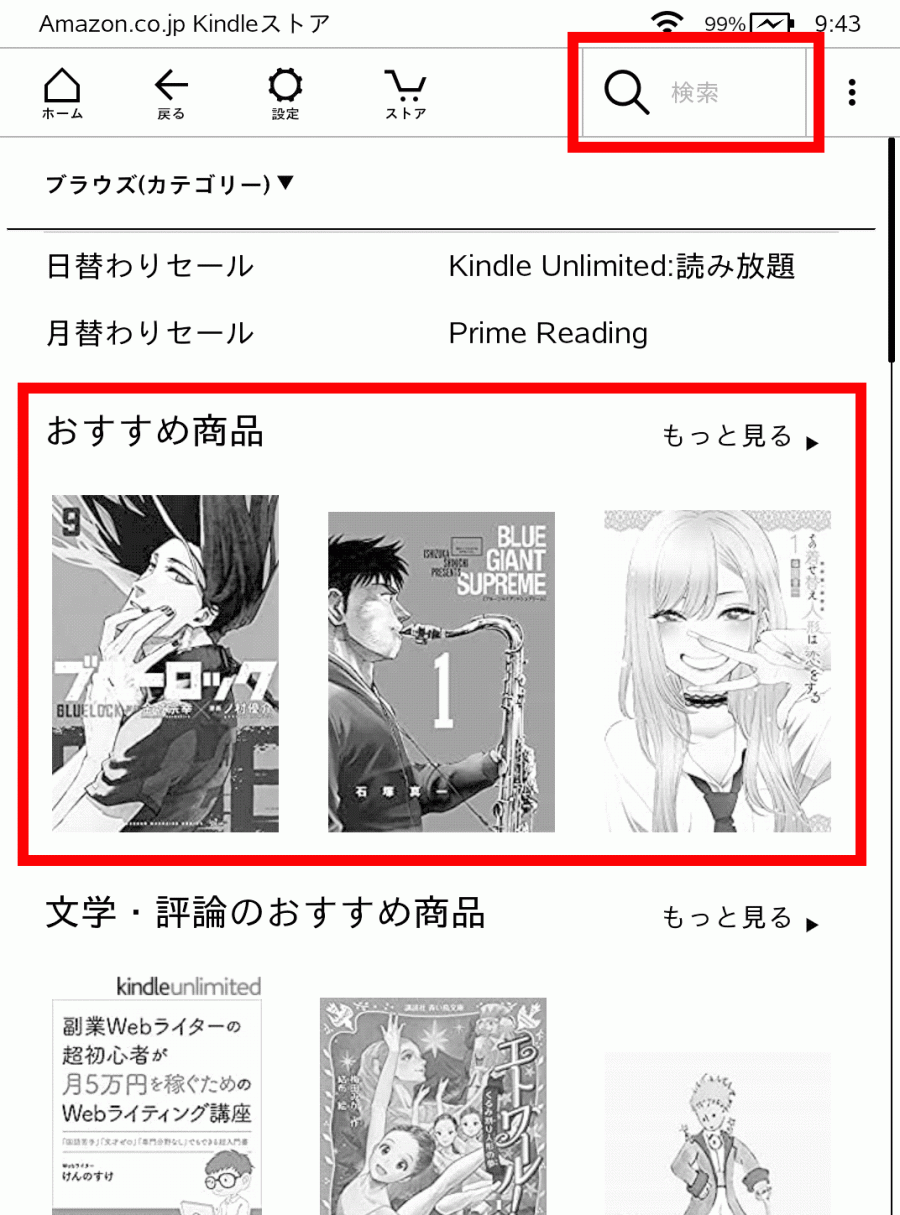
3.[¥○○○で購入]をタップ
「Kindle Unlimited」や「Prime Reading」の本の場合は[今すぐ読む]または[ダウンロード]をタップしてください。
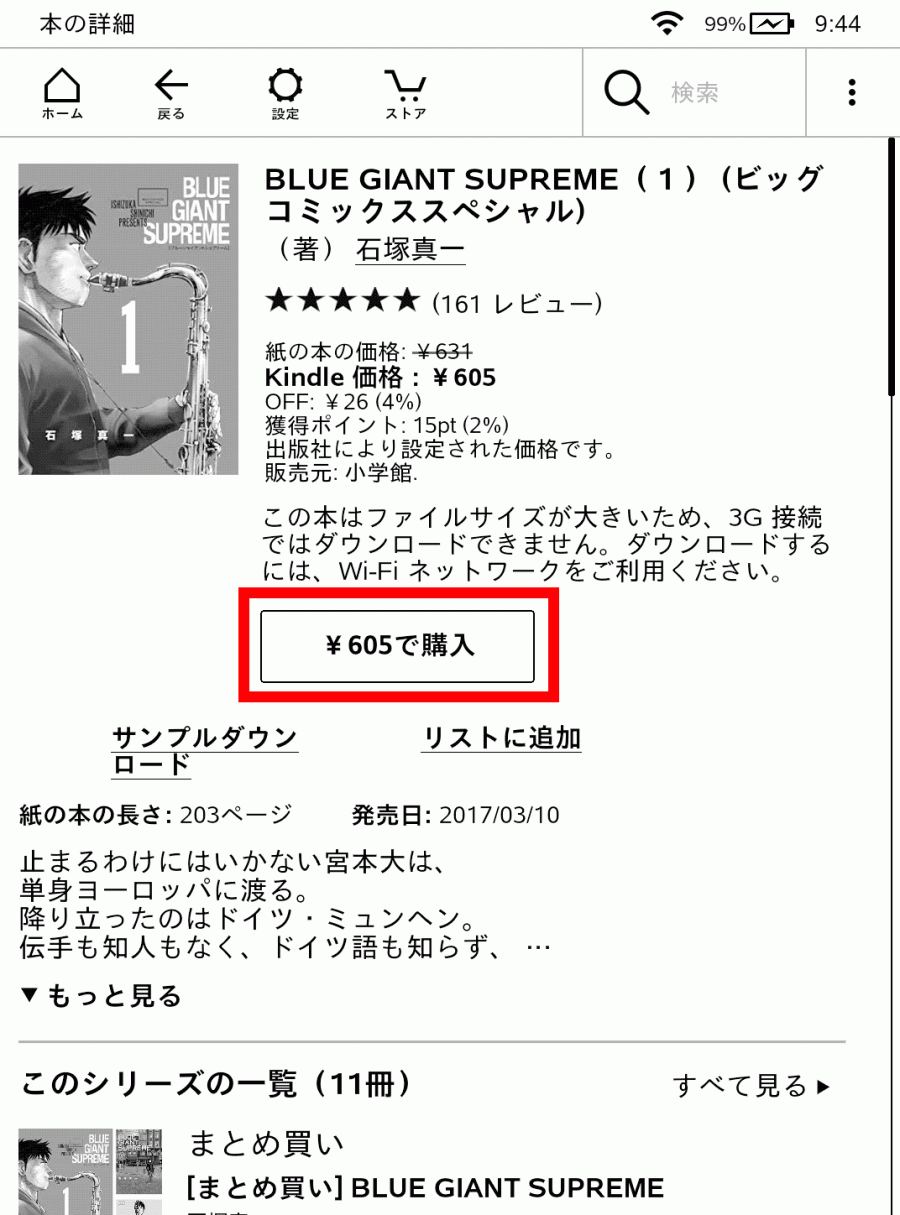
「Kindle本」を選ぶ
本を選ぶ方法は2つあり、直近に読んでいたり購入したりした3冊から選ぶ方法と「マイライブラリ」を開いて選ぶ方法があります。
直近に読んだ・ダウンロードした3冊から選ぶ方法
ホーム画面に左上に表示されている、3つの表紙から読みたい本をタップするだけ。
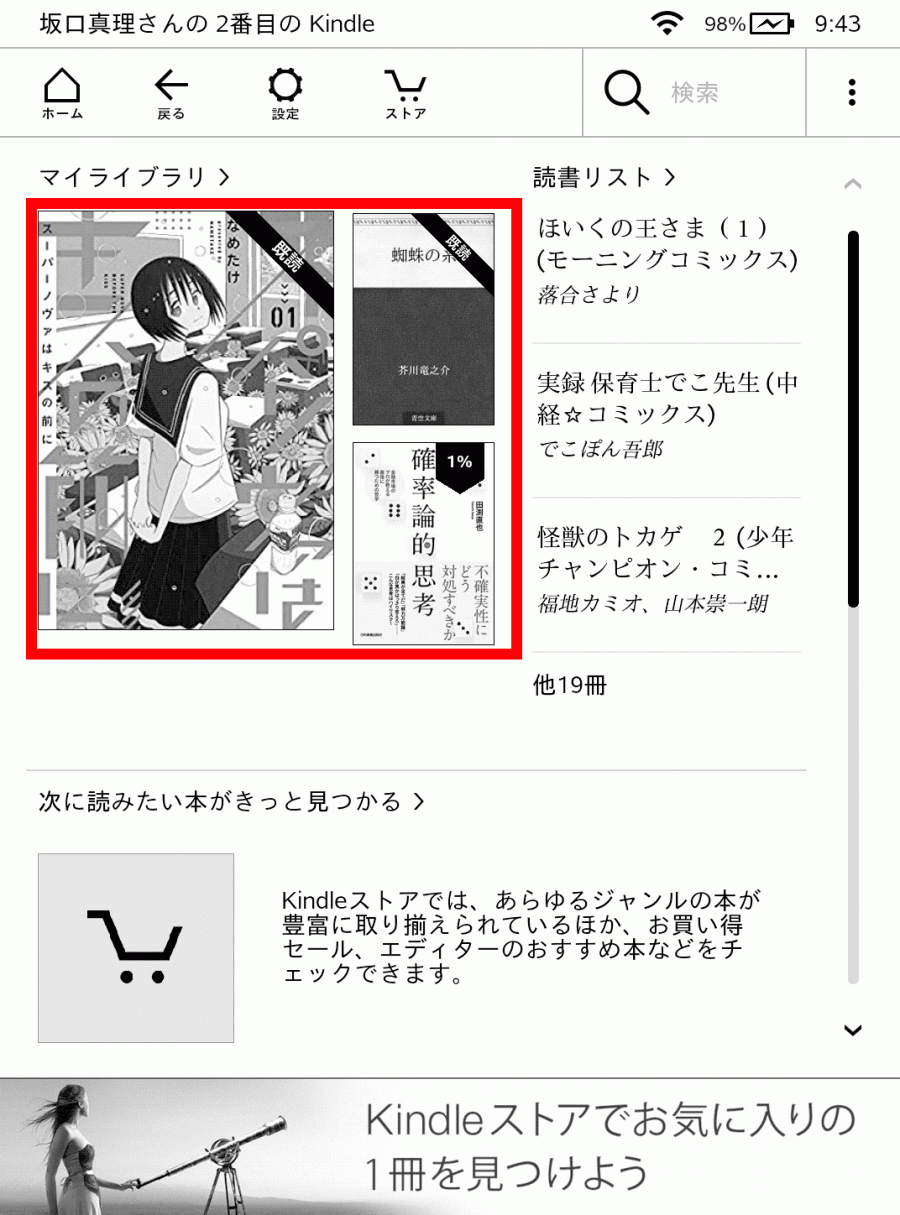
マイライブラリから「Kindle本」を選ぶ方法
ホーム画面左上にある[マイライブラリ]をタップ
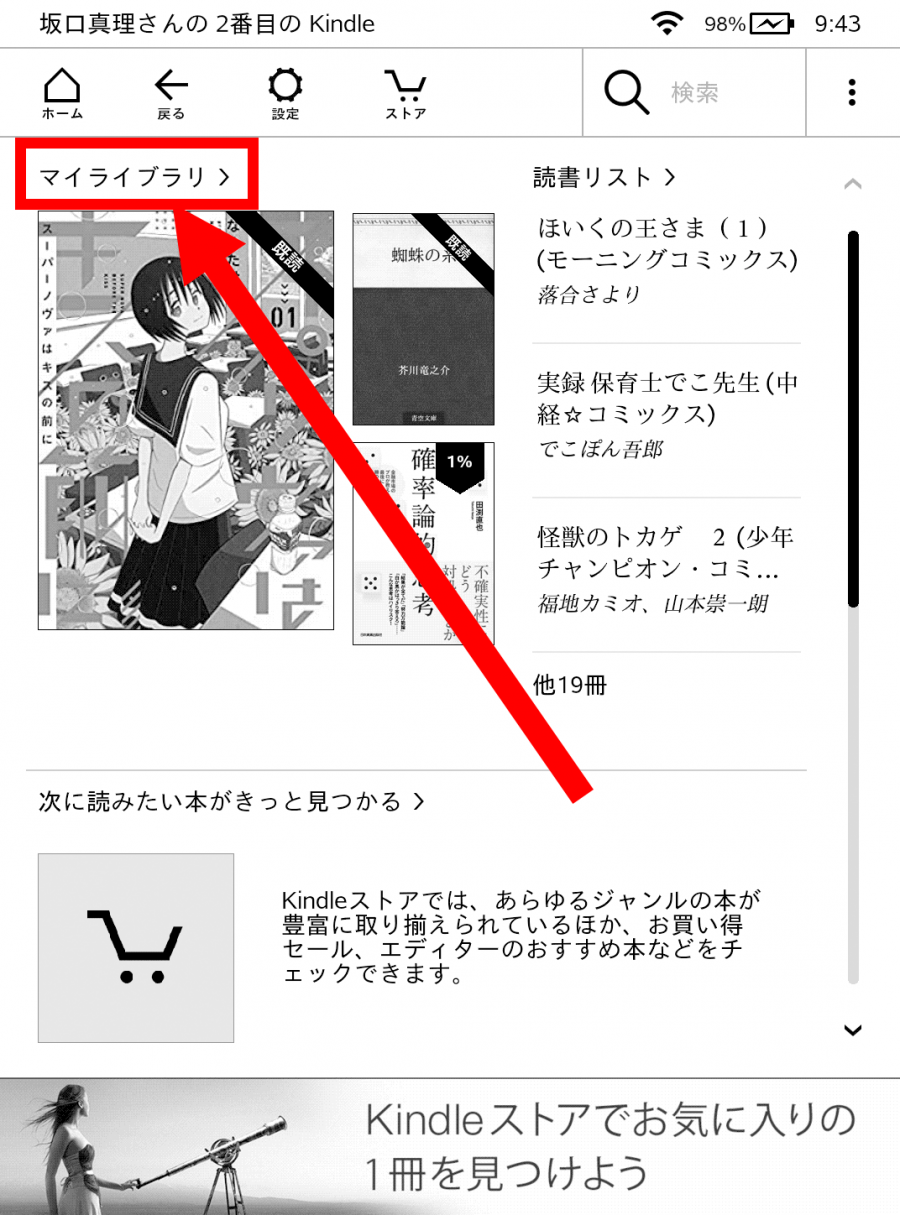
購入している「Kindle本」の一覧が表示されるので、読みたい本をタップすれば開きます。マイライブラリは、直近で購入した本や読んだ本などが先に表示されます。
購入したのに表示されていない場合は、ページを下にスクロールすると6冊ずつ表示が変わるので探しましょう。
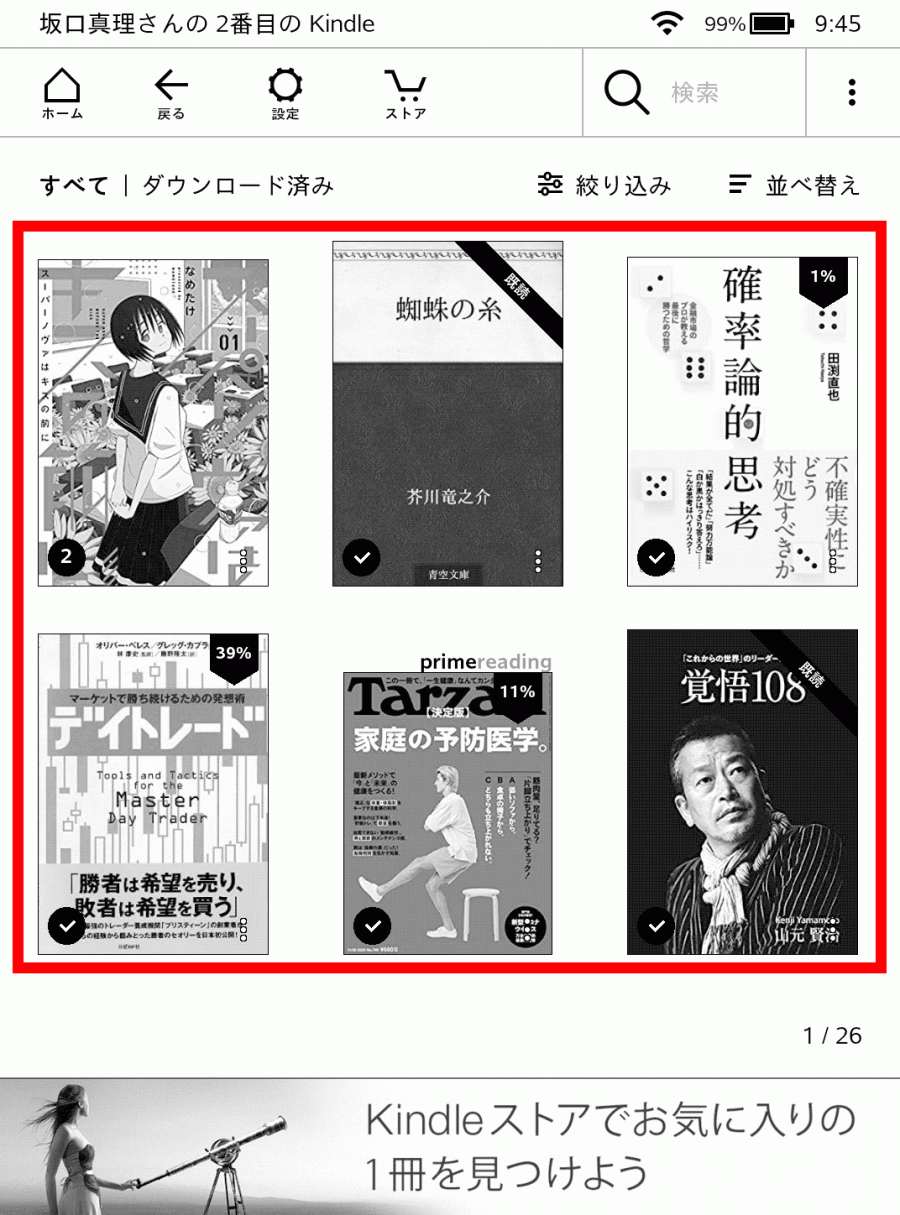
▲「マイライブラリ」は6冊ごと表示される。
「Kindle本」を読む
ページを進める・戻るは画面の左右をタップするだけで行えます。基本的に縦書きは左をタップ、横書きは右をタップすることでページを進め、逆をタップするとページを戻ることが可能です。
進める側の方が画面の大部分を占めているので、戻す際は画面端の方をタップするとうまく戻れます。
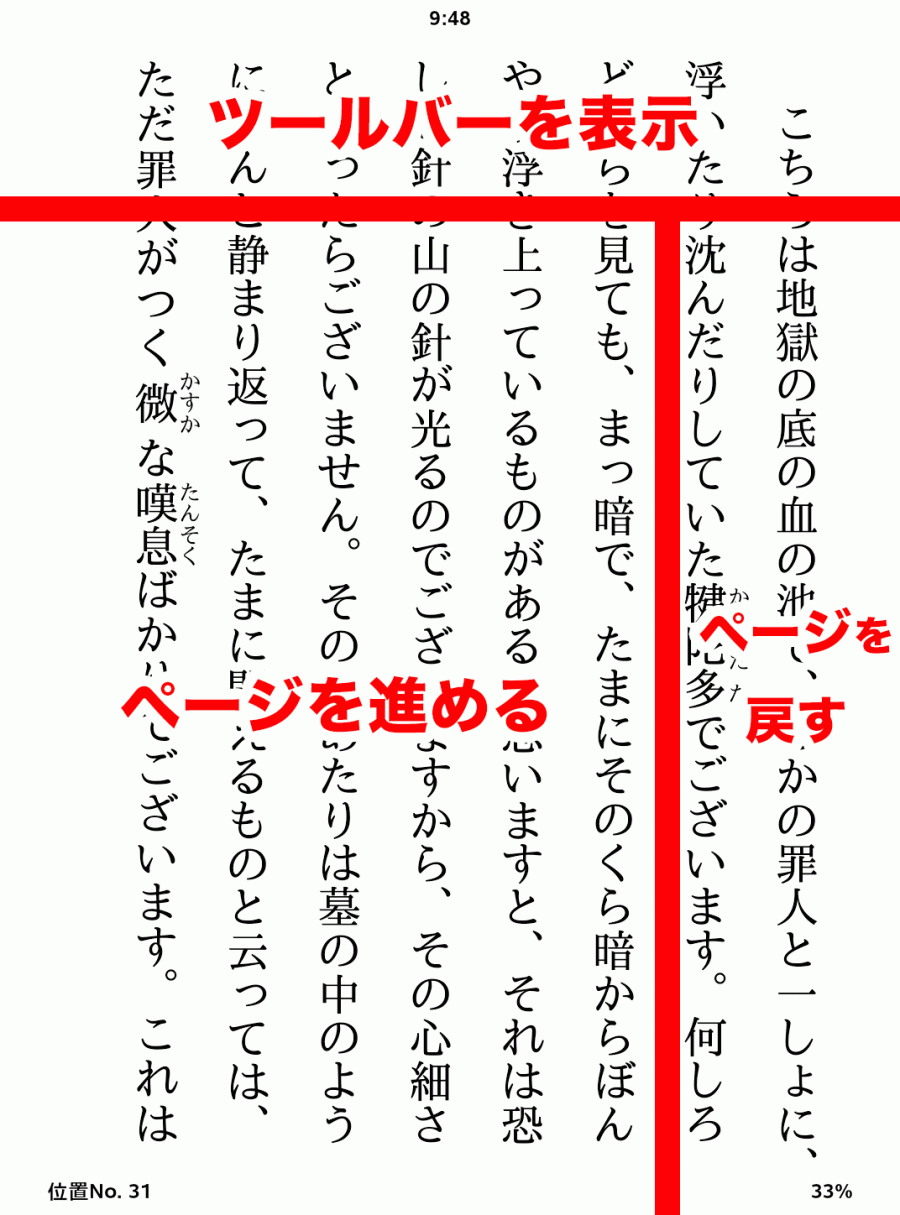
▲縦書きの画面操作エリア。
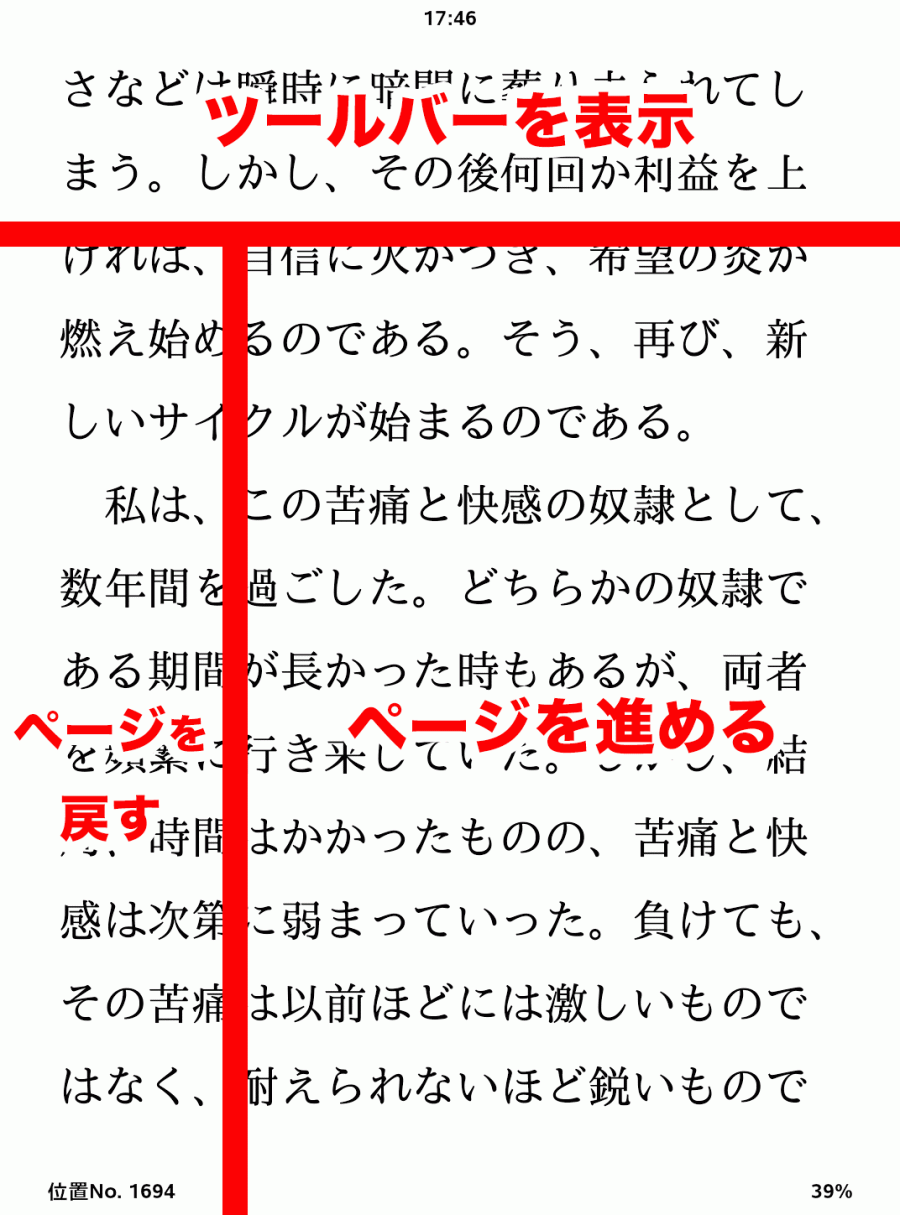
▲横書きの画面操作エリア。
| 縦書き | 横書き | |
|---|---|---|
| ページを進める | 左側をタップ | 右側をタップ |
| ページを戻す | 右側をタップ | 左側をタップ |
| ツールバーを表示 | 上側をタップ | 上側をタップ |
「Kindle」端末の初期設定
「Kindle端末」を購入したら、まず初期設定を行います。具体的には言語・Wi-Fiの設定と、Amazonアカウントとの連携です。それぞれ詳しくご説明していきます。
言語設定とWi-Fi設定
1.自分が使う言語を選び[開始]をタップ
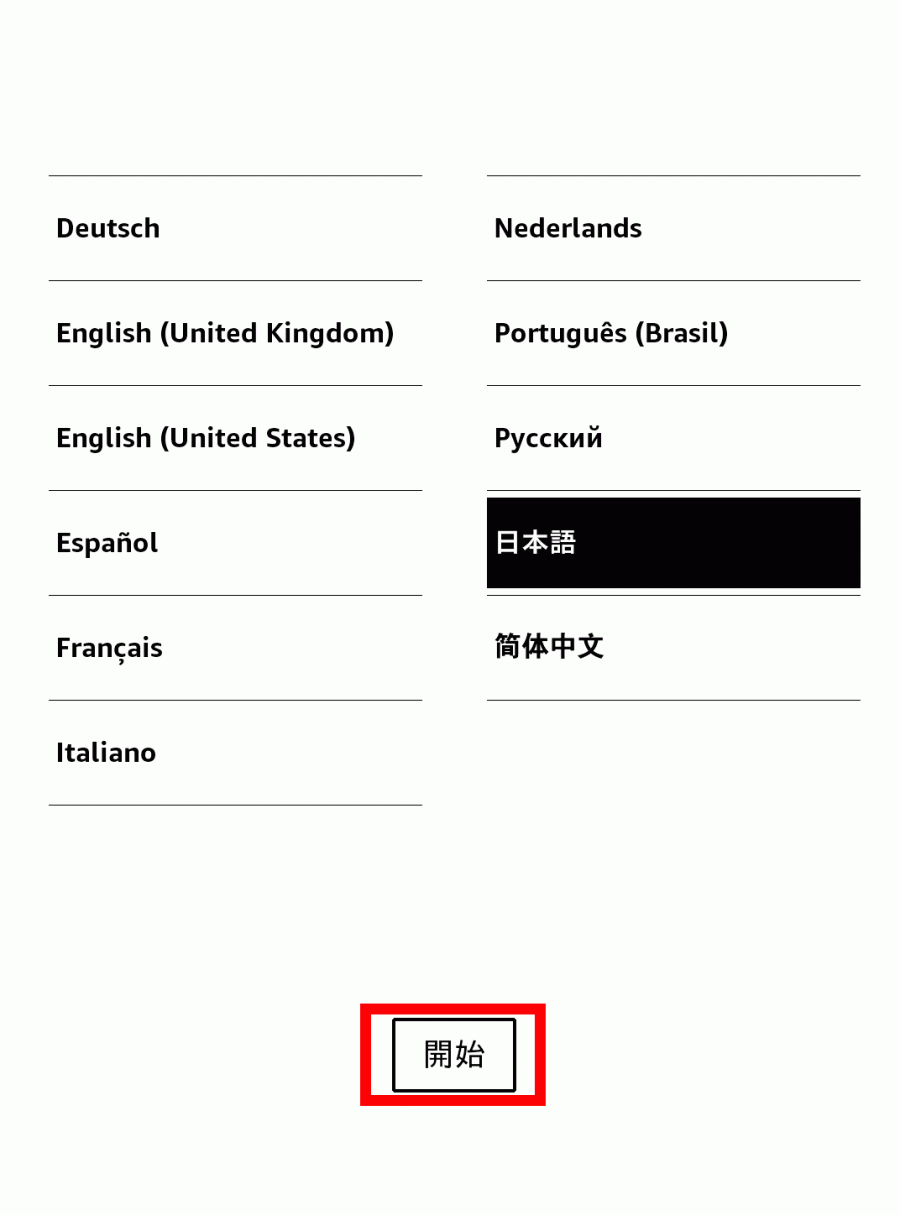
2.[Wi-Fiに接続]をタップ
「Kindle本」を購入・ダウンロードするためにWi-Fiに接続します。普段使っているWi-Fiが近くにない場合は、スキップすることも可能です。
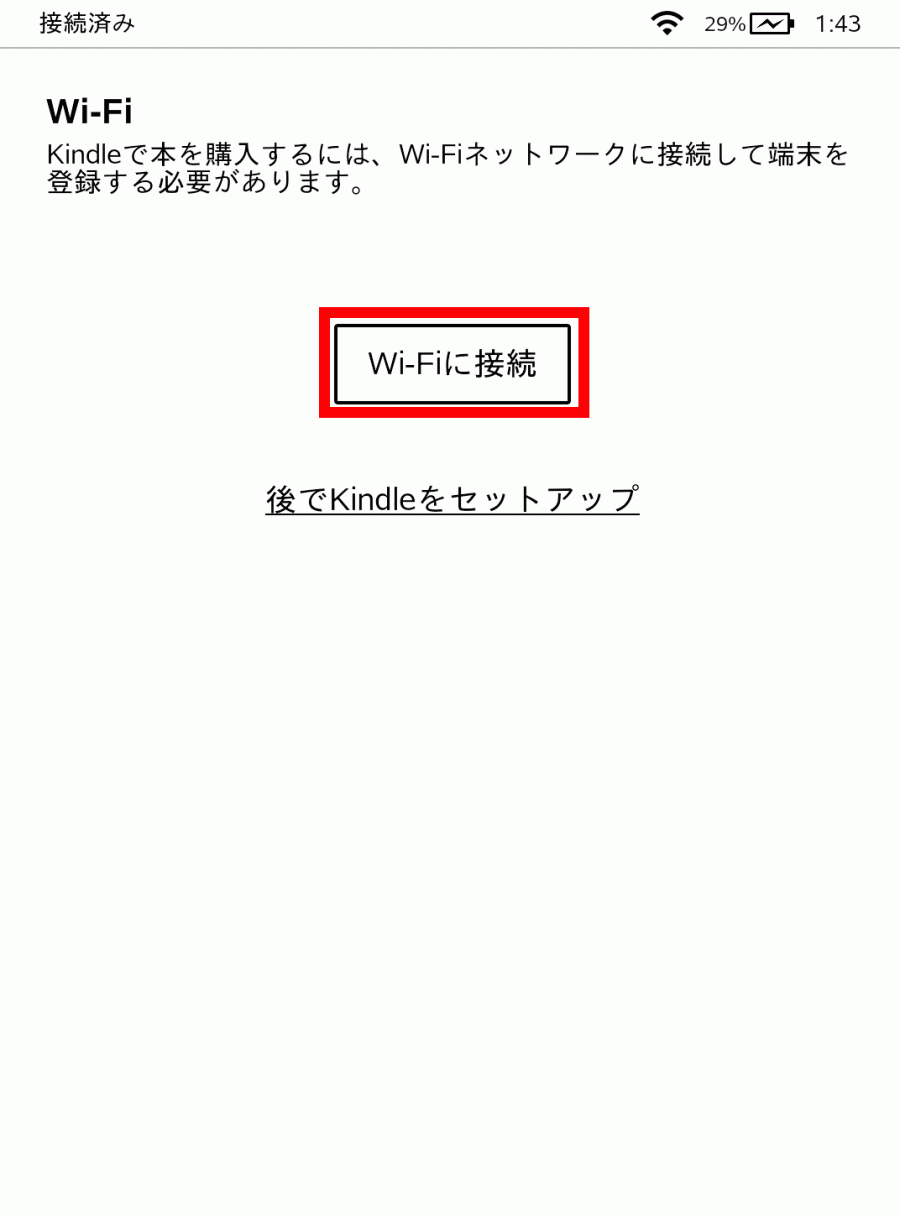
3.接続するWi-Fiネットワークをタップ
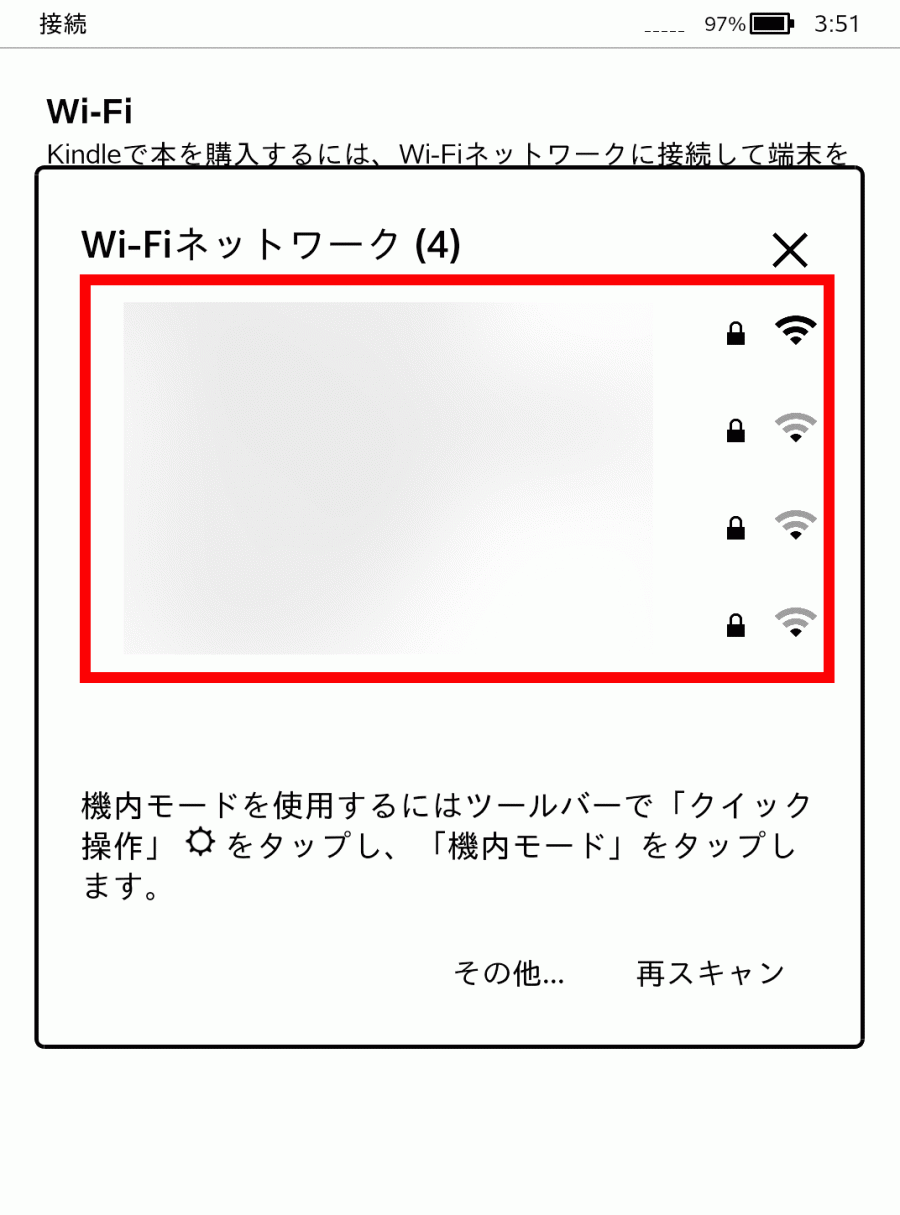
4.接続するWi-Fiのパスワードを入力し[接続]をタップ
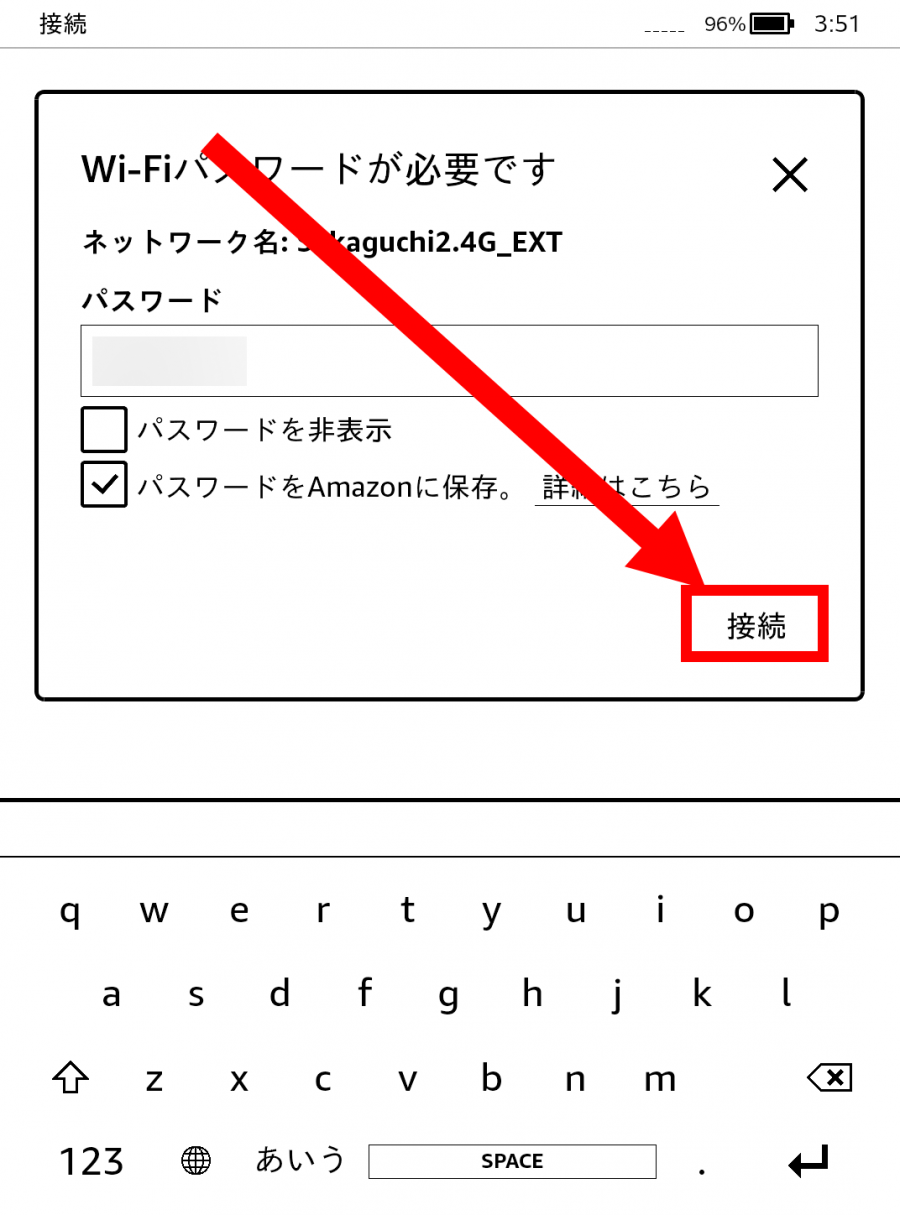
Amazonアカウントを連携
既存のAmazonアカウントを使用するか、新規でアカウントを作成する2つの方法があります。
「Kindle」端末を買っている時点でアカウントがない人はほぼいないと思いますが、アカウントがない人は「Kindle」端末での作成は時間がかかるので、スマホやPC(パソコン)から先に登録するといいでしょう。
1.[既存のAmazonアカウントを使用]か[新規アカウントを作成]をタップ
ここでは既存のAmazonアカウントに連携する場合を説明します。
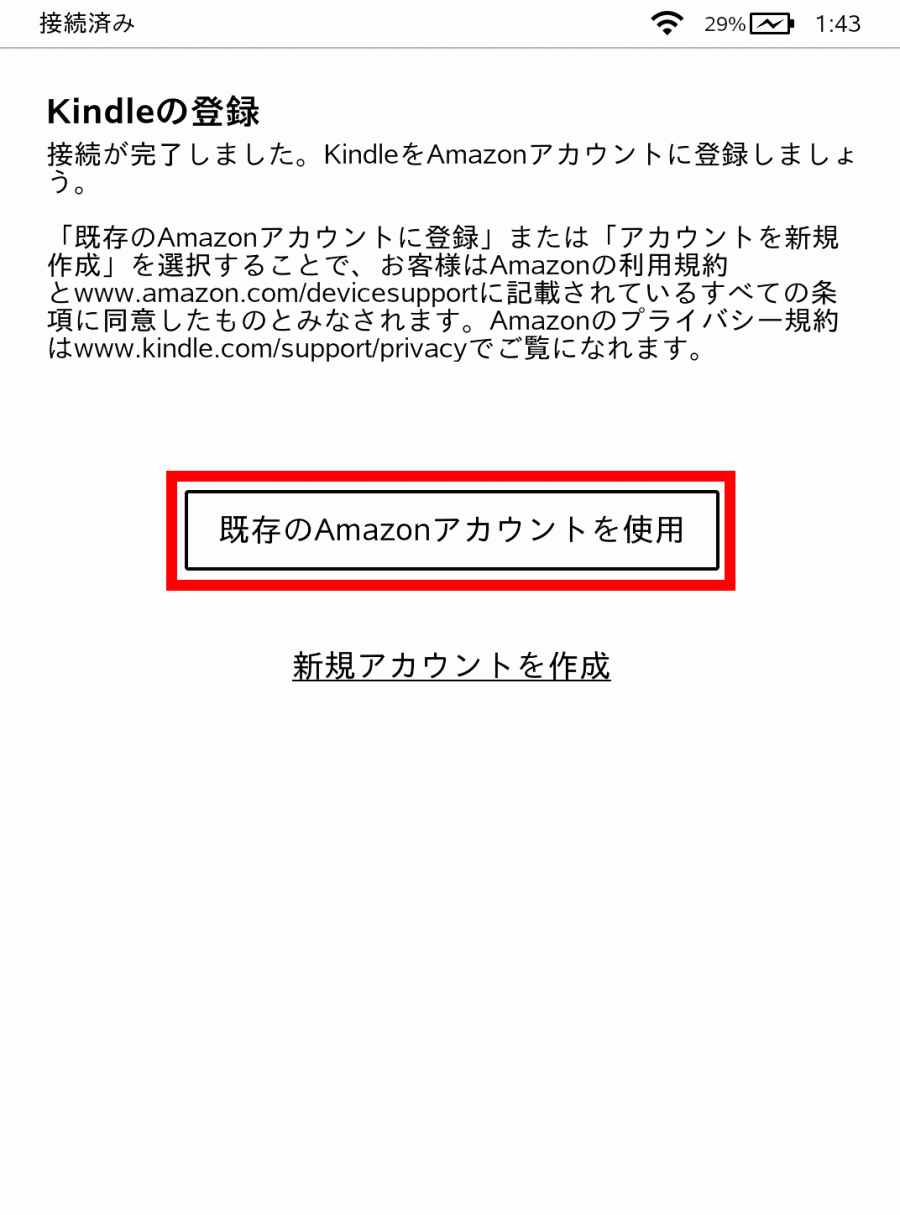
2.登録メールアドレスか電話番号とパスワードを入力して[登録]をタップ
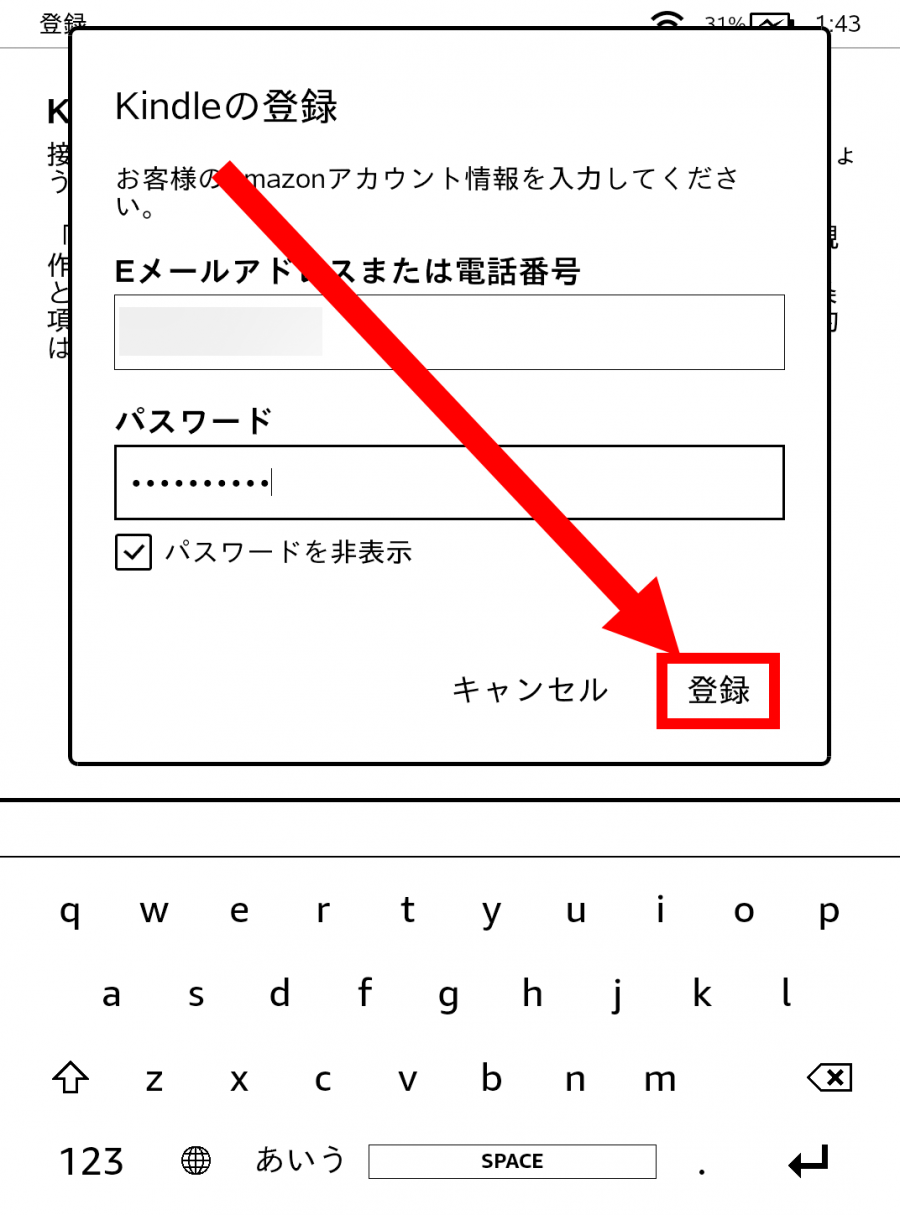
3.[続行]をタップすれば初期設定完了
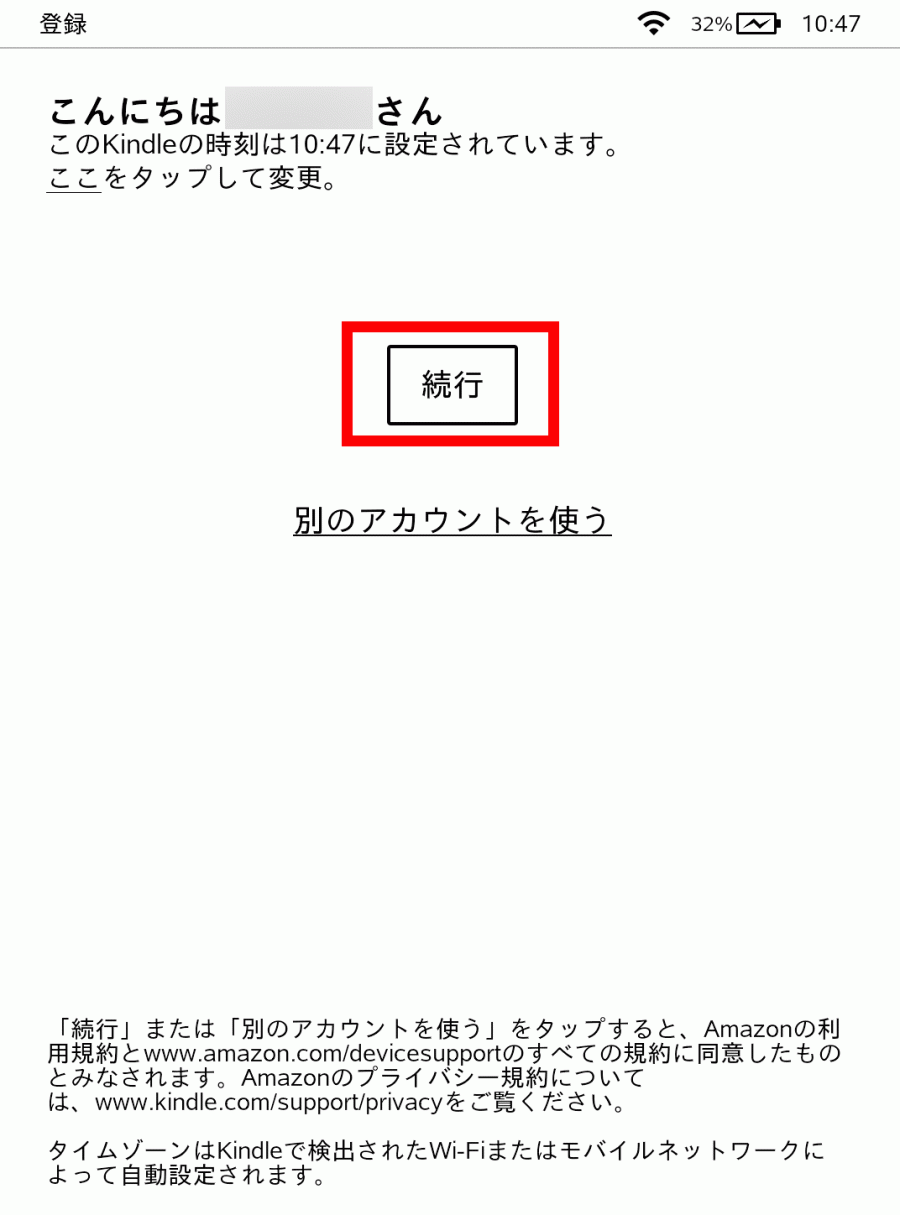
間違っていた場合は[別のアカウントを使う]をタップし、もう一度ログインしてください。
「Kindle」の基本的な使い方
「Kindle」の基本的な使い方
- 電源のオンオフ・スリープ・再起動方法
- ページの移動方法
- ブックマークの使い方
- 明るさ調整の使い方
- 【テキスト主体の本】文字サイズ・フォント・レイアウトの変更
- 【マンガや雑誌など】レイアウトの変更方法
電源のオンオフ・スリープ・再起動方法
「電源のオンオフ」「スリープ」「再起動」の仕方はどれも電源ボタンを使って行います。

電源のオンオフ
電源をつけるには電源ボタンをワンタップ。
電源を落とすには5秒ほど電源ボタンを長押しして、出てくる[画面オフ]をタップ。
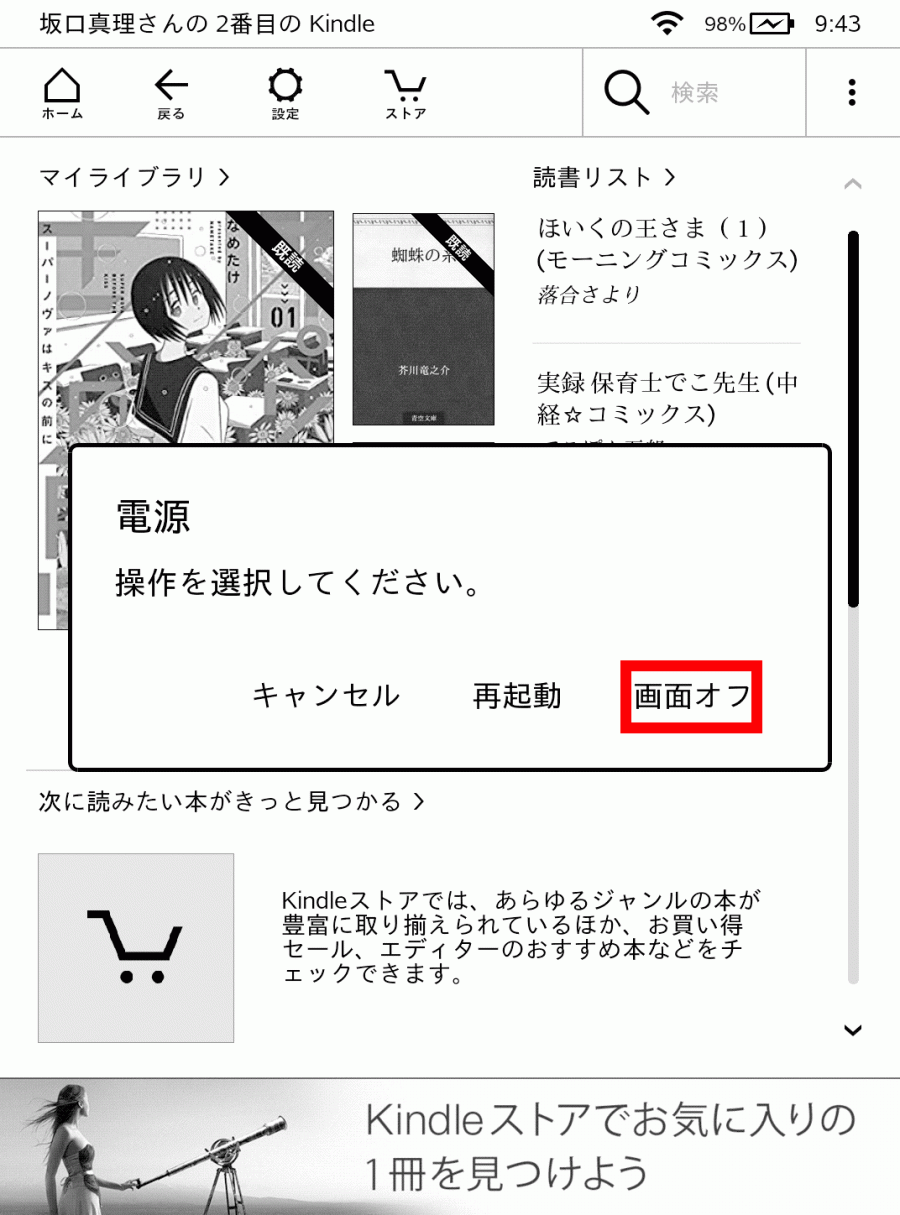
スリープ状態のオンオフ
スリープ状態(スクリーンセーバー表示)のオンオフ方法は、どちらも電源ボタンをワンタップするだけ。
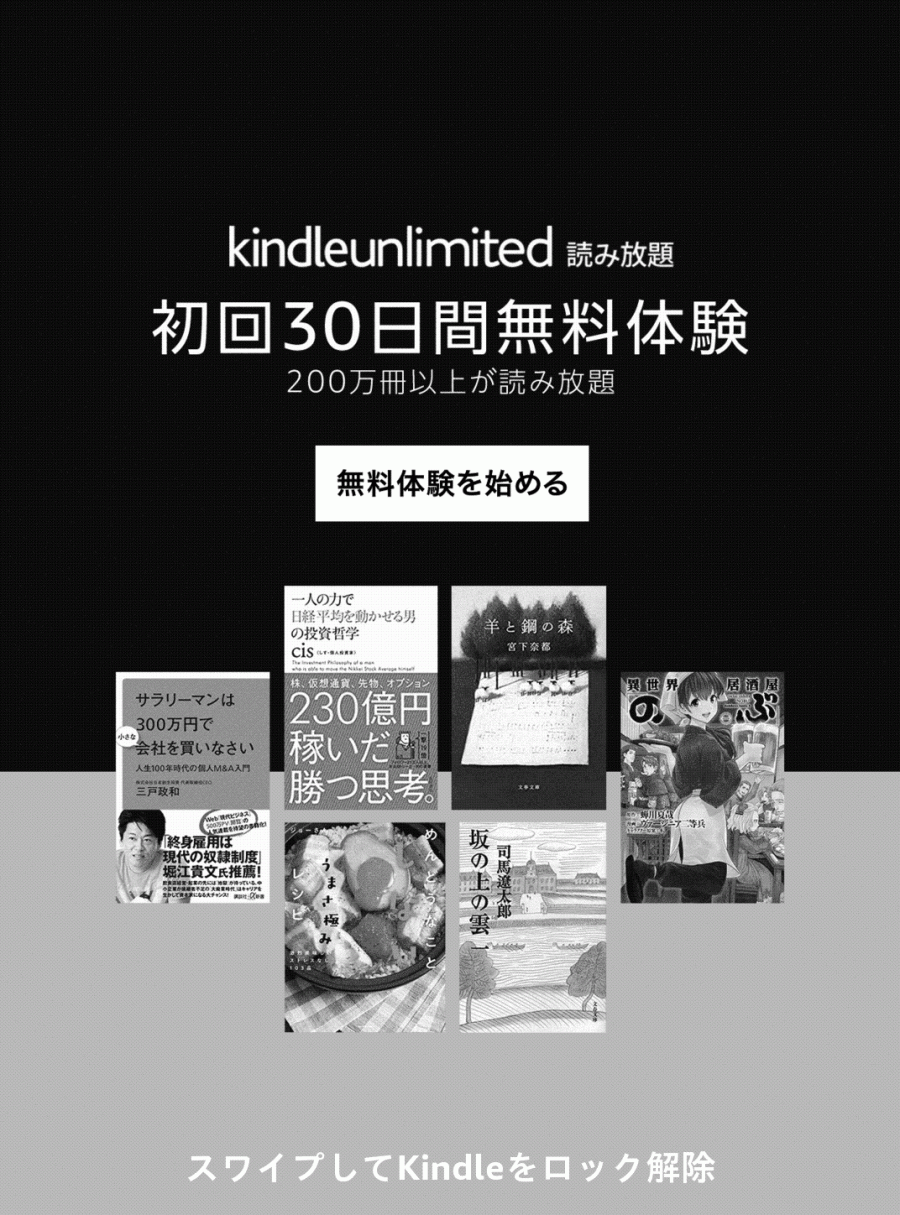
▲「広告あり」モデルの場合、スリープを解除した際にスワイプして画面を解除しなければいけない。
再起動
再起動の仕方は電源ボタンを5秒ほど長押しして、出てくる[再起動]をタップ。
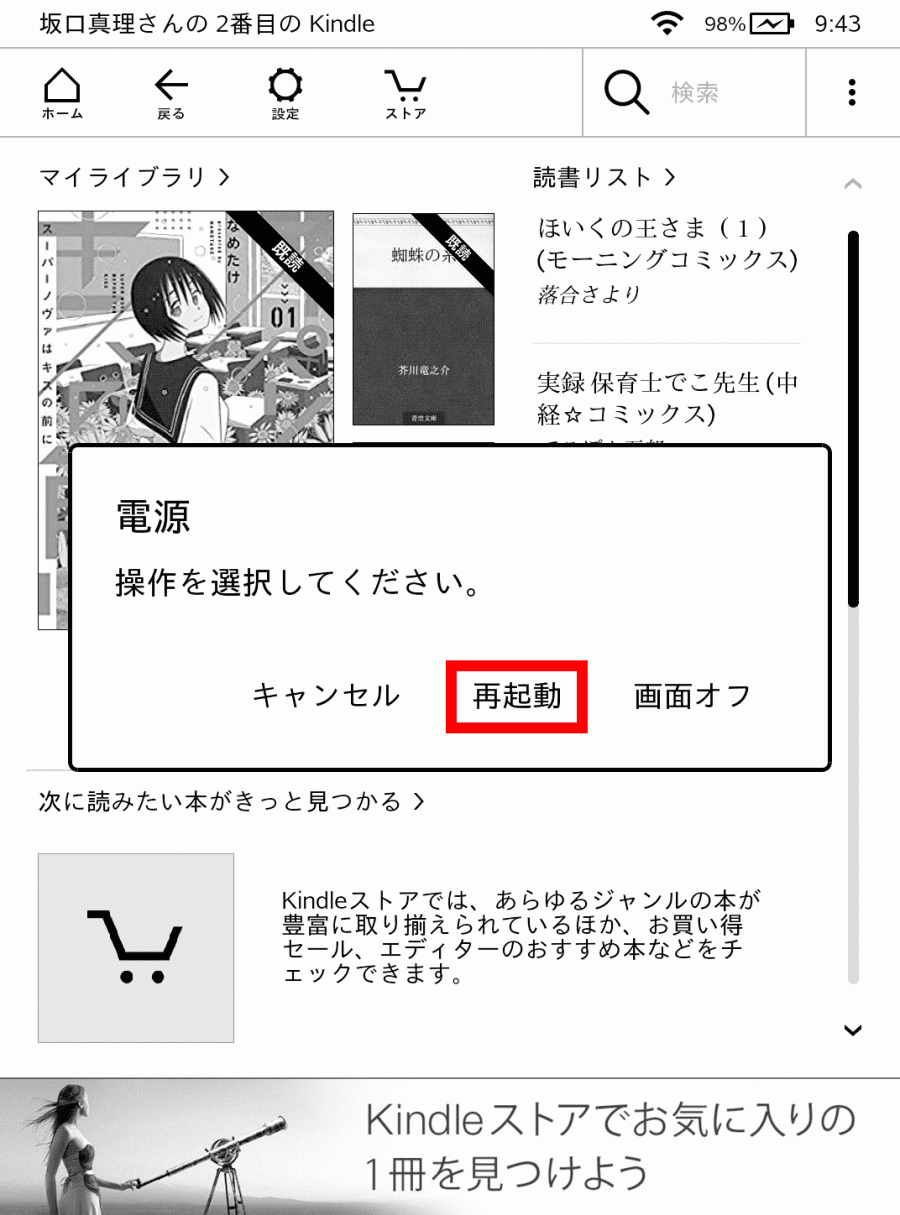
ページの移動方法
1ページずつ本をめくるのではなく、一気に移動したい場合「Kindle」端末では、目次で章やストーリーごとに移動するか、スライダーを使って移動するかの2つの手段があります。
どちらの方法もページ上部をタップし、ツールバーを開くことが最初の手順です。
目次で移動する方法
ツールバーの右上にある[移動]をタップ。
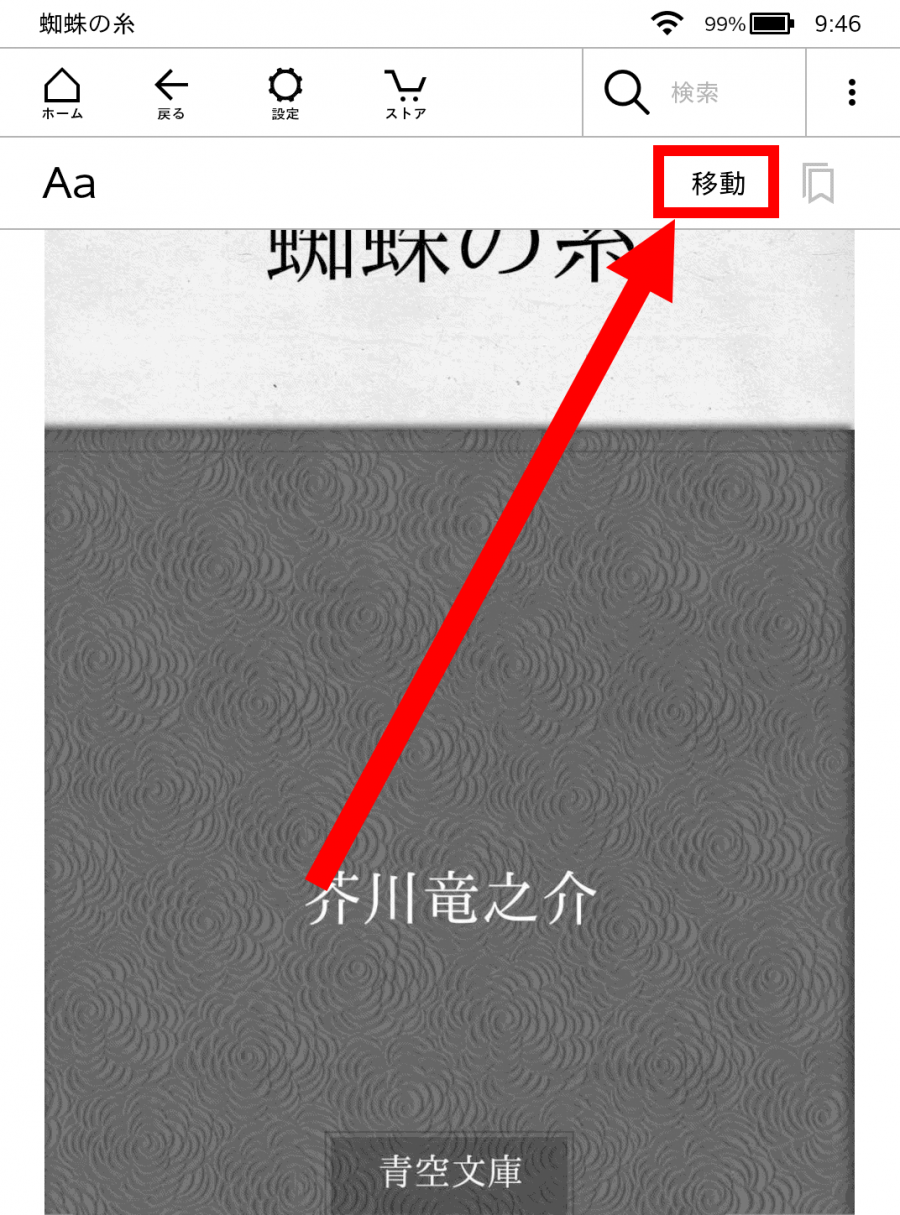
希望する場所をタップすれば一瞬で、目的のページにたどり着けます。
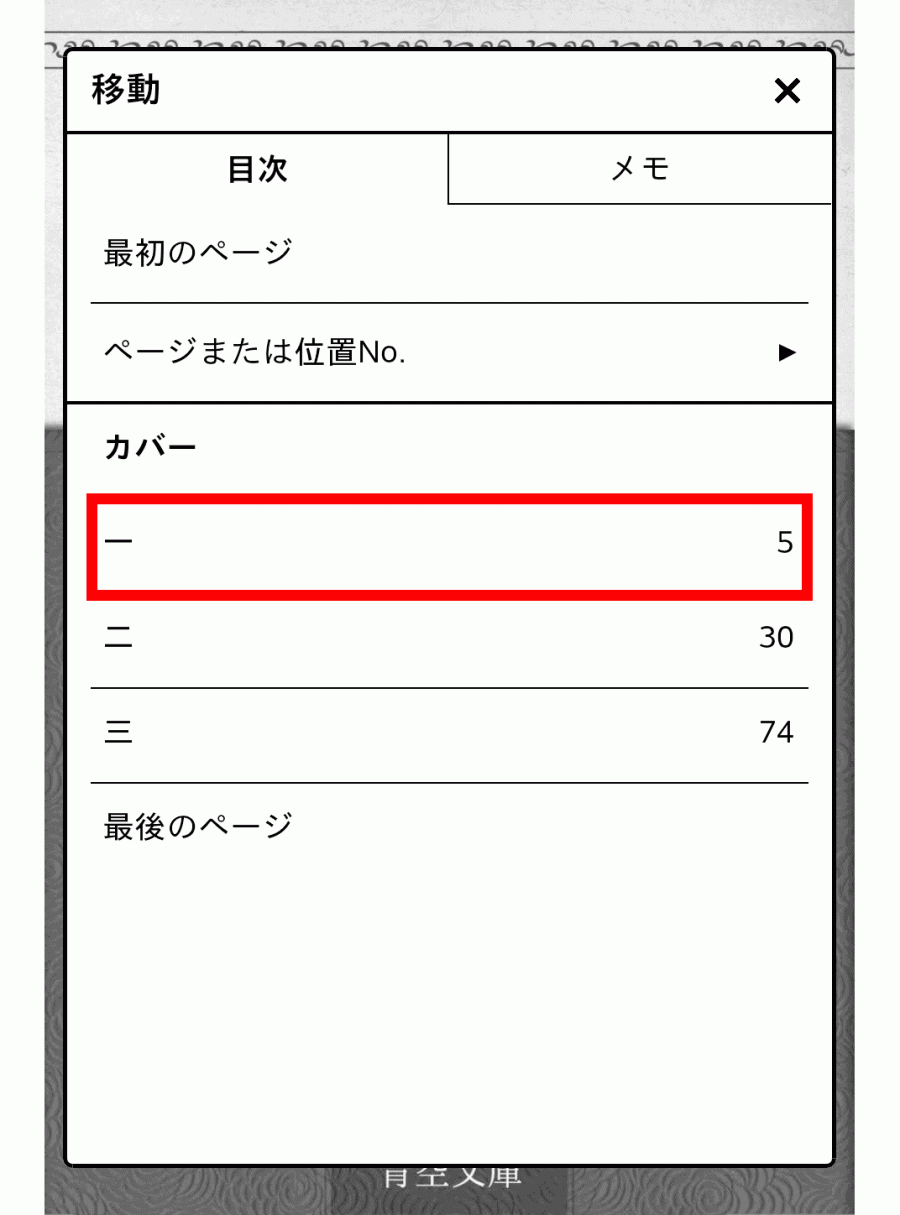
スライダーで移動する方法
画面下にある左側のマークをタップ。
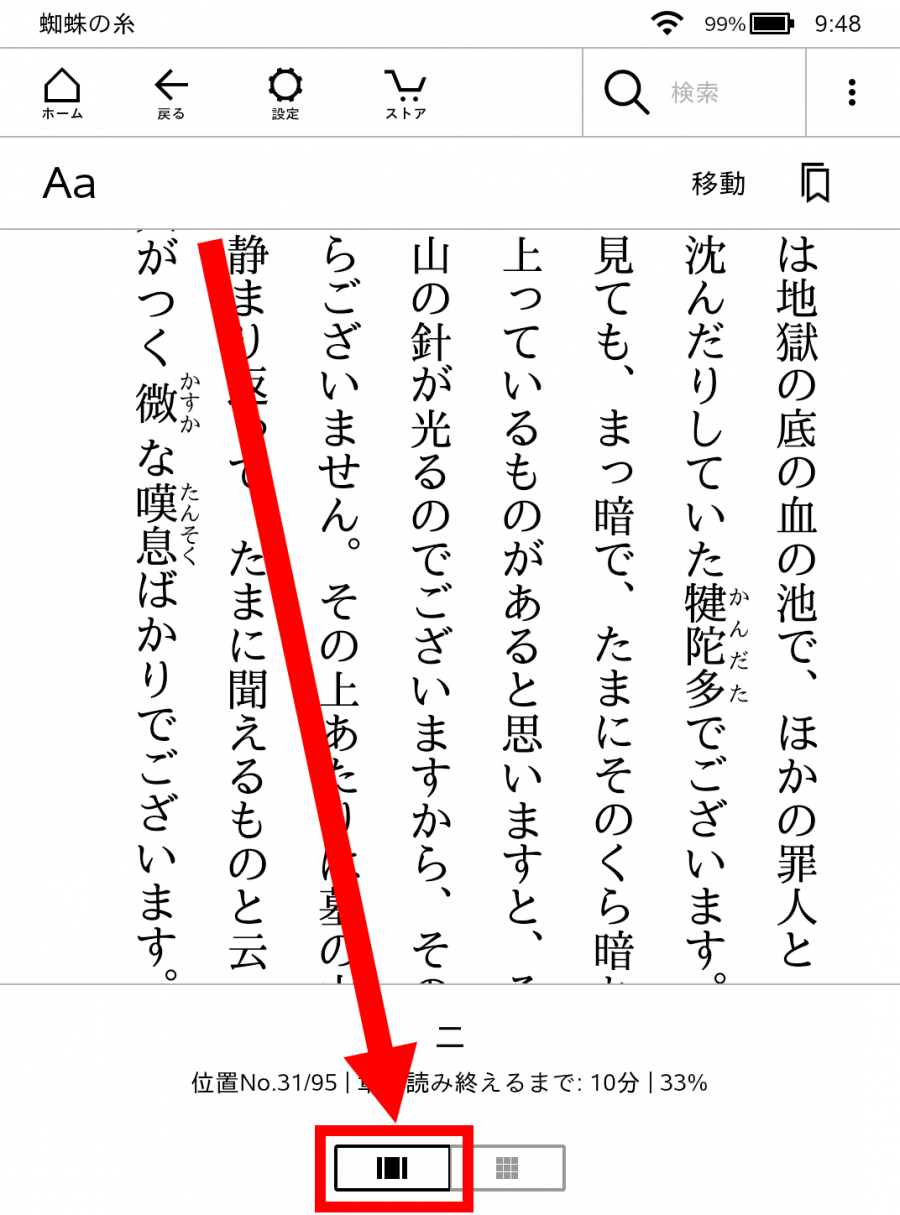
画面下部に表示されたスライダーの白い円を動かせば、一気に移動することが可能です。
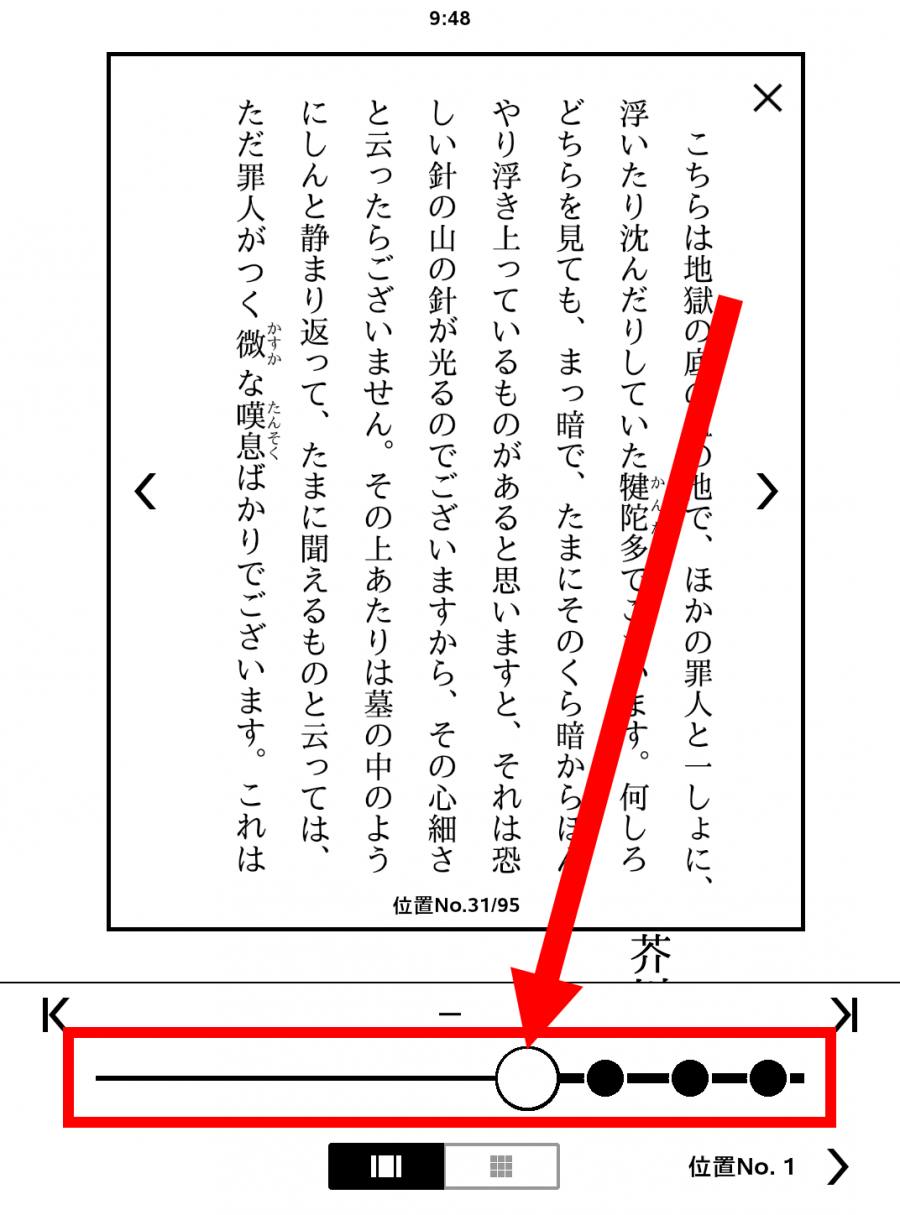
ブックマークの使い方
本を読んでいると気になったページにしおりを挟んで、後から読み返すときにわかりやすくしますよね。「Kindle」端末でもしおりを挟むようにブックマークが可能です。
まずツールバーを表示させて、右上にある[ブックマーク]ボタンをタップします。
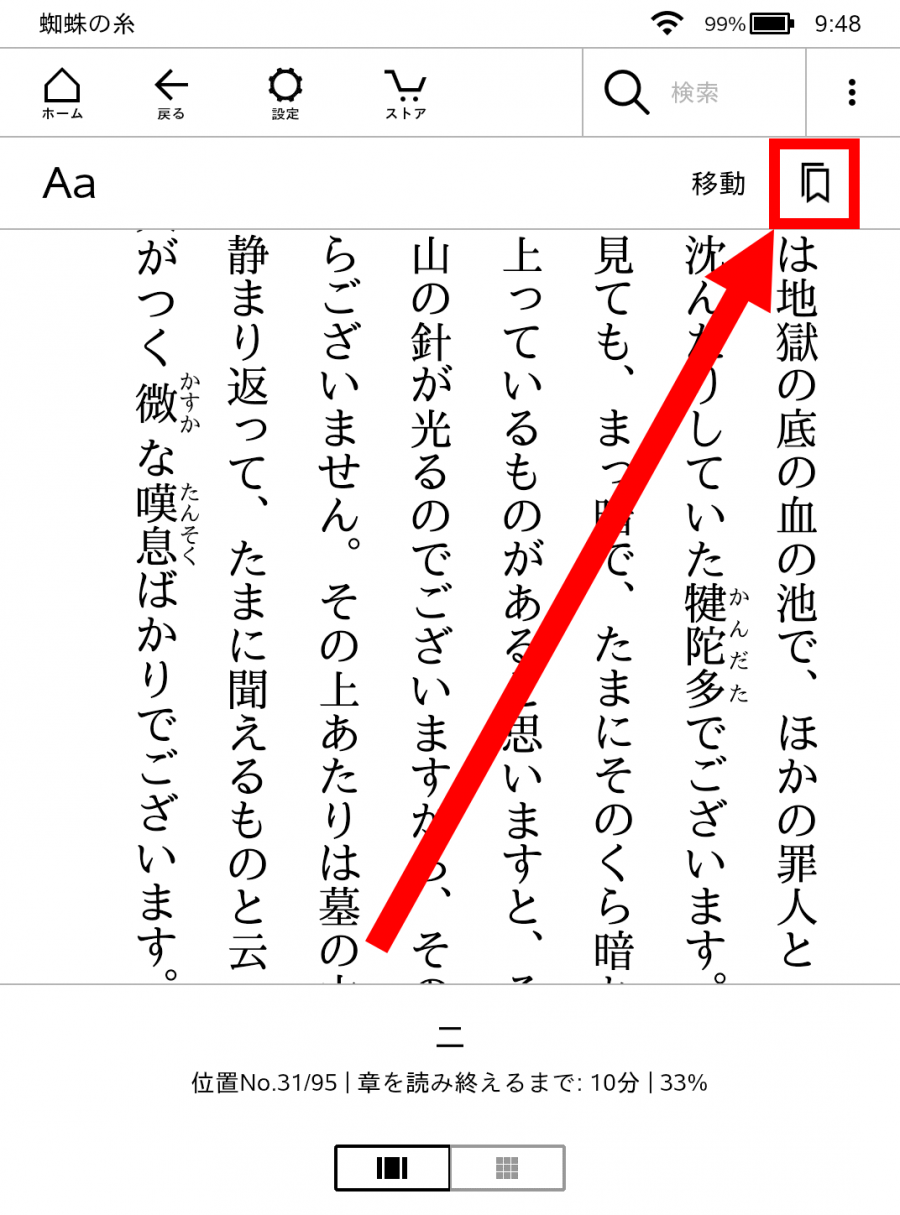
[+]マークが表示されるのでタップすれば、ブックマーク完了です。
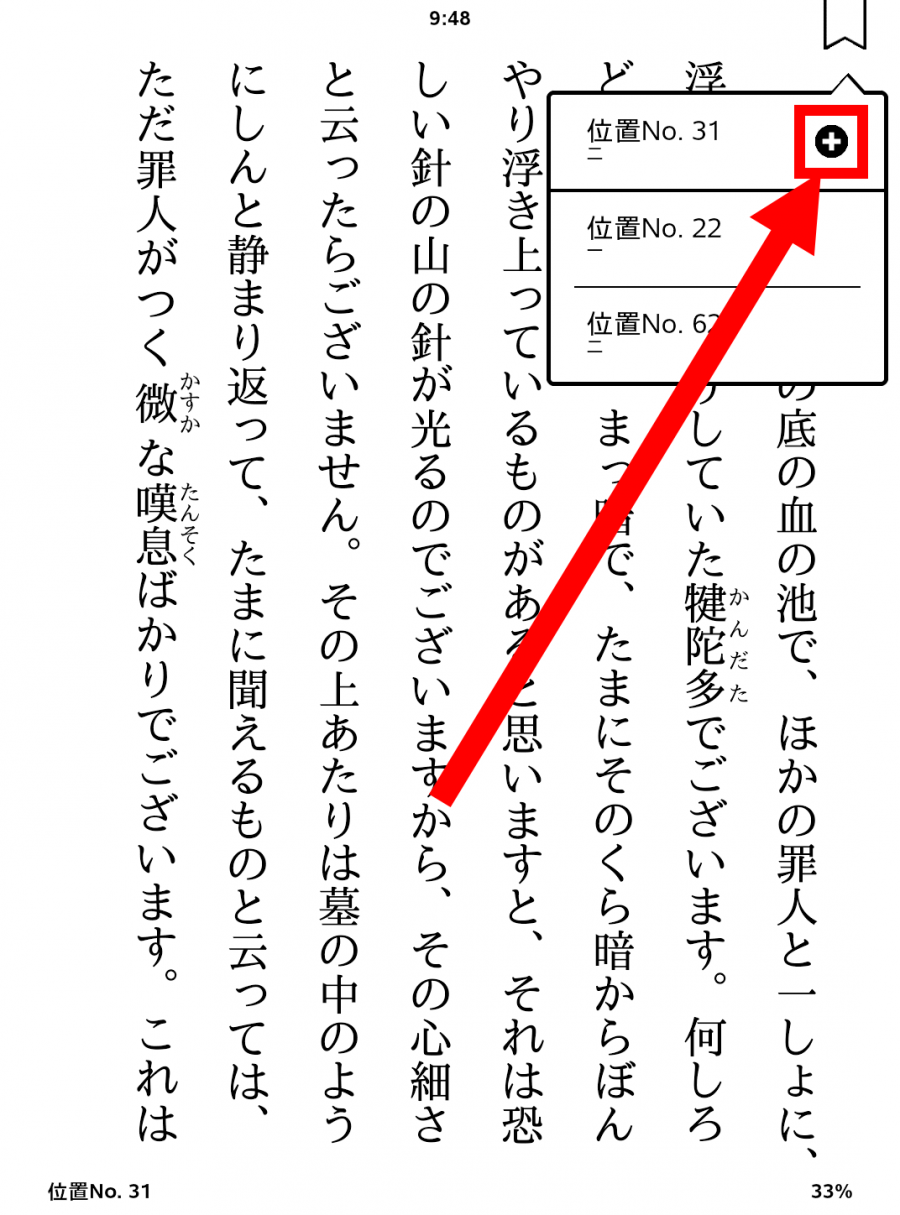
ブックマークした場所へ移動する方法
ブックマークした場所への移動方法も簡単です。
ブックマーク方法と同様にまずは、ツールバーを表示させ[ブックマーク]ボタンをタップ。
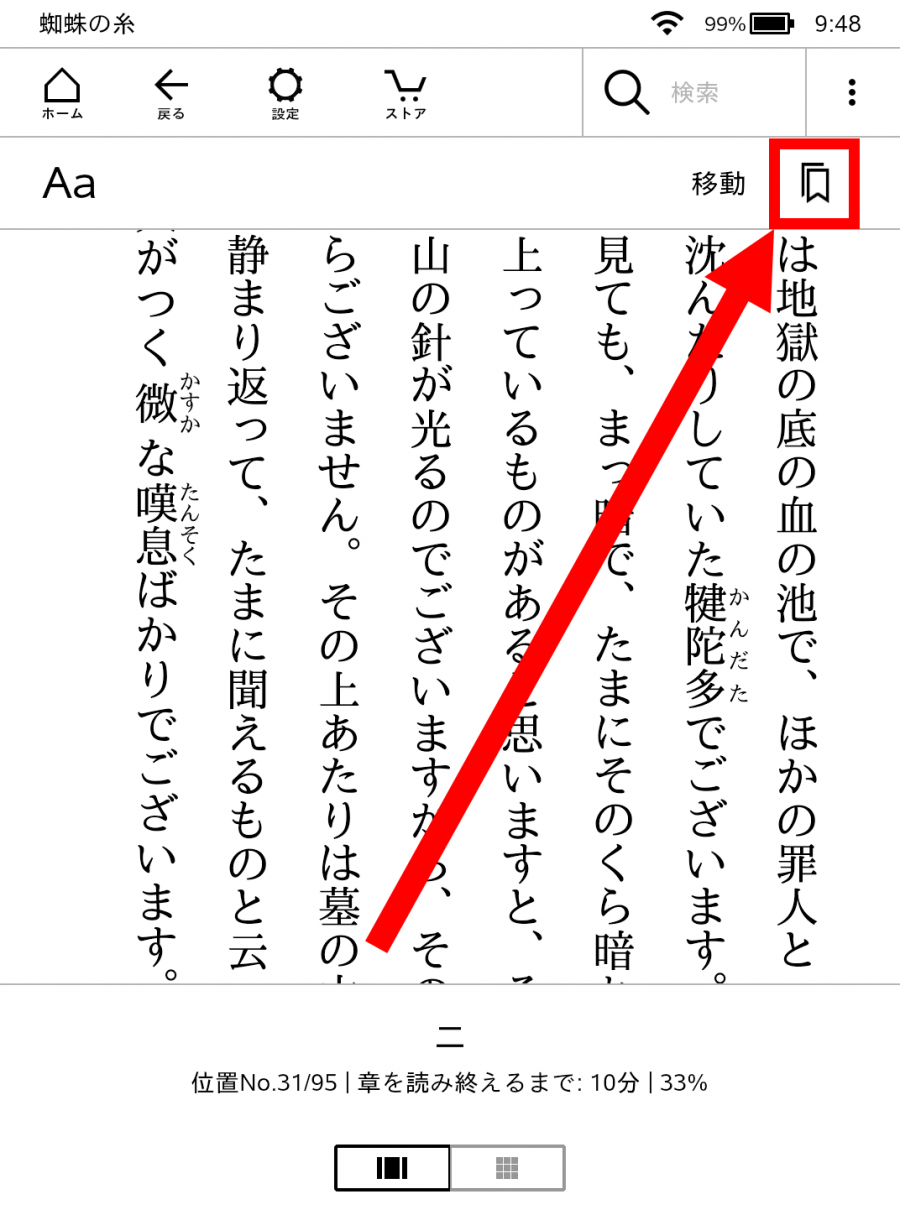
ブックマークしている位置が一覧で並ぶのでタップすれば、該当のページが小さくポップアップします。
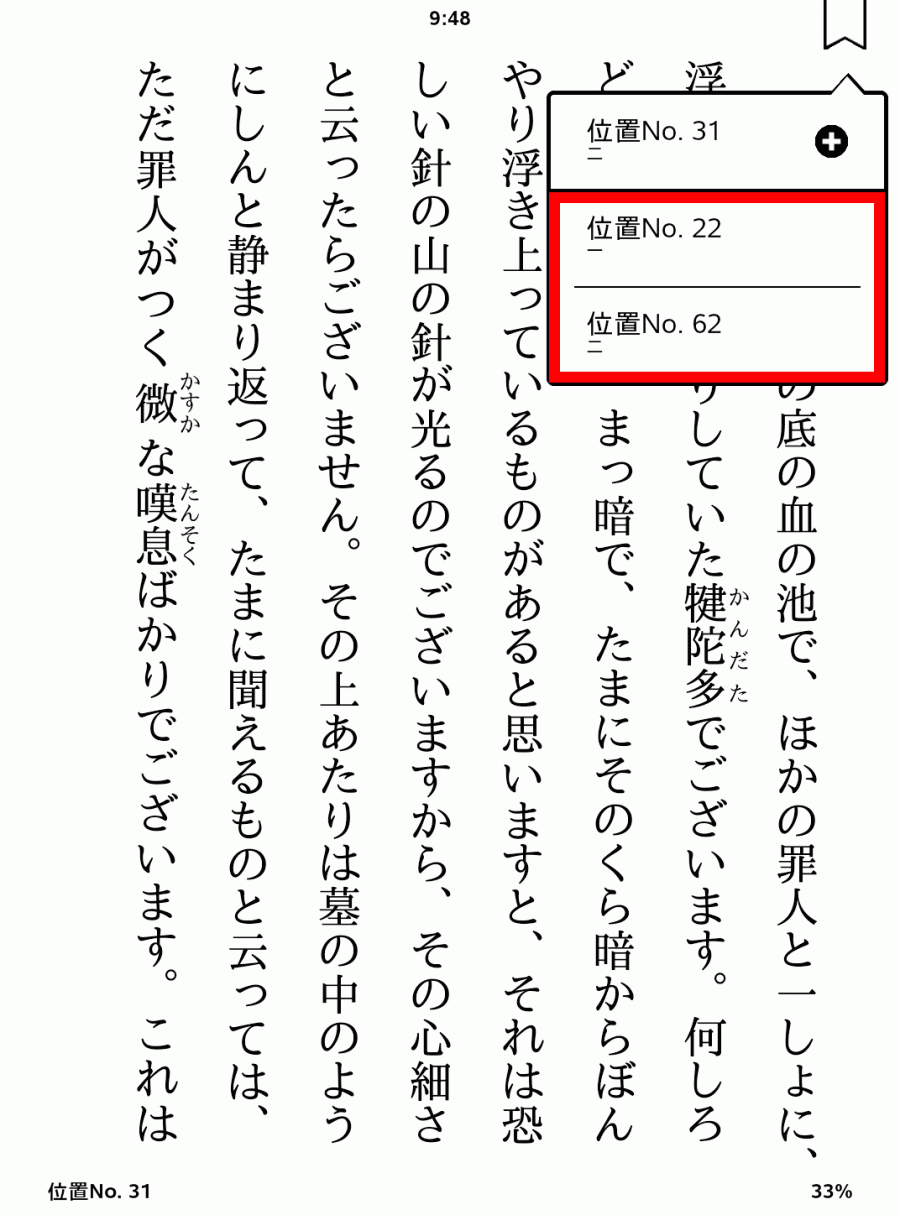
ポップアップした該当ページをタップすれば移動完了。
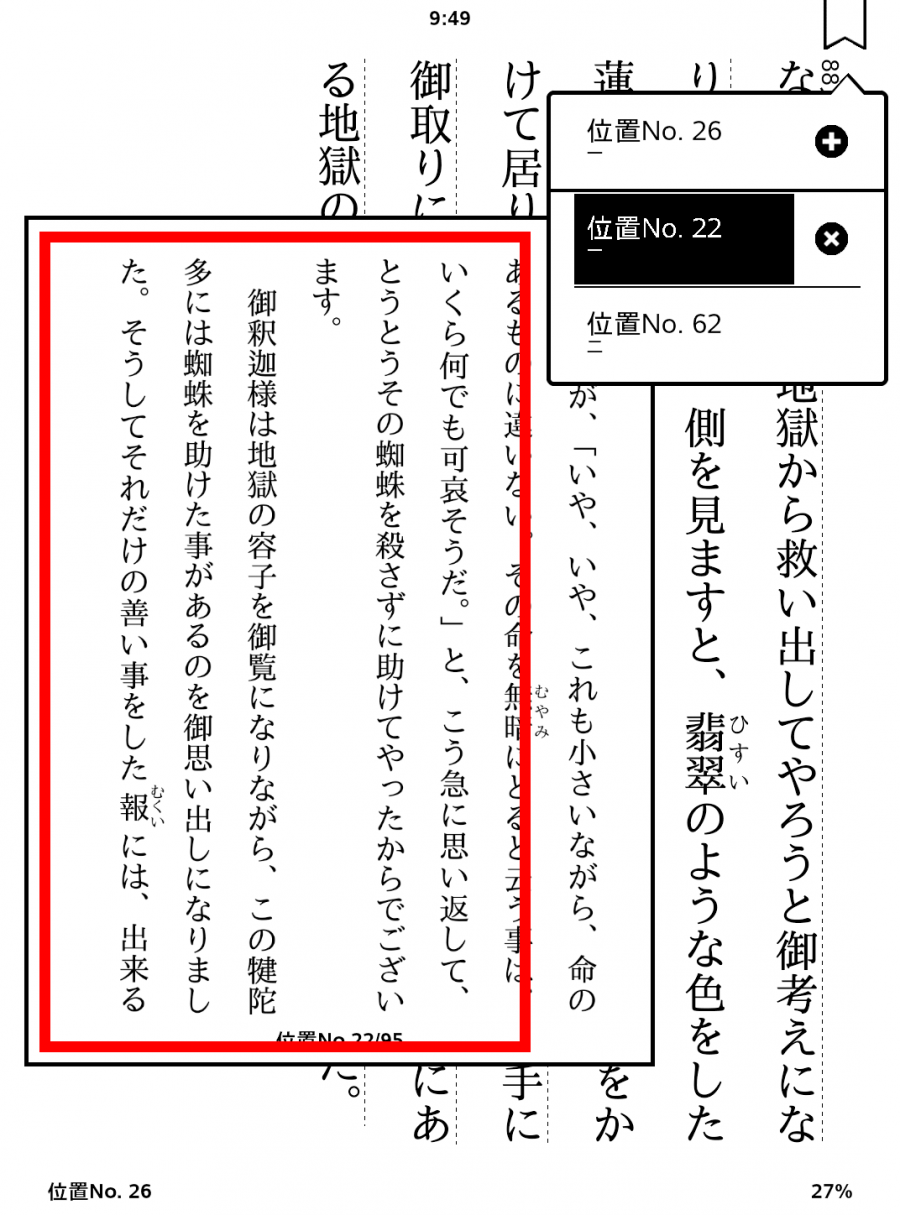
明るさ調整の使い方
電子書籍を読んでいると、画面が暗い・明るいで読みづらいと感じることがあるはずです。そんなとき「Kindle」端末は自分の好みに合わせて、明るさを24段階で調整できます。
まずは設定画面を開きましょう。ホーム画面なら上部にある歯車マークをタップ。読書中ならツールバーを表示させて歯車マークをタップします。
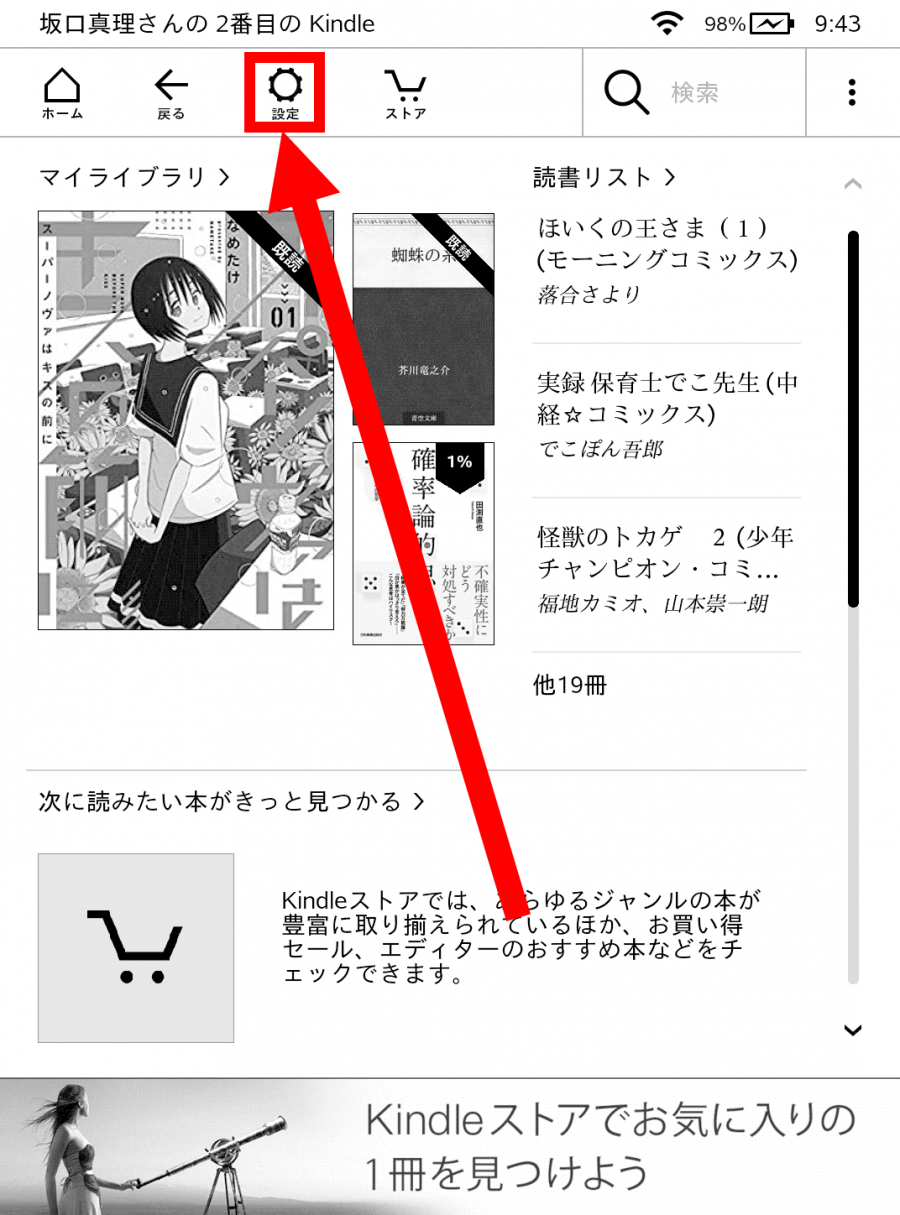
次に[明るさ]のメモリ部分をタップすると、明るさが変更可能です。左から右にメモリが増えるほど明るくなるので、自分の好みの明るさを見つけて使えます。
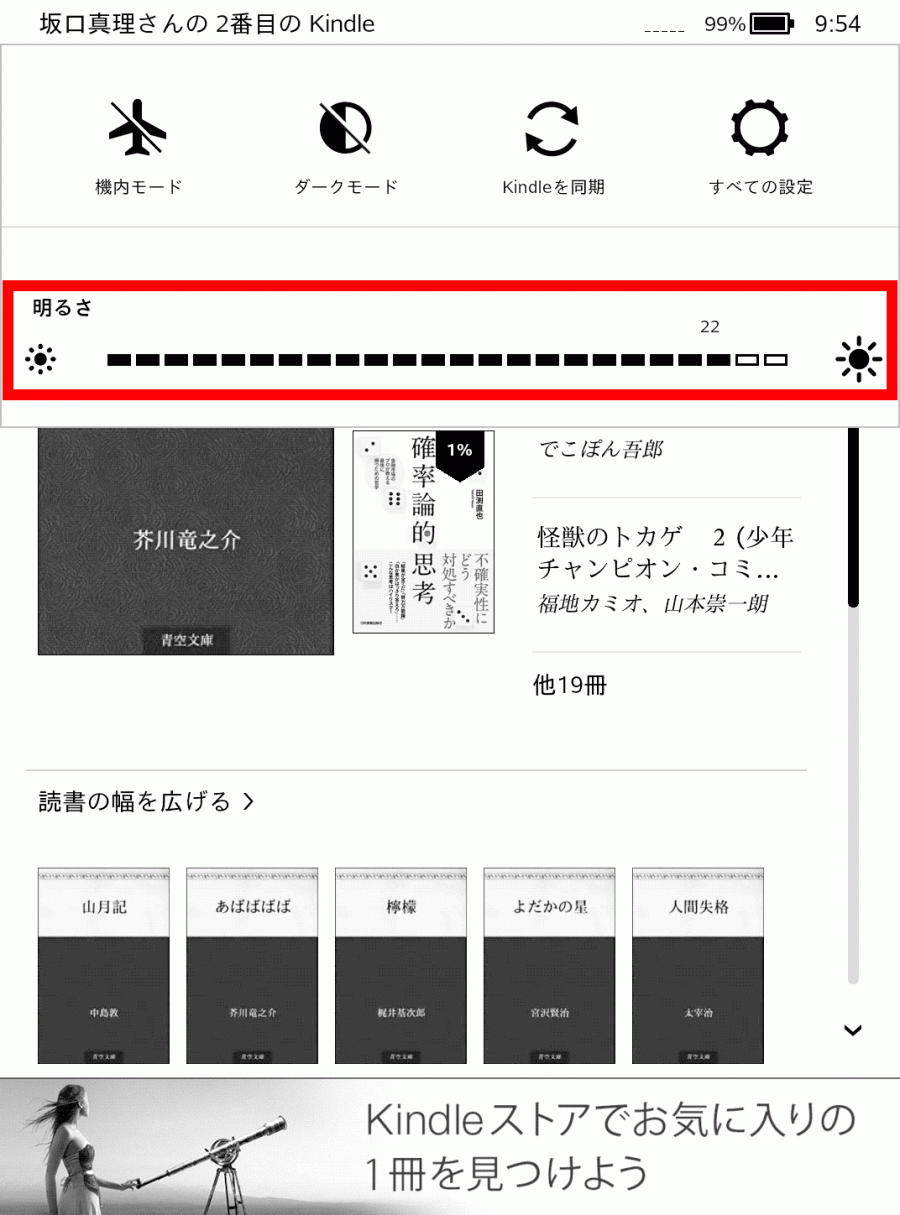
【テキスト主体の本】文字サイズ・フォント・レイアウトの変更
小説を読んでいて小さい文字が読みづらい、大きい文字だとタップする回数が多くなって嫌だなど、文字のサイズを変更したい人は多いのではないでしょうか?
「Kindle」端末ではテキストの文字サイズや太さ、フォントなどを変更して読みやすさを向上させられます。
まずは読んでいる本のページ上部をタップし、ツールバーを表示させましょう。表示できたら[Aa]をタップ。
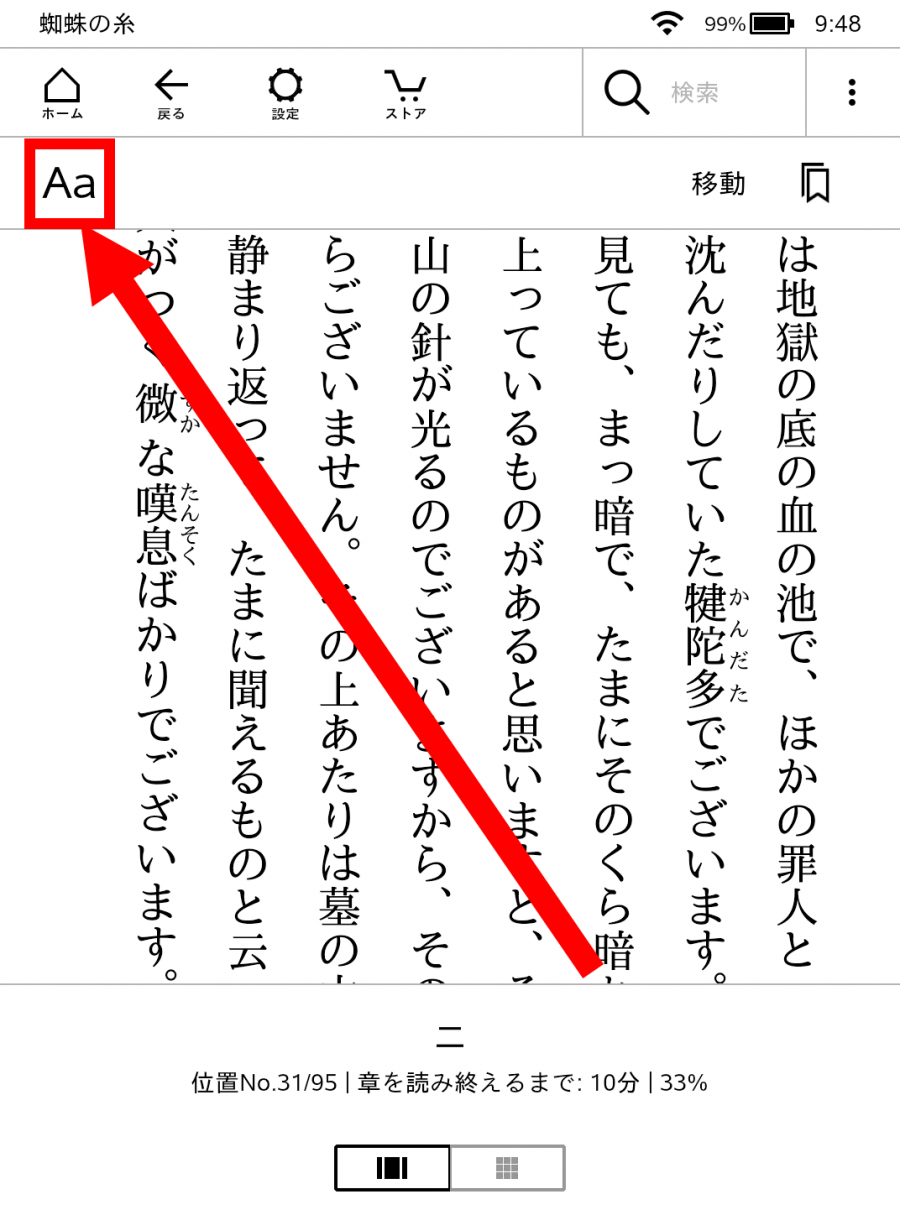
フォントや文字サイズなどを一括で変える方法
[Aa]をタップすると表示される[テーマ]から「コンパクト」「標準」「拡大」を選ぶと文字のサイズと太さ、行間が一括変更されます。
さっと全体の読みやすさを変更したい人は、テーマを使うと簡単です。
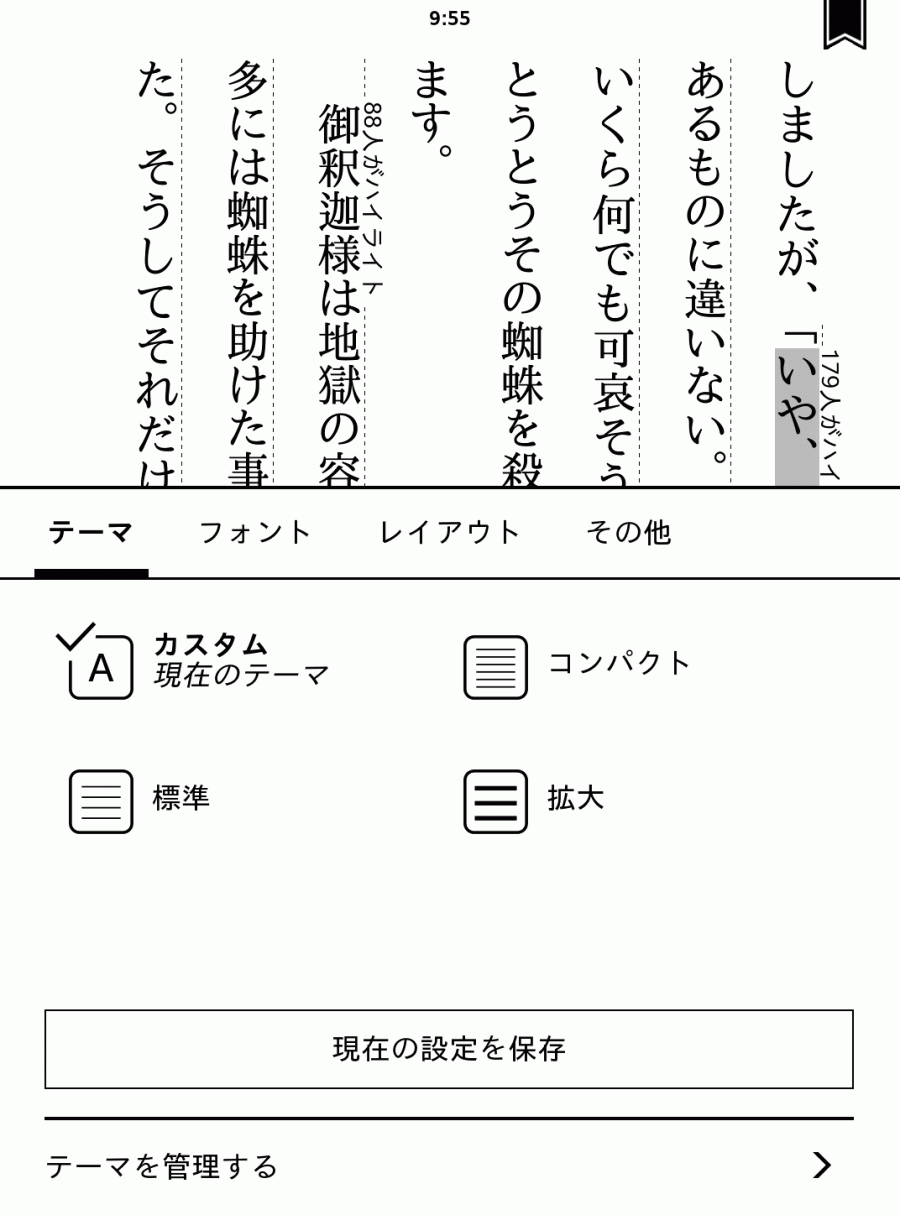
文字サイズ・太さ・フォントの変更方法
[Aa]をタップして表示される[フォント]を開くと文字サイズ・太さ・フォントの変更が可能です。
フォントは日本語3種類、英字9種類から選べます。
文字の太さは0〜5段階あり、メモリが右に行くほど太くなります。太字を全くなくしたい場合は、メモリが1の状態から[ー]をタップすると太字が反映されなくなります。
文字のサイズは1〜14段階あり、メモリが右に行くほど大きくなります。
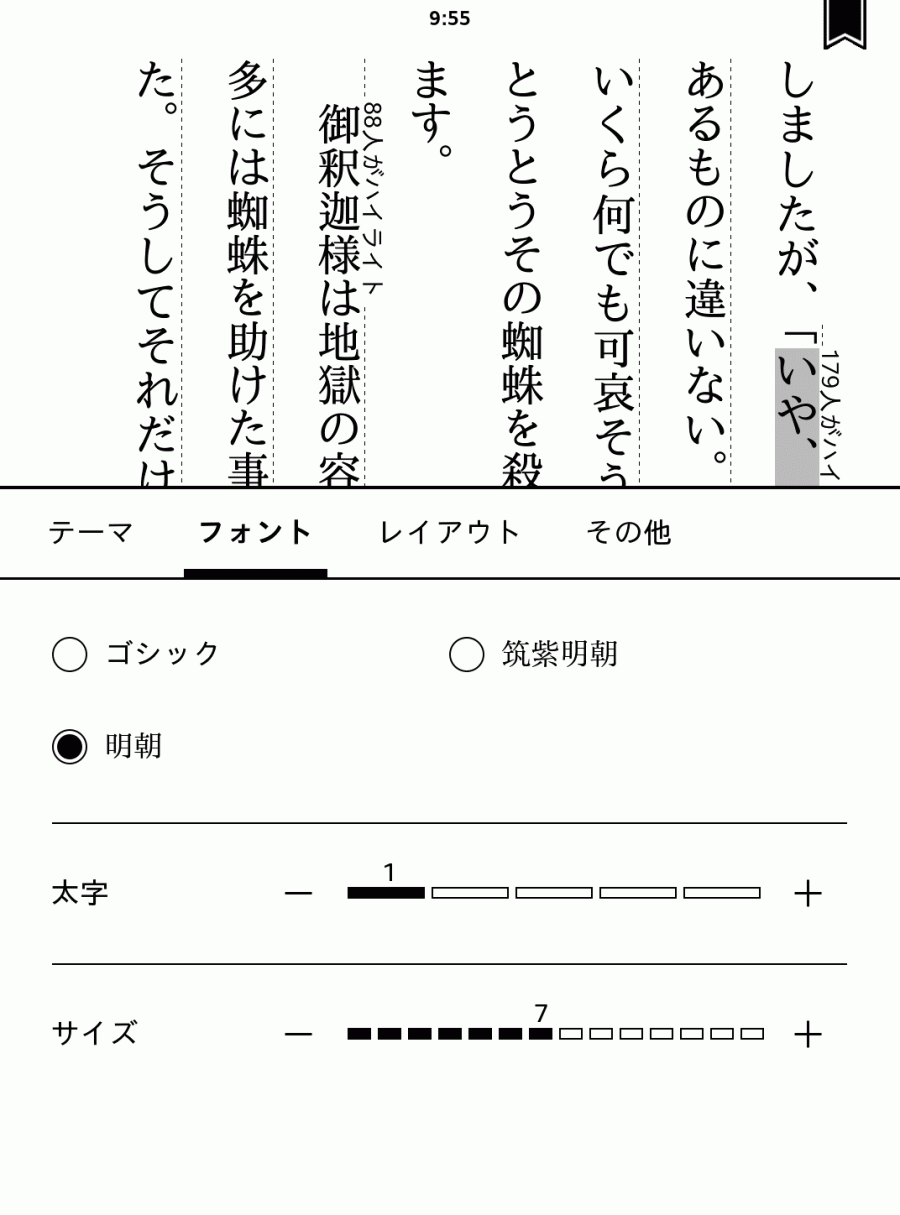
レイアウト変更方法
日本語テキストのレイアウトは「方向」「余白」「行間」の3つを変更可能。
洋書のレイアウトは上記の3種類に加え「配置」の変更ができます。
「方向」はページを縦表示か横表示かを選べます。
「余白」は画面の左右に余白を3段階で調整可能です。
「行間」は1行ごとの間隔を3段階から選ぶことが可能。
「配置」はテキストを中央寄せか左寄せかを変更させられます。
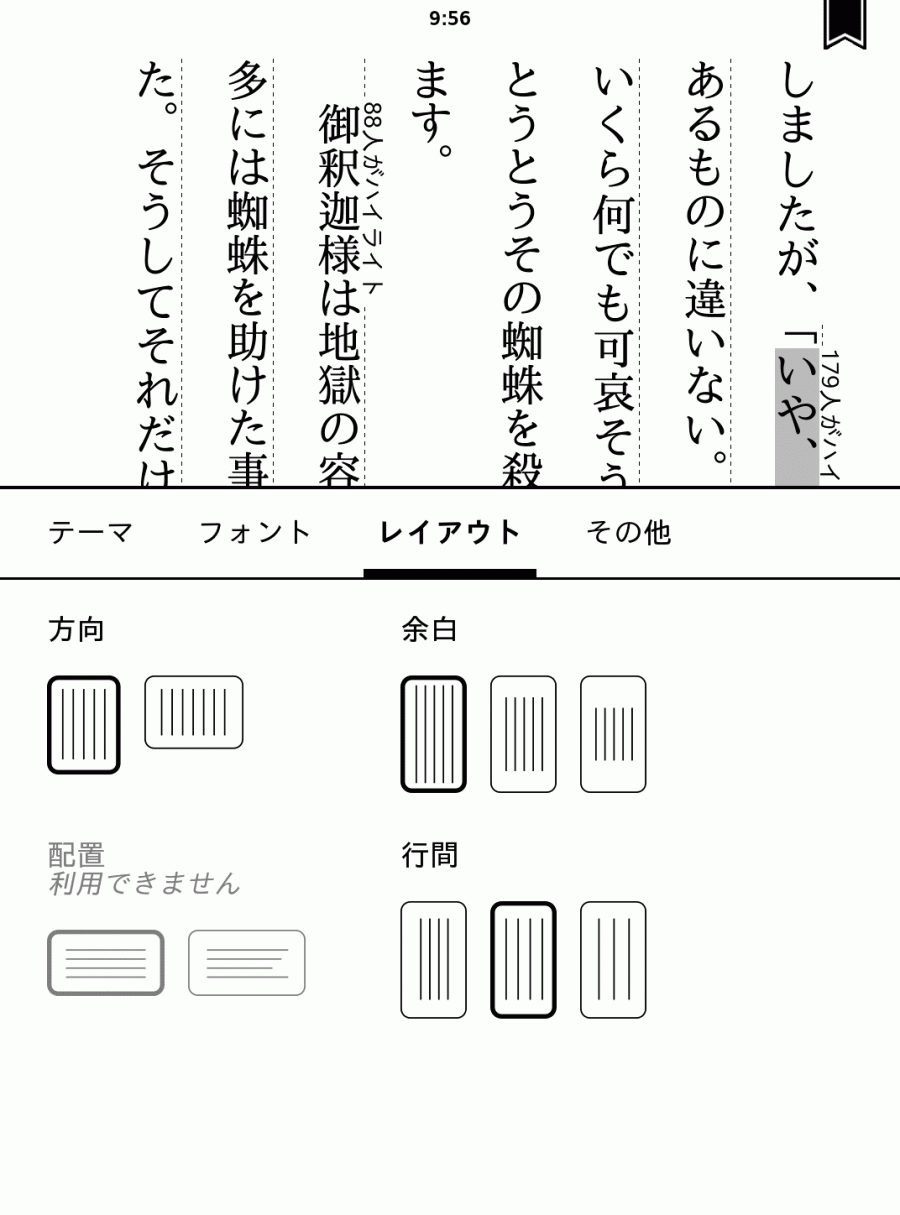
【マンガや雑誌など】レイアウトの変更方法
マンガや雑誌、絵本などテキストが主体ではない書籍の場合、文字サイズやフォントを変更することはできません。
変更できるのは「レイアウト」のみで「レイアウト」の内容もテキスト主体の書籍とは全く違います。
内容は「アニメーション」「余白を狭める」「ページの更新」「バーチャルパネル」「見開きページのプレビュー」「方向」です。
各項目スライドボタンをタップすると、オンオフを切り替えられます。
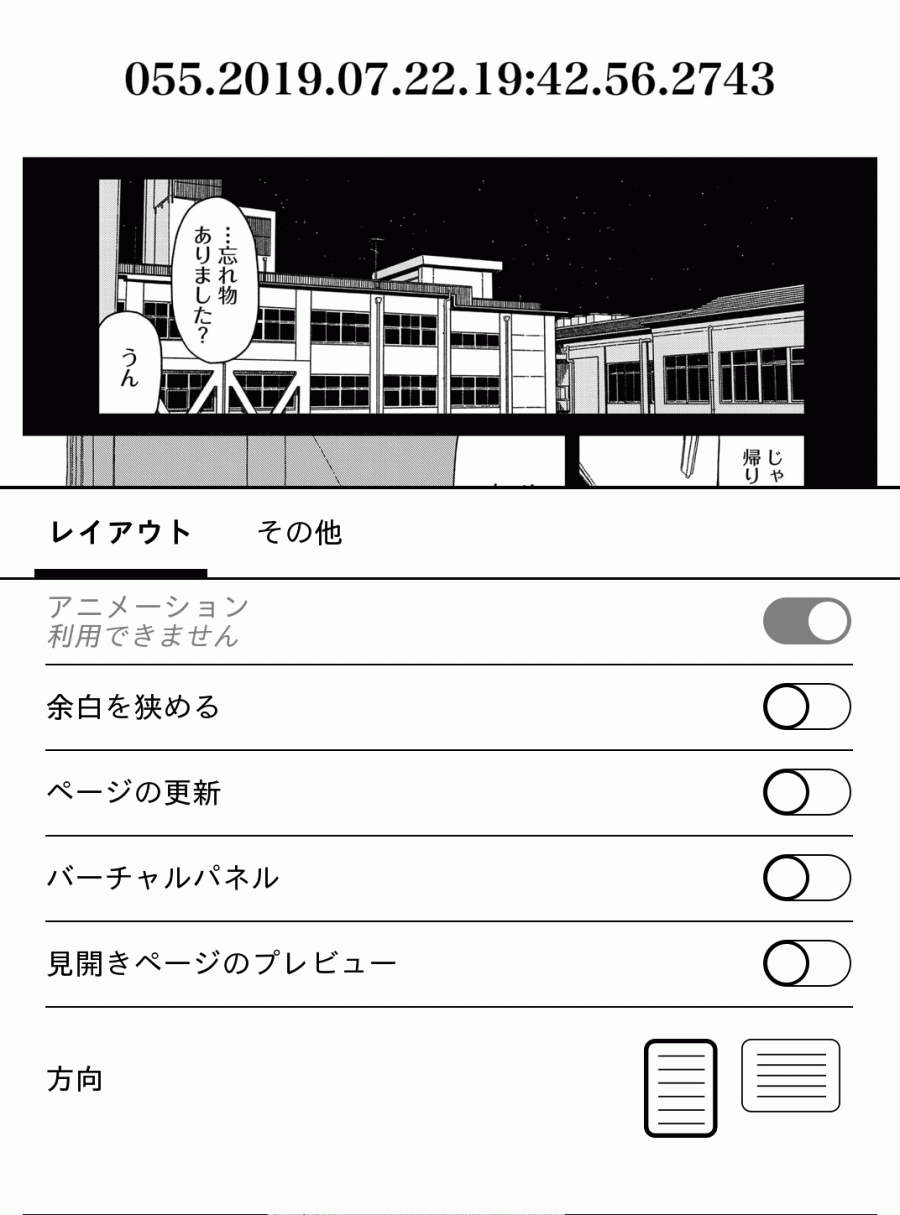
アニメーション
「アニメーション」に関しては「利用できません」と書かれている書籍ばかりです。
「アニメーション」のオンオフができる書籍を見つけることはできましたが、残念ながら変化はありませんでした。あまり気にしなくてよい機能でしょう。
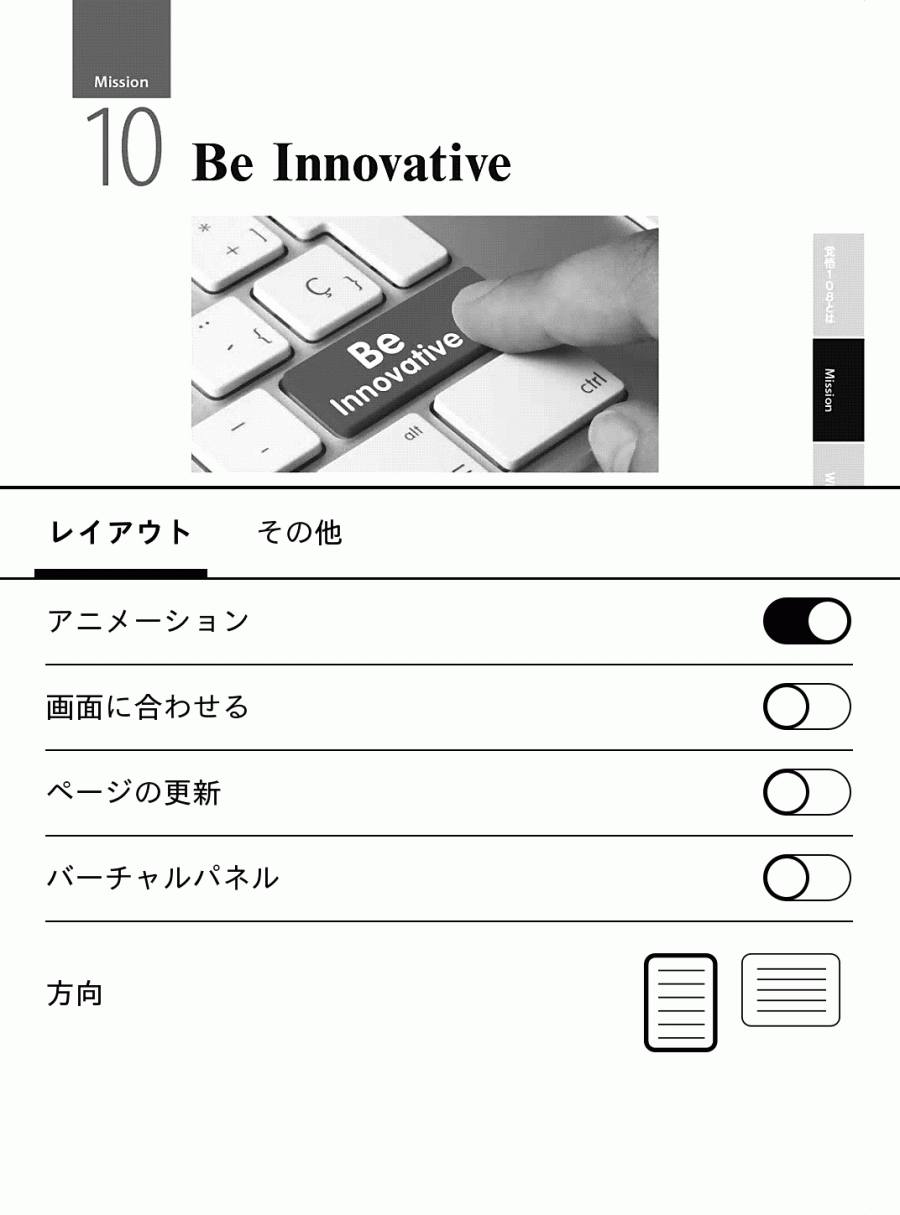
▲かろうじて見つけた「アニメーション」をオンオフできる書籍。オンオフどちらも試したが変化なし。
余白を狭める
「余白を狭める」は通常はページの上下左右にある余白を減らし、画面いっぱいに表示させられる設定です。
書籍によってはあまり効果が表れないこともあります。
ページの更新
「Kindle」端末は「E-ink」の特性上、基本的に「ページの更新」を1ページごとにしなくてはいけません。
「ページの更新」をオフにしていると、前ページの絵などが薄く写ってしまうことがあります。オンにするとページごとに画面リフレッシュしてくれるので、キレイに次ページを写すことが可能です。
しかしこの機能をオンにすることで、ページをめくる度に一瞬だけ白黒反転します。人によってはこの白黒反転がかなり気になるので、自分はどちらの現象が気になるかでオンオフを設定することをオススメします。
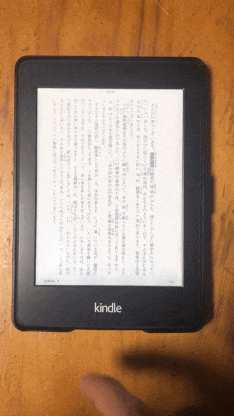
バーチャルパネル
「バーチャルパネル」はページを4つに分けて拡大表示する機能。右上→左上→右下→左下→全画面表示という順番で表示され、小さい文字が読めない時や拡大して読みたいときはとても便利。
「バーチャルパネル」を使いたい時は「バーチャルパネル」をオンにした状態で画面をダブルタップすることで表示方式が切り替わります。
ページを単純に4等分しただけなので、文章や絵がおかしな場所で切れることが多く、個人的にはオススメはしません。
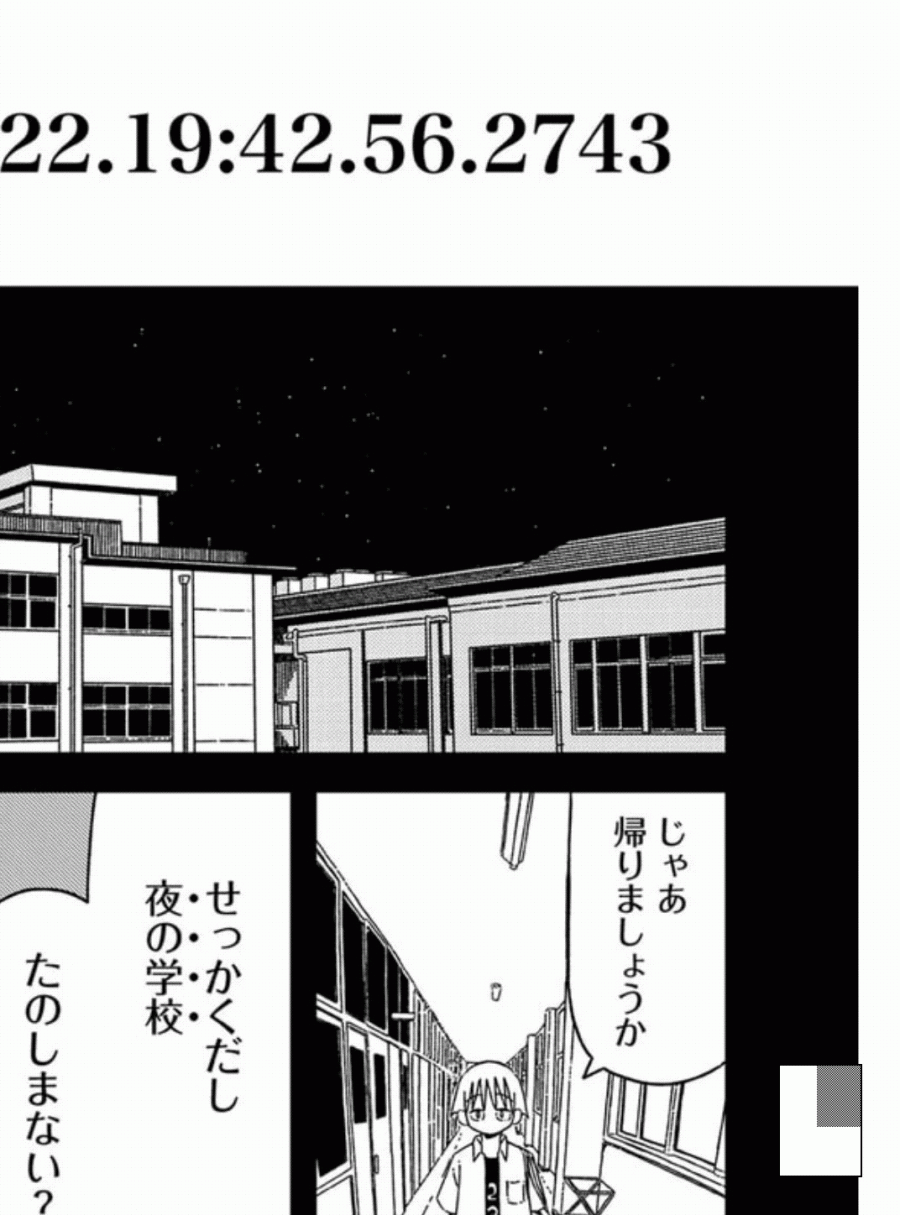
▲逆に読みづらくなることもある。
見開きページのプレビュー
「見開きページのプレビュー」はマンガの見開きページなどを小さく下に表示してくれる機能です。画面下に表示されたプレビューをタップすることで、その場だけ横画面表示に切り替わり見開きで読むことが可能です。
見開きページは1ページずつ読むと違和感があったり、迫力が欠けたりするので「見開きページのプレビュー」はオンにしておくことをオススメします。
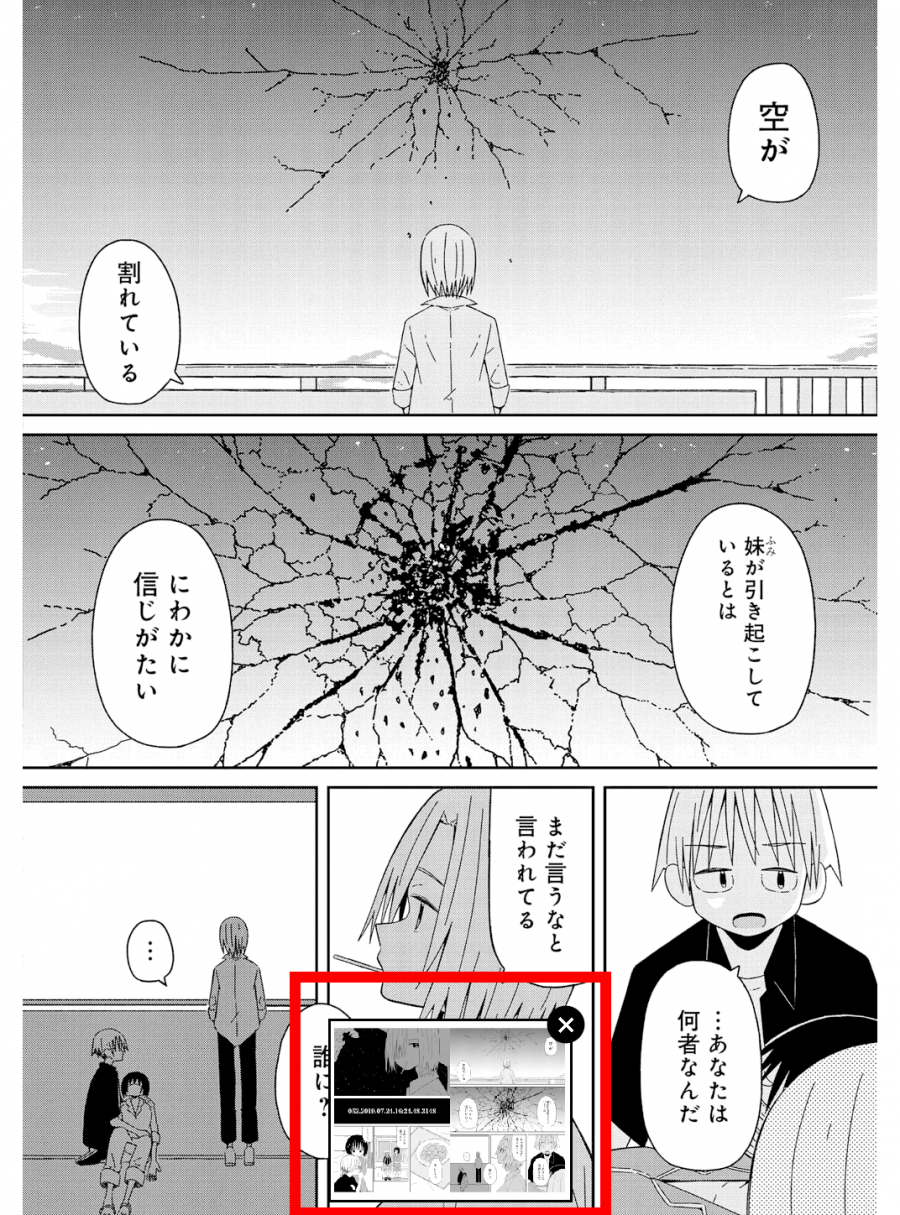
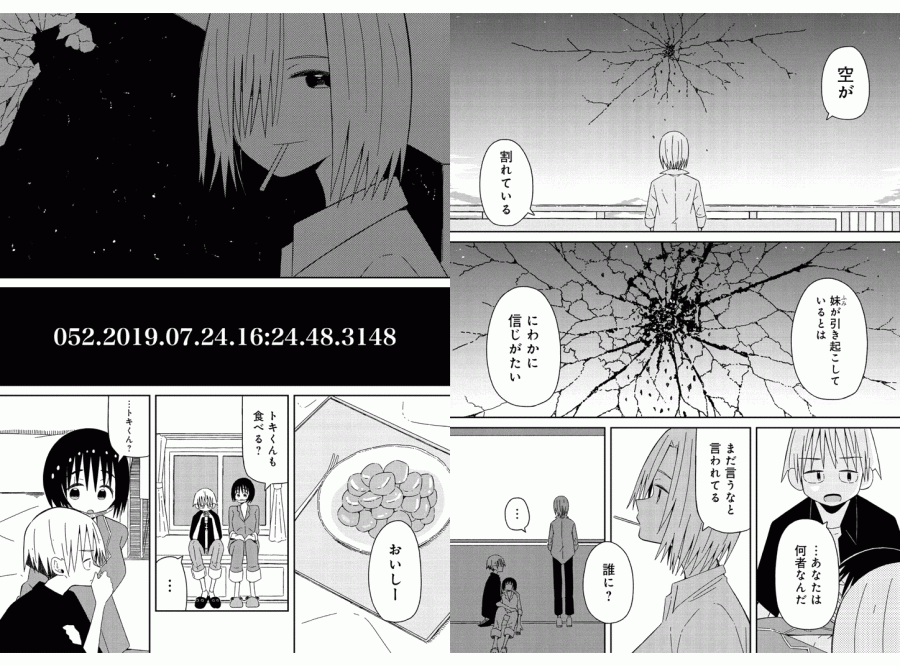
▲プレビューをタップすると見開きになる。
「Kindle」端末の便利な使い方
「Kindle端末」の便利な使い方
- ハイライトの使い方
- メモの使い方
- ハイライトとメモの確認方法
- 辞書・翻訳・単語帳の使い方
- X-rayの使い方
- シェアの使い方
- 検索の使い方
- スクリーンショットの使い方
- ブラウザの使い方
ハイライトの使い方
気になった文章やメモを残したいときに「ハイライト」機能で、テキストを目立たせ保存できます。
ハイライトの使い方は簡単。まず文字を長押ししながらスライドさせ、ハイライトを引きたい部分を設定します。
ポップアップで使える機能が表示されるので[ハイライト]をタップするだけです。長押しだけで自動的にハイライトが行われる場合もあります。
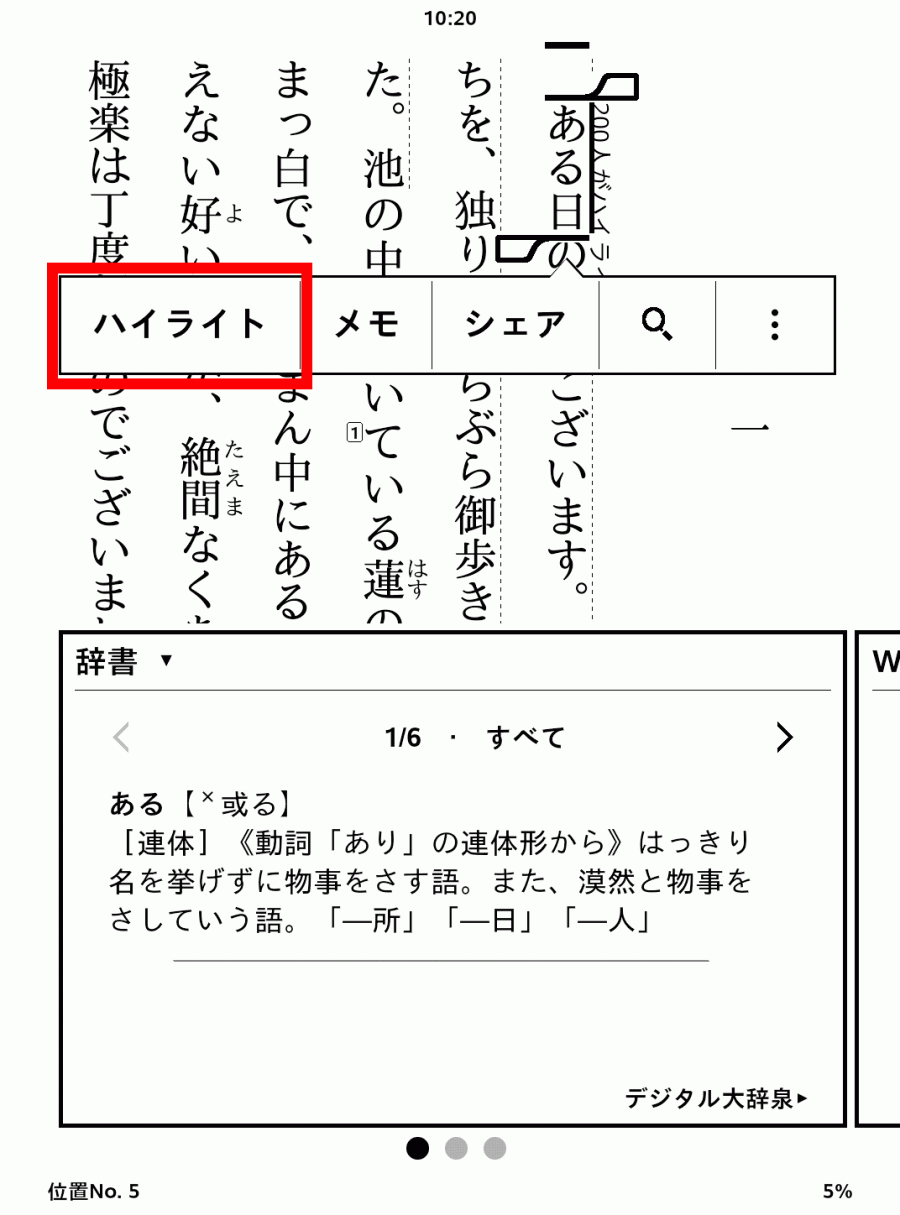
「ハイライト」の削除方法
「ハイライト」の場所を間違えた場合は削除することもできます。
削除方法は「ハイライト」の部分をタップし、ポップアップで表示された[削除]をタップするだけです。
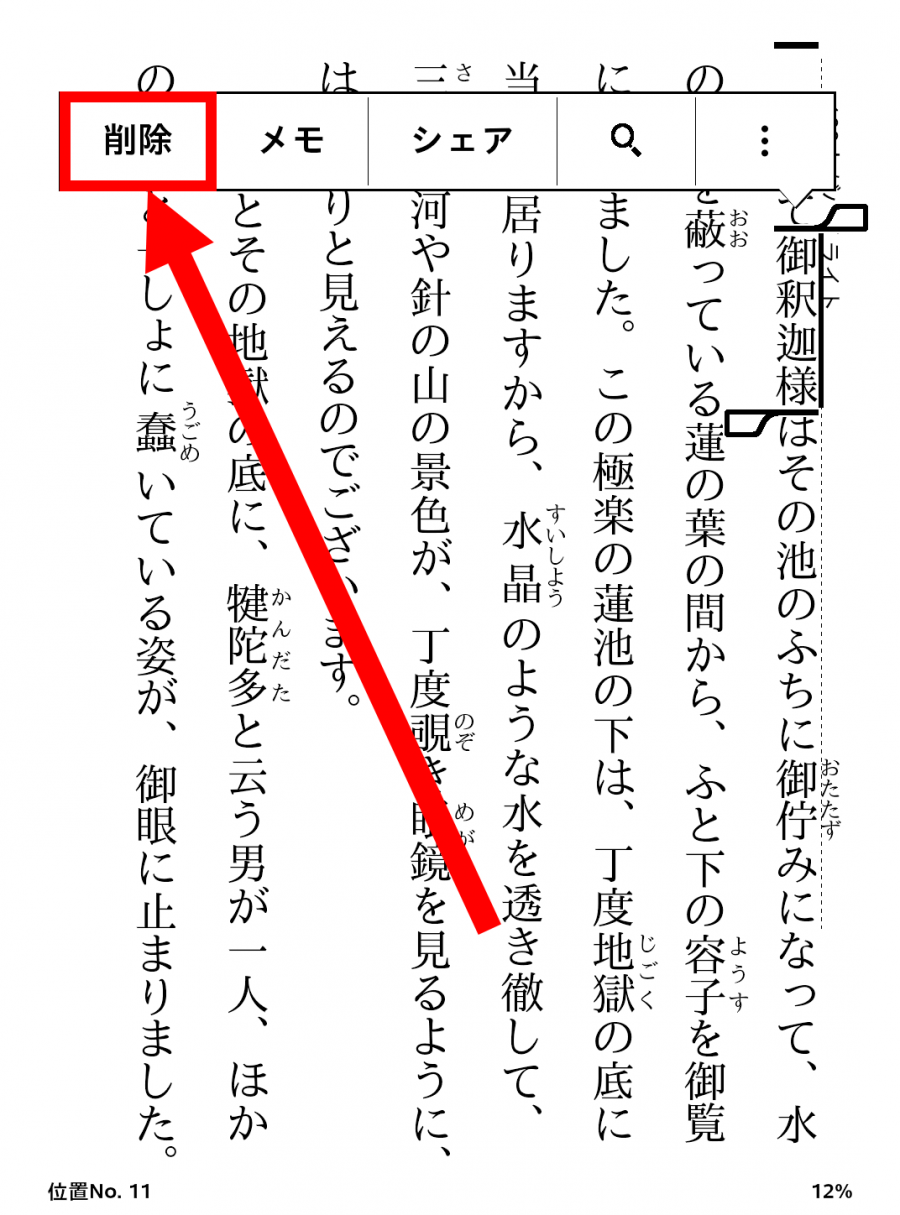
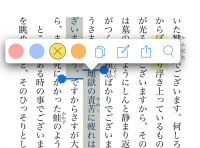
メモの使い方
本を読んでいると気になった単語や文章に「メモ」を残すと、読み直した時に思い浮かんだアイディアなどをすぐに思い出せます。「Kindle」端末なら、好きな箇所にいくらでも「メモ」を残すことが可能です。
「メモ」の使い方はテキストを長押ししながらスライドさせ「メモ」を残したい箇所を設定します。
設定するとポップアップで使える機能が表示されるので[メモ]をタップ。
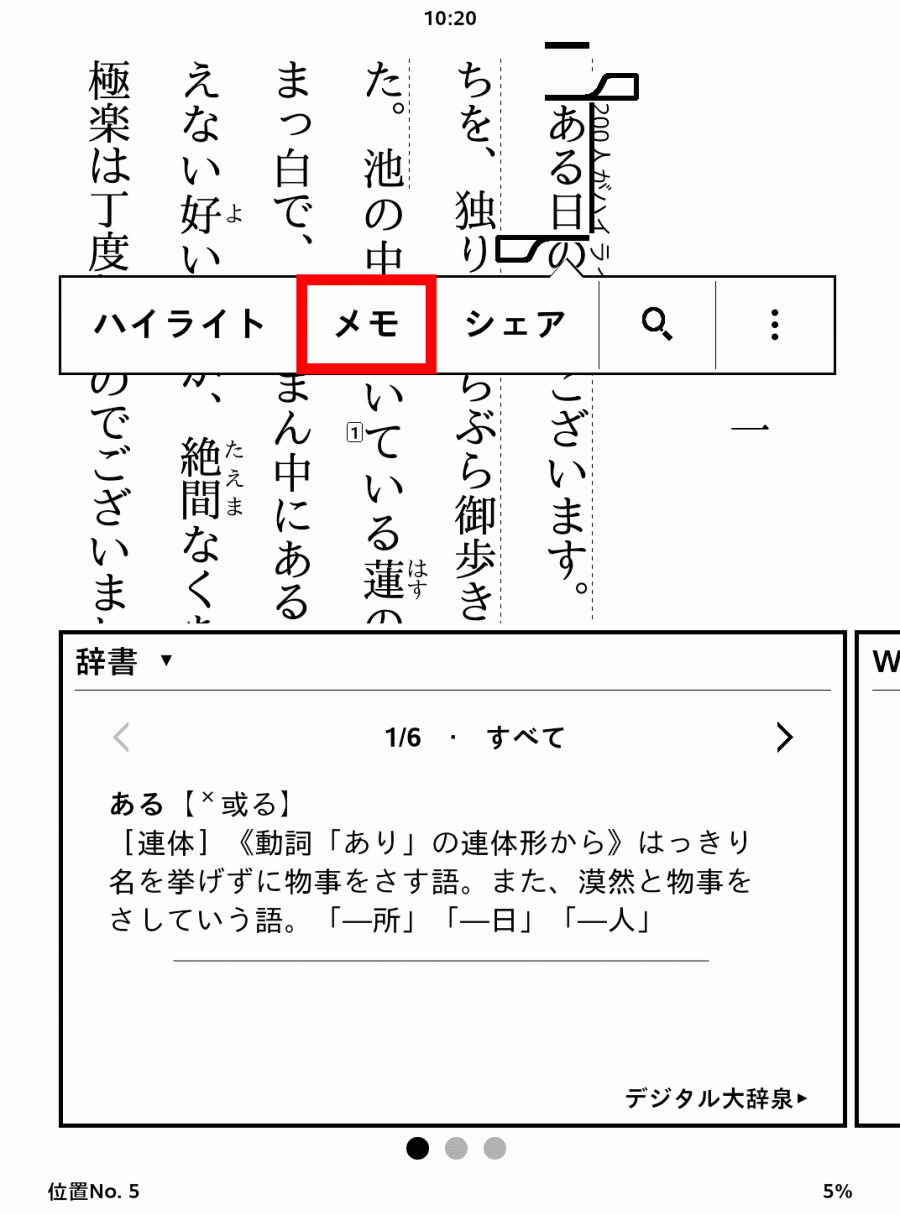
メモ欄が表示されるので、書き残したい文章を入力して[保存]をタップすれば完了です。
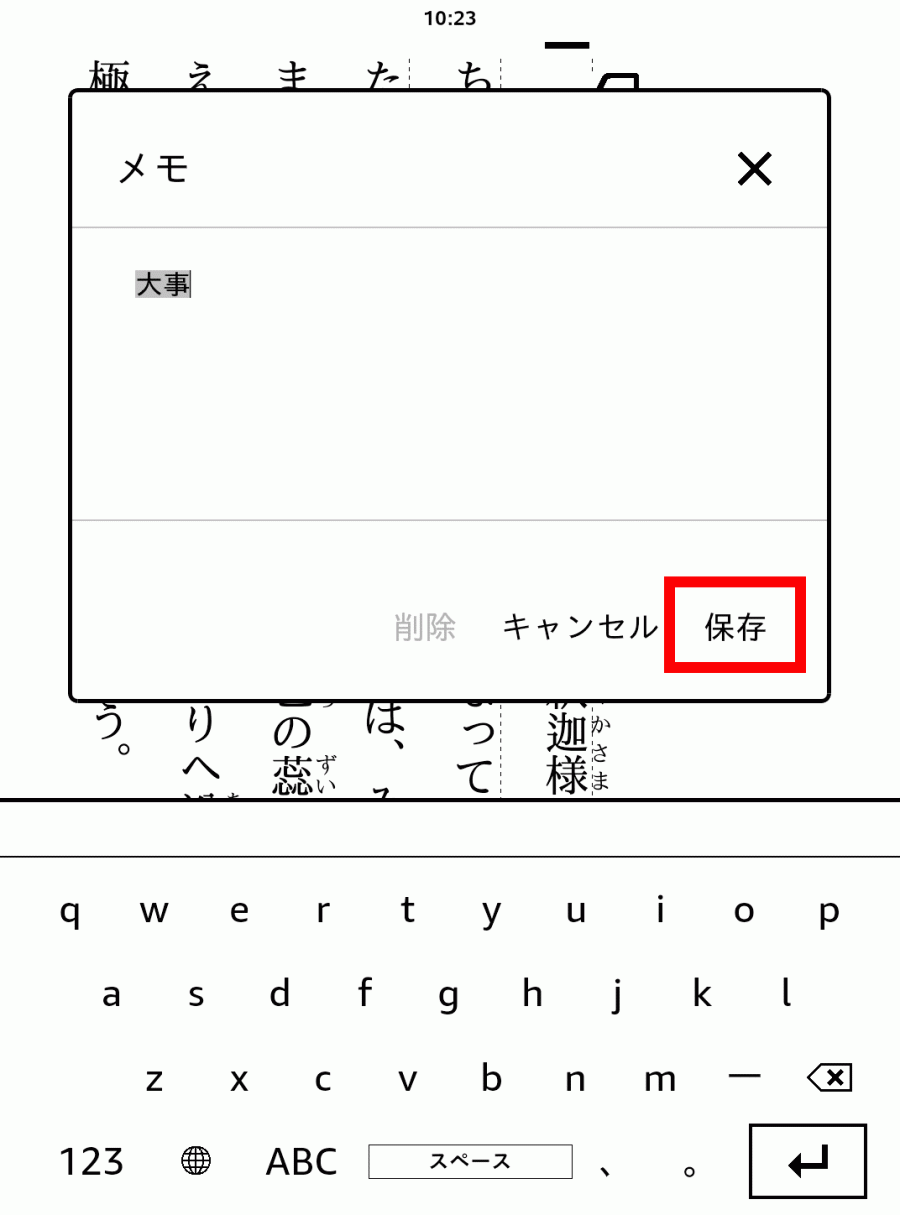
「メモ」のシェア・編集・削除
「メモ」が保存されると、文中に小さく数字が表示されます。その数字をタップするとメモのシェア・編集・削除が可能です。
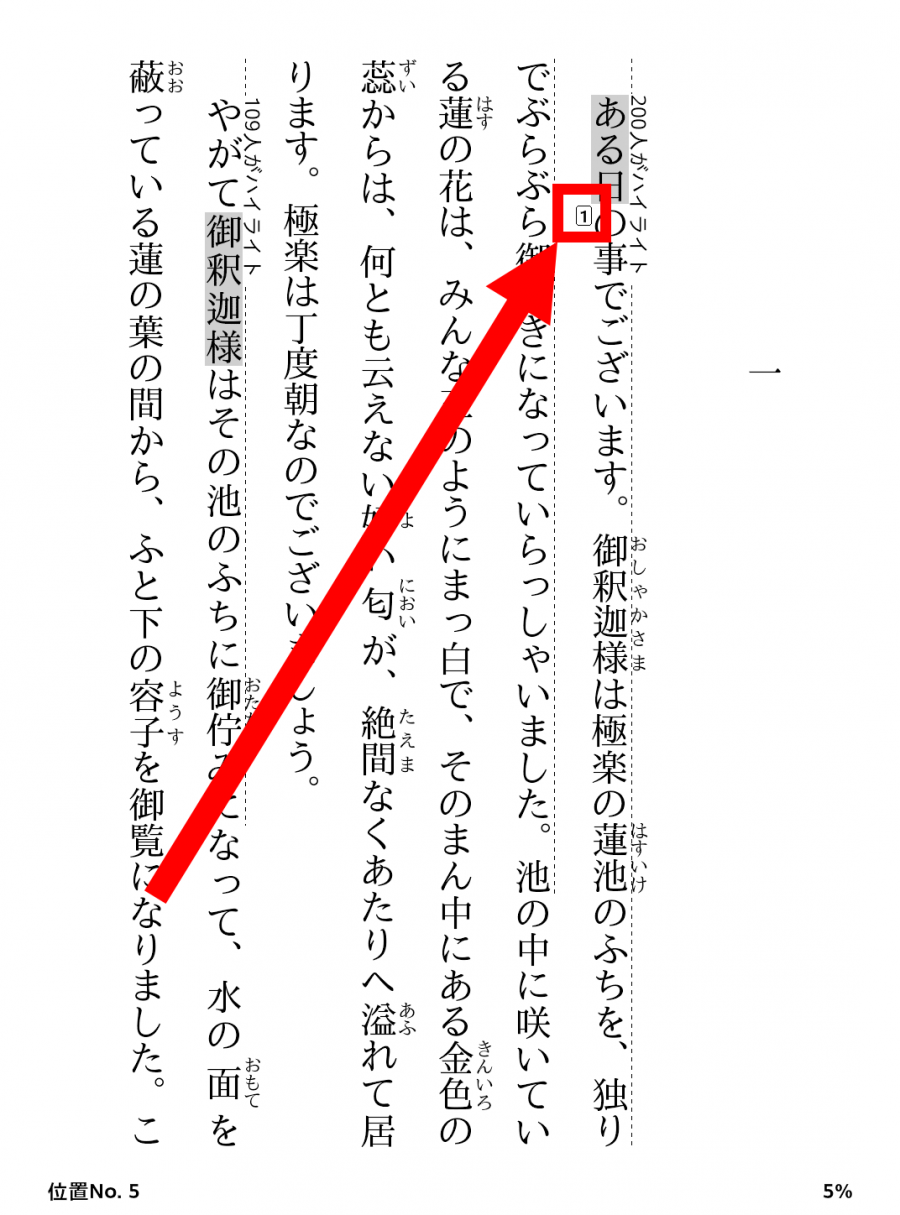
シェアはメモした文章をメールで、PCなどに送れます。
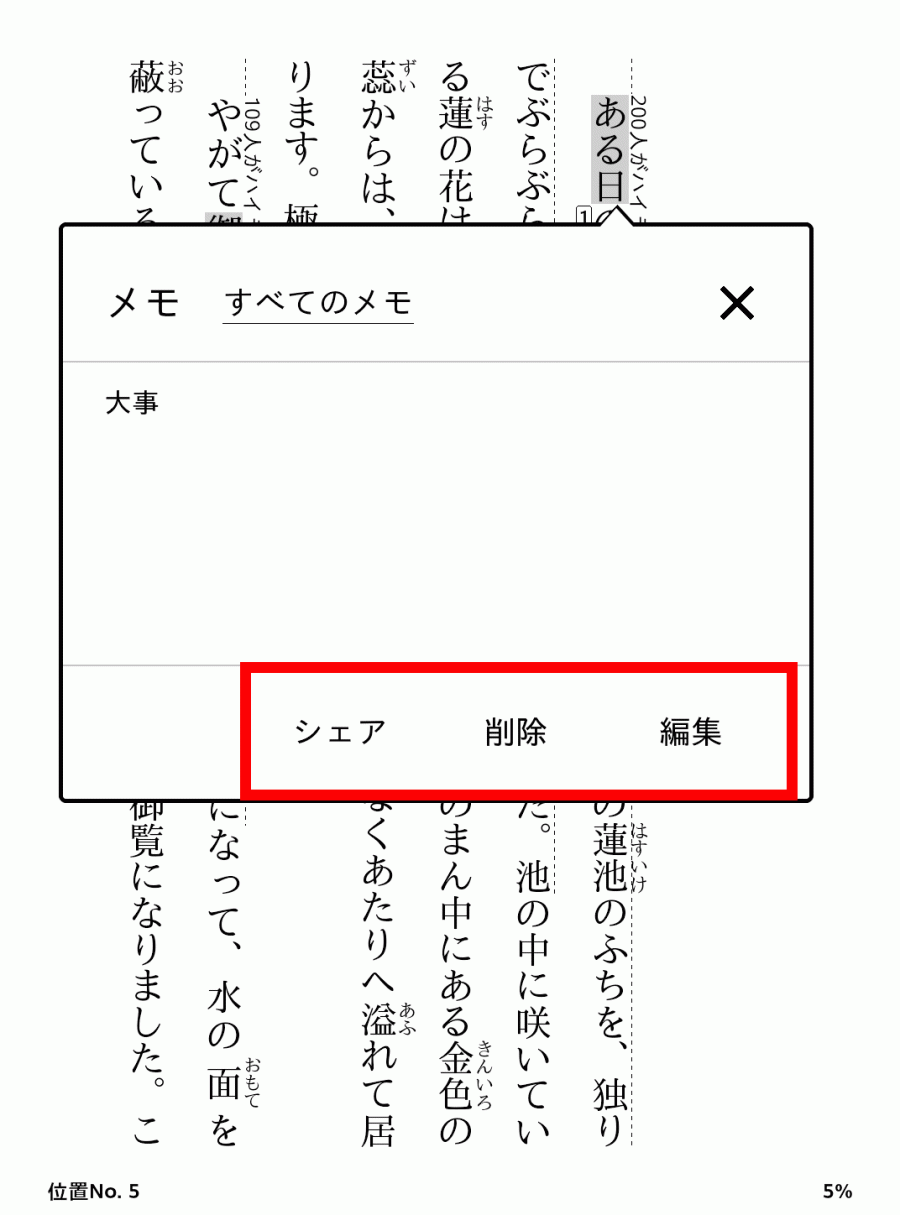
「ハイライト」と「メモ」の確認方法
「ハイライト」と「メモ」をしたら、後日どこに何をメモしたか確認したい! そんな時は「ハイライト」と「メモ」は同じ場所で確認できます。
まず画面上部をタップしてツールバーを表示させ、[移動]をタップしましょう。
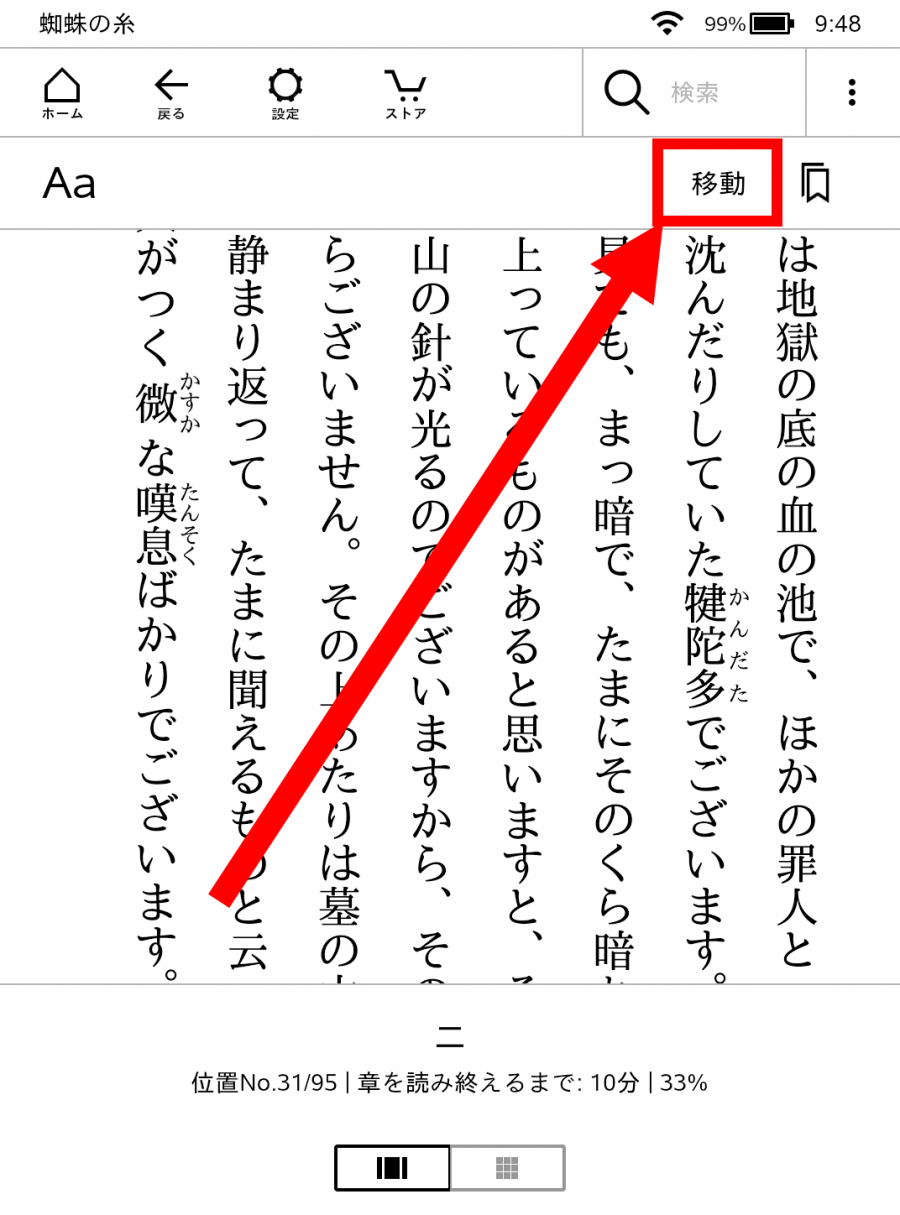
移動メニューが表示されたら[メモ]をタップすると、今読んでいる本の「ハイライト」と「メモ」の一覧が確認できます。
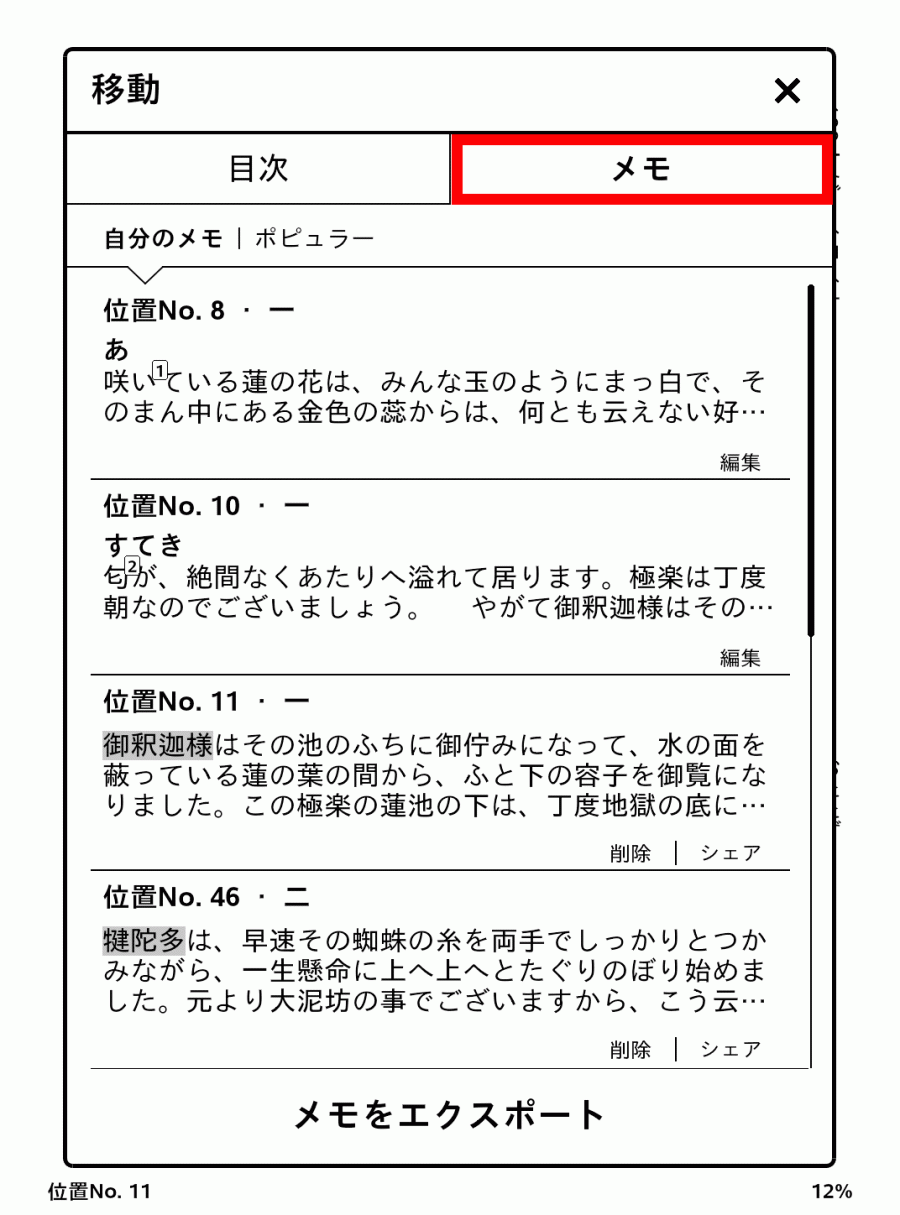
辞書・翻訳・単語帳機能の使い方
本を読んでいるとこの単語の意味なんだろう? この英単語ってなんだっけ? と自分がわからないことが出てきますよね。
そんな時はその場ですぐに調べられます。さらに単語や熟語、英単語を調べた時は自動で単語帳に登録してくれるため、語学学習もはかどります。
調べ方はわからない単語・熟語など部分を長押しでスライドして選択するだけ。単語・熟語などの選択が終わると、自動的に画面下部へ辞書が表示されます。
辞書を横にスライドすれば、選択した箇所の「Wikipedia」ページと翻訳を見ることが可能です。
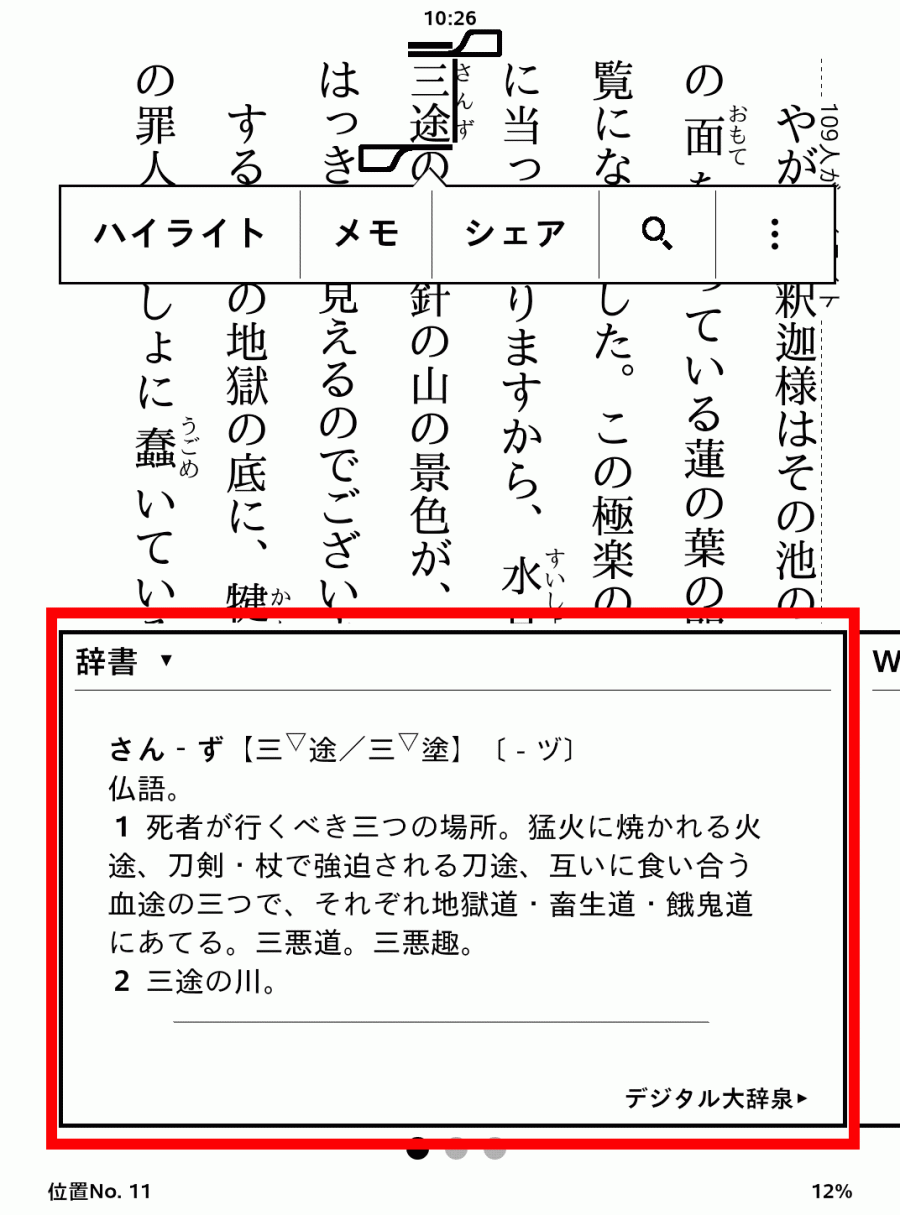
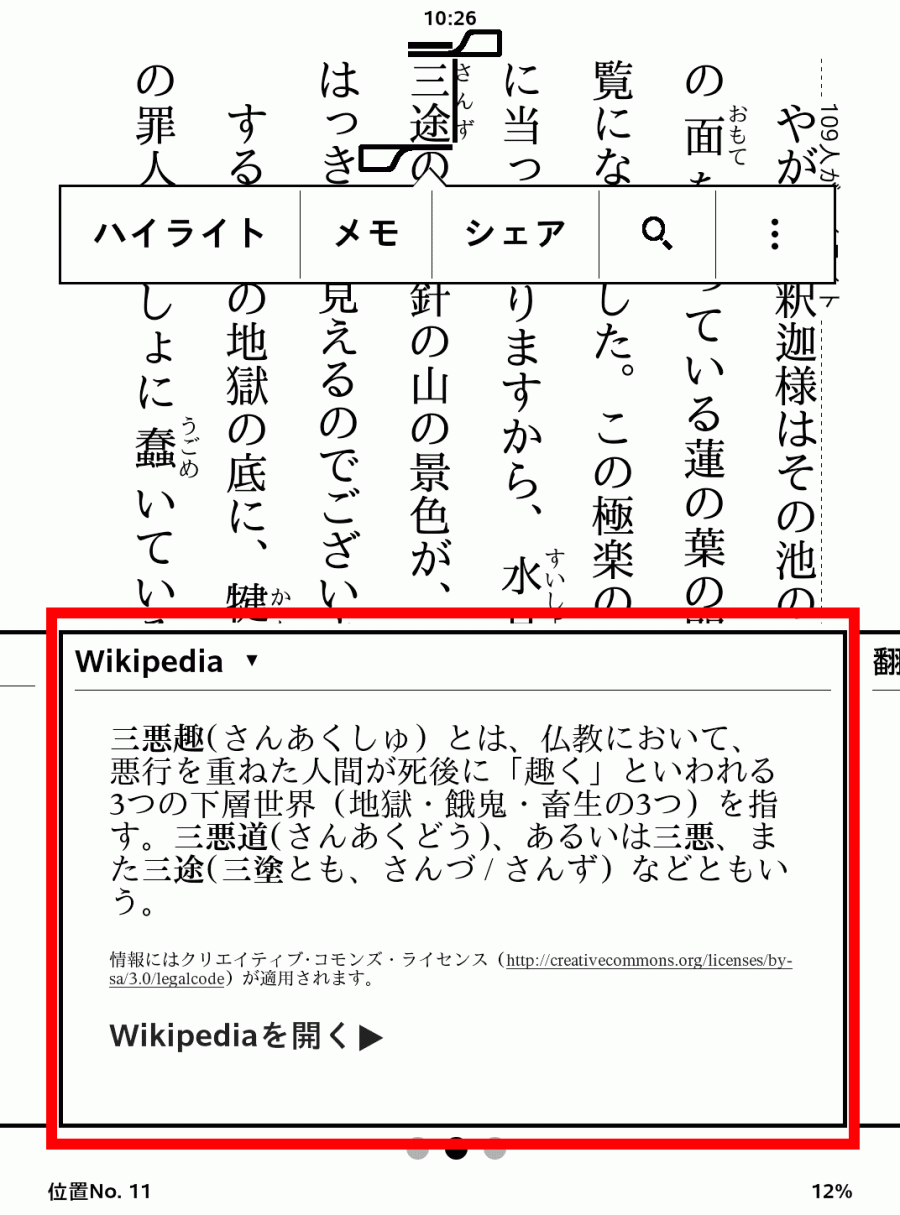
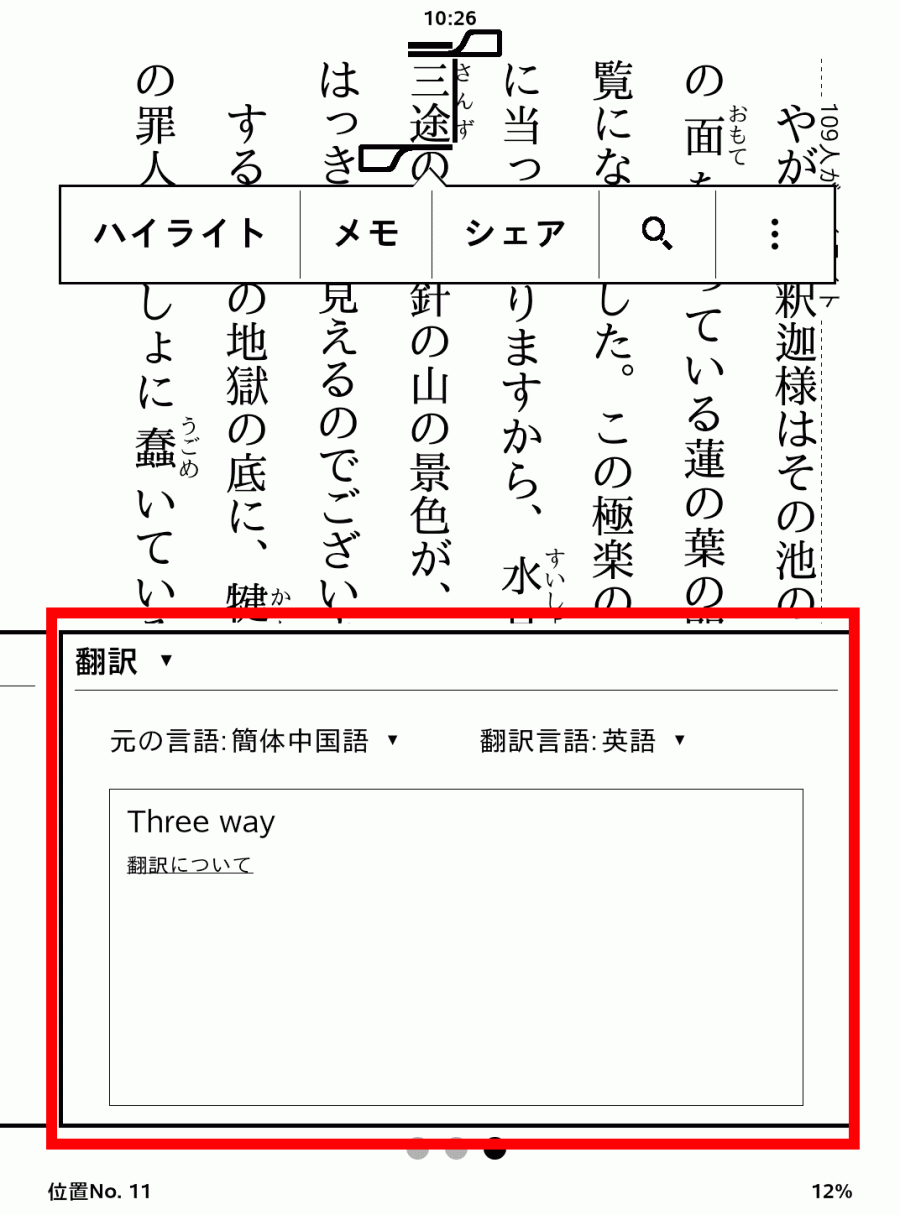
単語帳の確認方法
調べた単語や熟語などは自動で「単語帳」へ追加されます。今まで調べた単語などの復習がしたい場合は、まずページ上部をタップしてツールバーを表示させ、右端にある[︙]をタップ。
![右上の[︙]をタップする画面](https://appliv-domestic.akamaized.net/v1/900x/r/articles/129936/13081669_1605496159_091441600_0_1072_1448.png)
メニューが出てくるので、単語帳をタップすれば今まで調べた単語・熟語などの一覧を見られます。
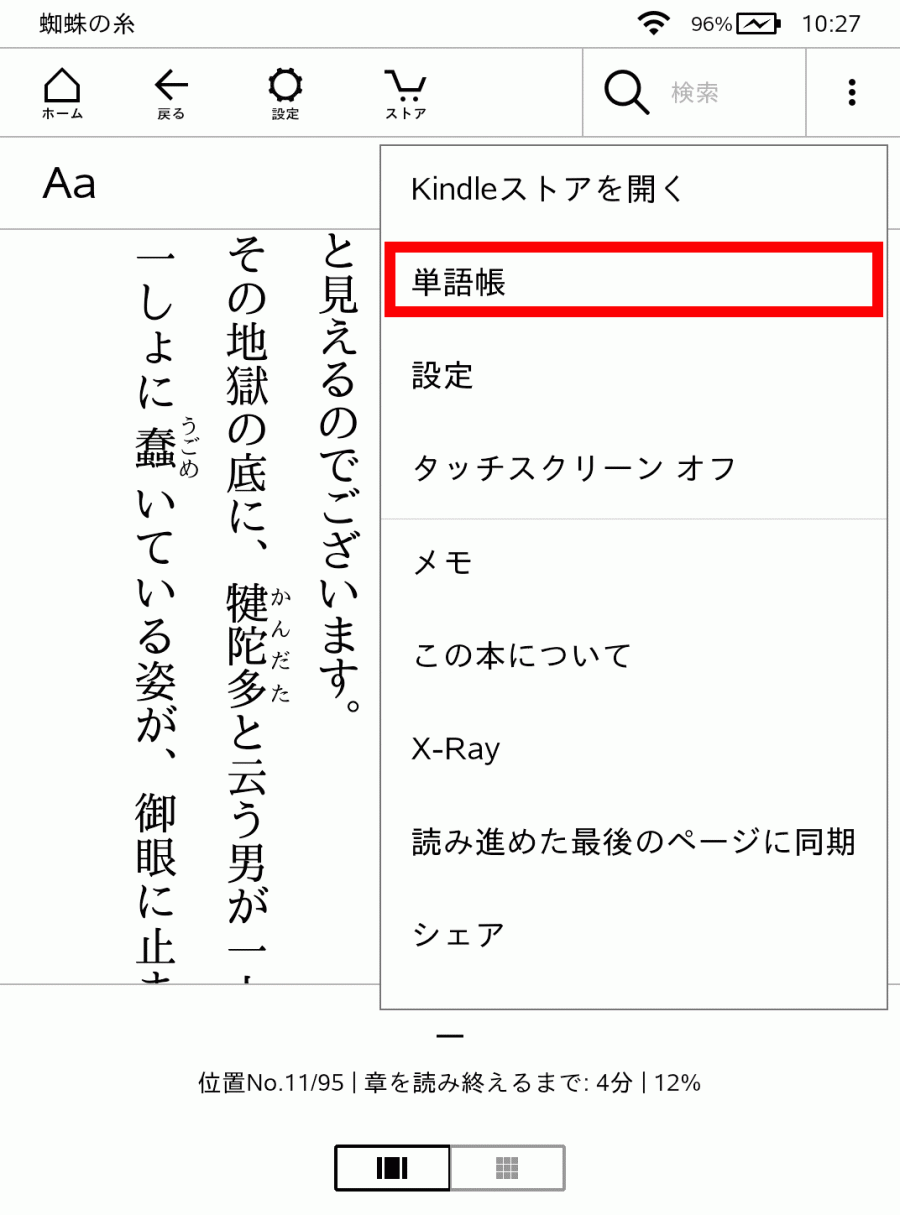
フラッシュカードをタップすると、連続で登録されている単語や熟語が表示され、意味がわかるかの確認が可能です。
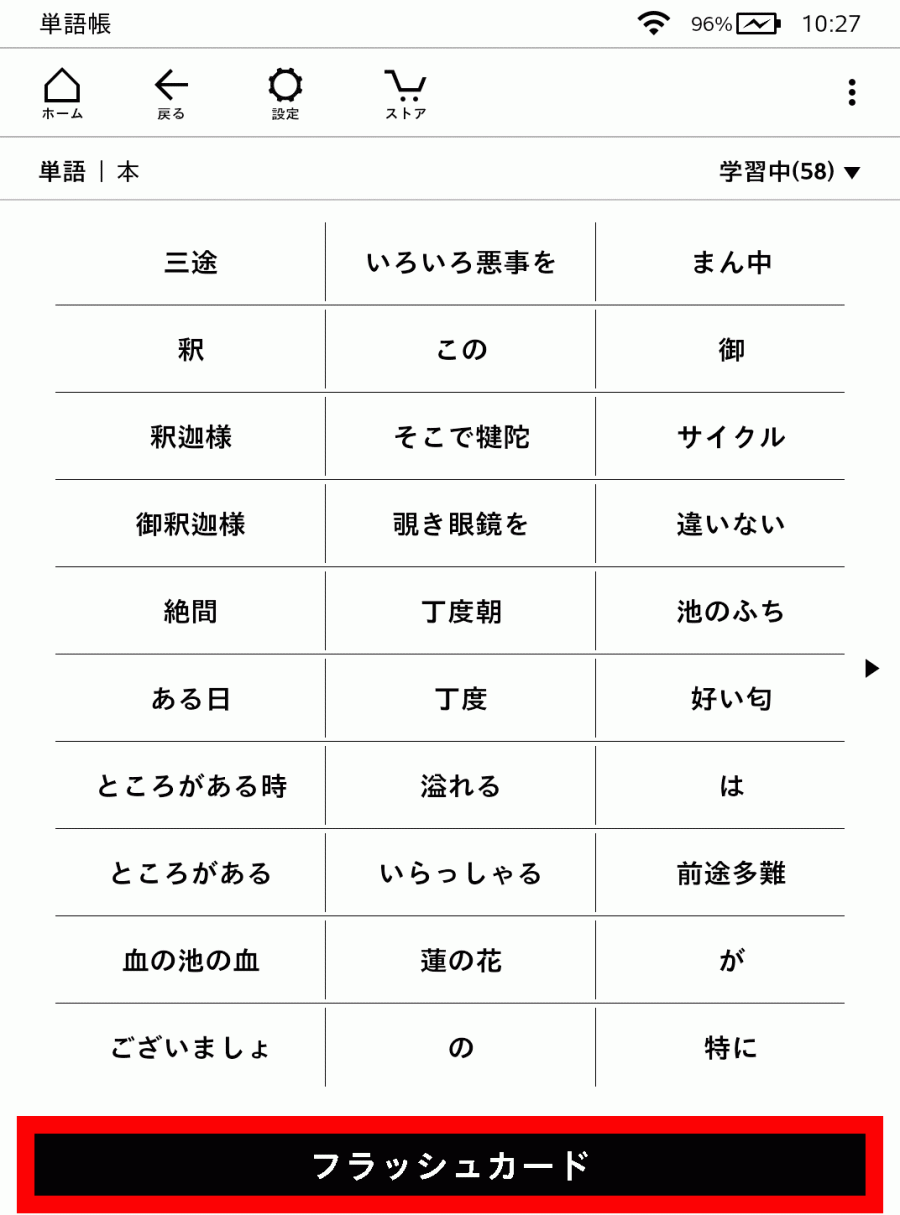
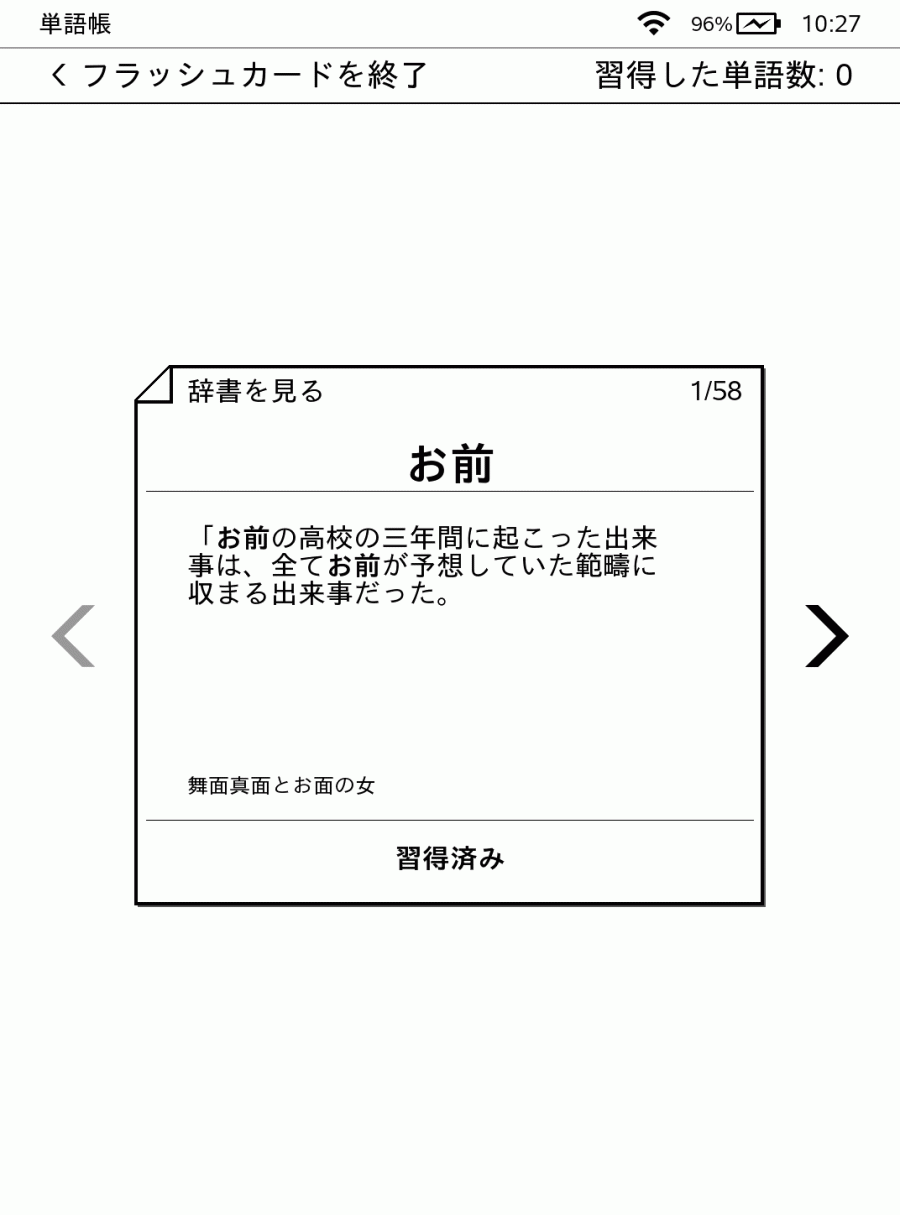
▲登録された単語がランダムに表示され、覚えているか確認できる。
X-rayの使い方
まず書籍のページ上部をタップしてツールバーを表示させ、右端にある[︙]をタップします。
![右上の[︙]をタップする画面](https://appliv-domestic.akamaized.net/v1/900x/r/articles/129936/13081669_1605496164_005079700_0_1072_1448.png)
メニューが表示されるので[X-ray]をタップすると、読んでいる書籍の重要キーワードが一覧で表示されます。
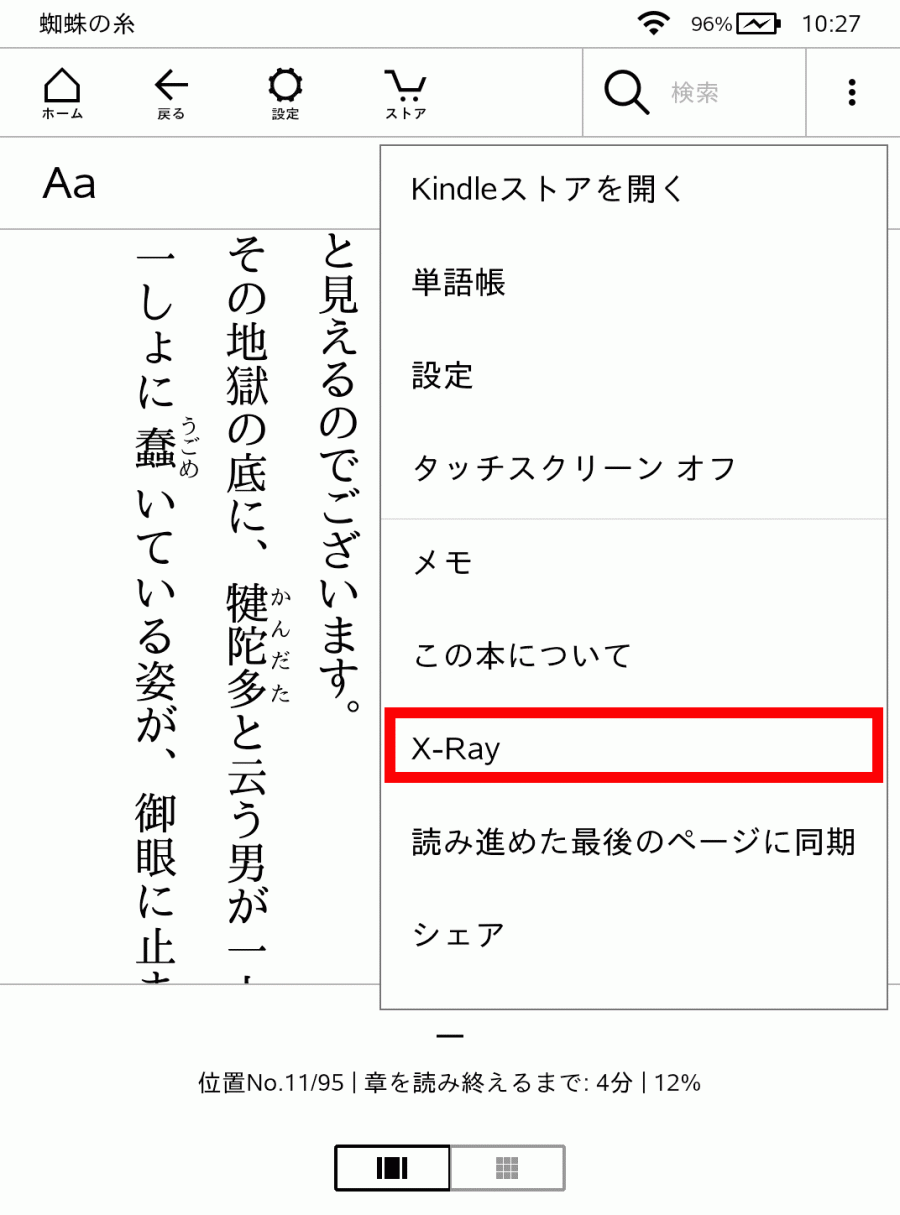
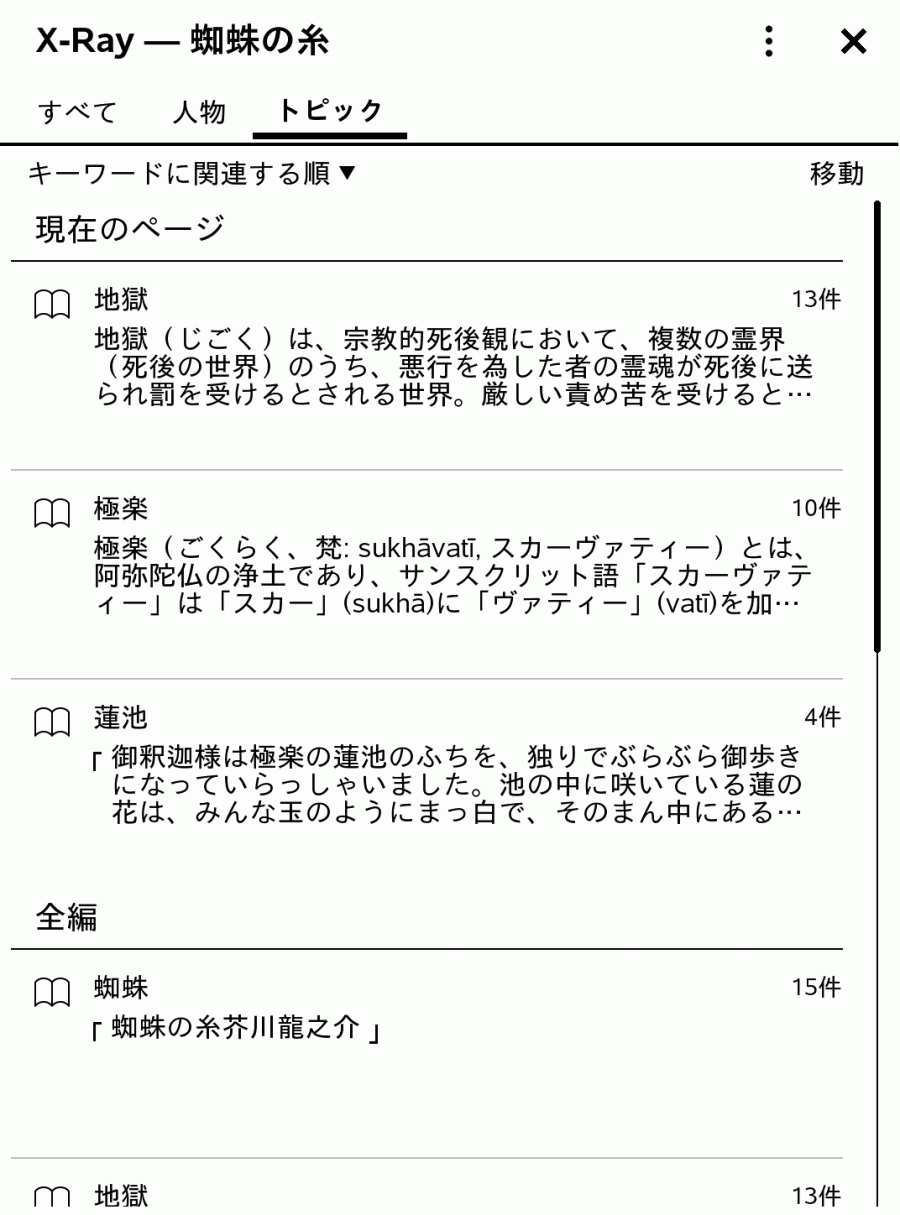
シェア
「Kindle本」は気に入った文章があったとき、メールを使い「シェア」が可能です。
PCやスマホに気に入った一説を送りたい、友達に読んでる本をオススメしたいときにとても便利な機能。
シェアの使い方
まずは気に入った文章を長押ししながらスライドで選択します。
選択が終わるとメニューが表示されるので、[シェア]をタップ。
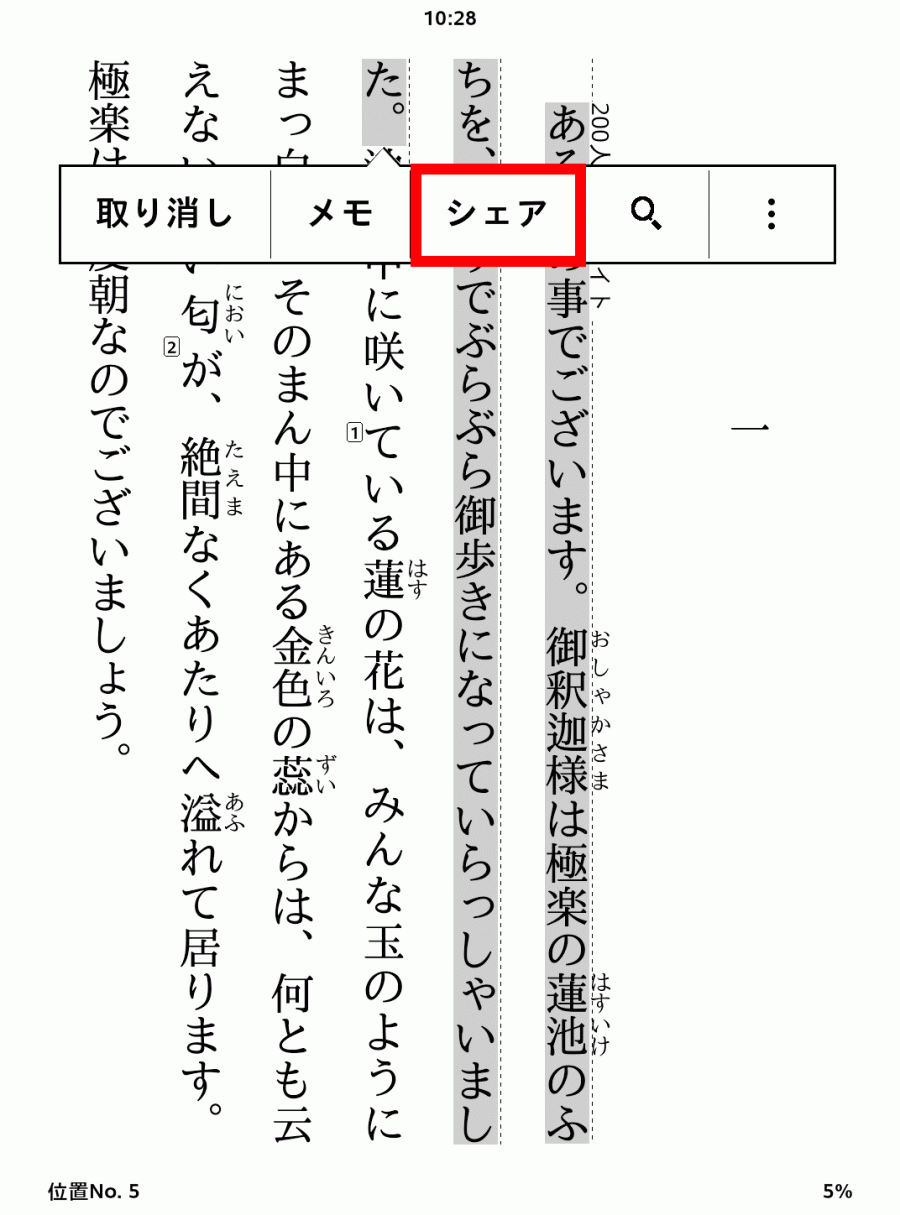
次に[Eメール]をタップします。
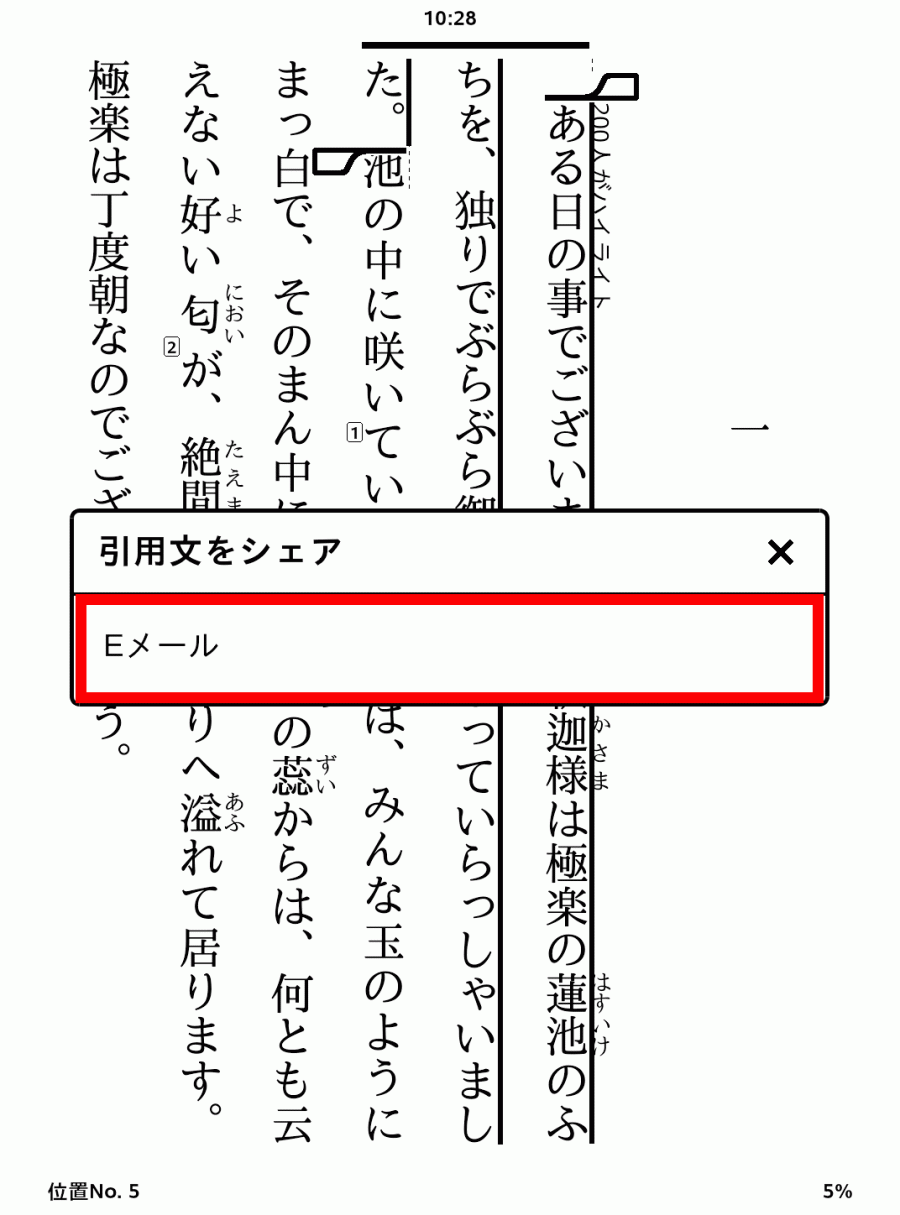
最後に送信先や件名メッセージなどを編集して、送信をタップすれば「シェア」完了です。
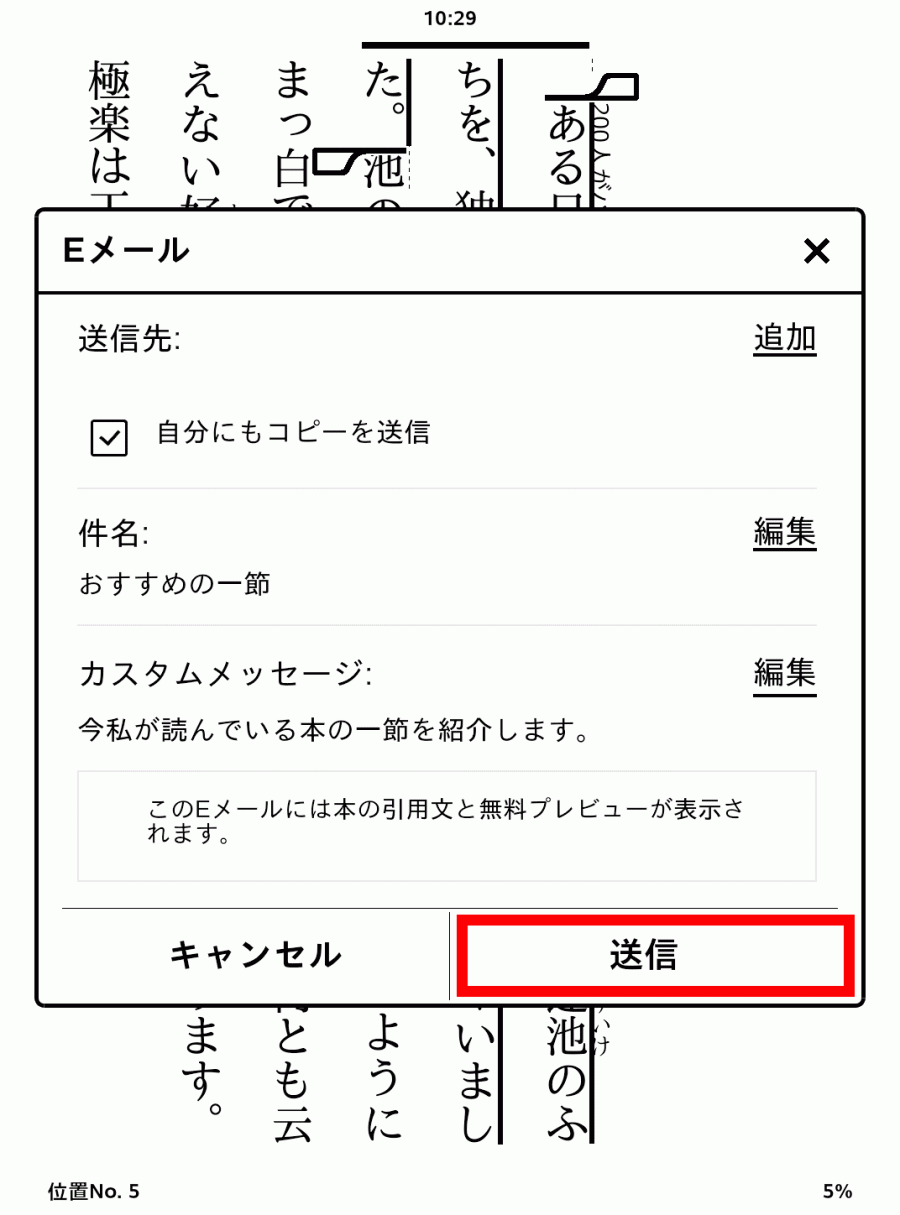
検索
気になった単語やテキストを選択し、「この本」「端末の全テキスト」「Kindleストア」から検索できます。
「この本」で検索をすると、今読んでいる本の中から選んだ単語やテキストが、どこに使われているかを調べることが可能です。
「端末の全テキスト」で検索すると、端末に保存されている本のテキストでどこに使われているかがわかります。
「Kindleストア」で検索すると「Kindleストア」を開き検索にかけたキーワードに関連した書籍を表示してくれます。
検索の使い方
まず検索にかけたいテキストを長押ししながらスライドで選択します。
選択が終わるとメニューが表示されるので、[ルーペ]マークをタップ。
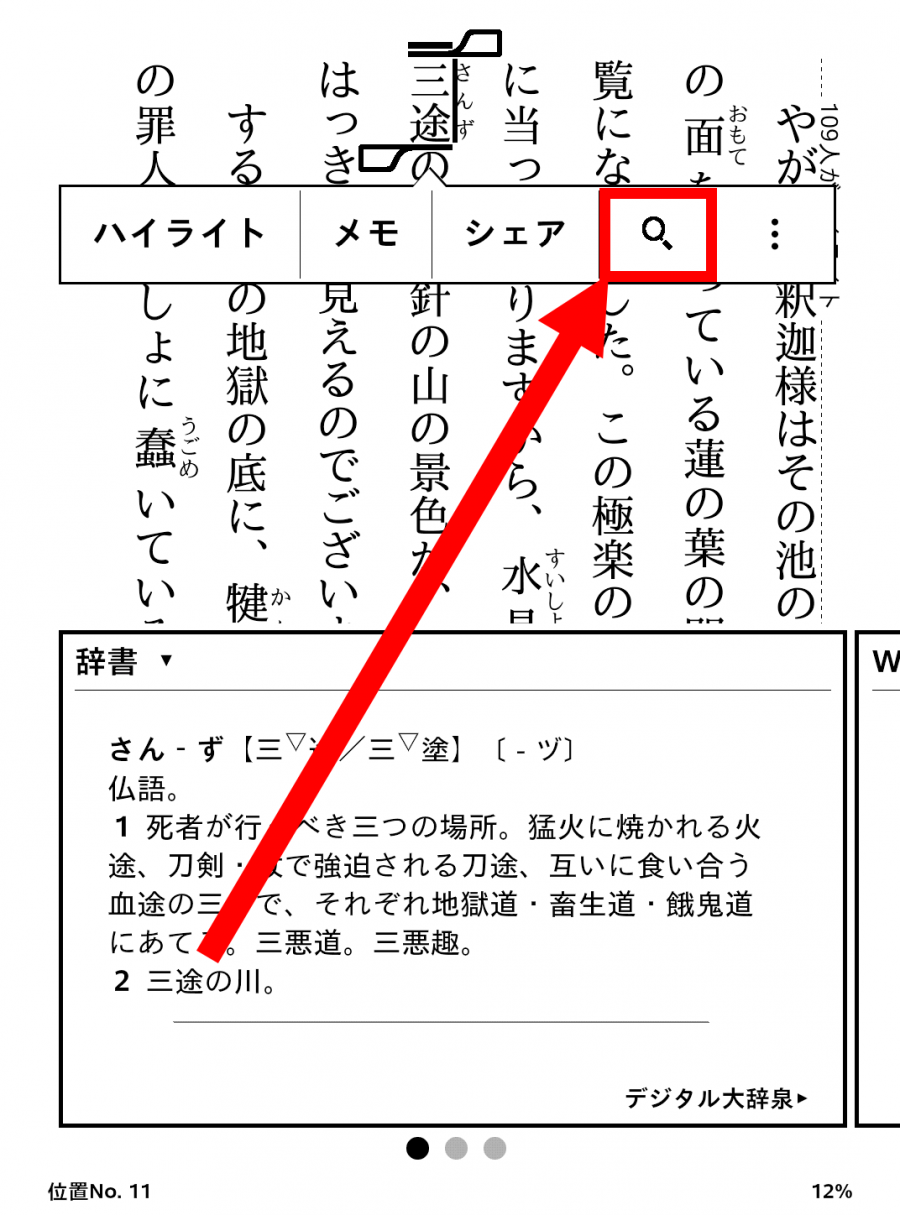
検索方法が出るので、検索をかけたい場所をタップすればすぐに検索できます。
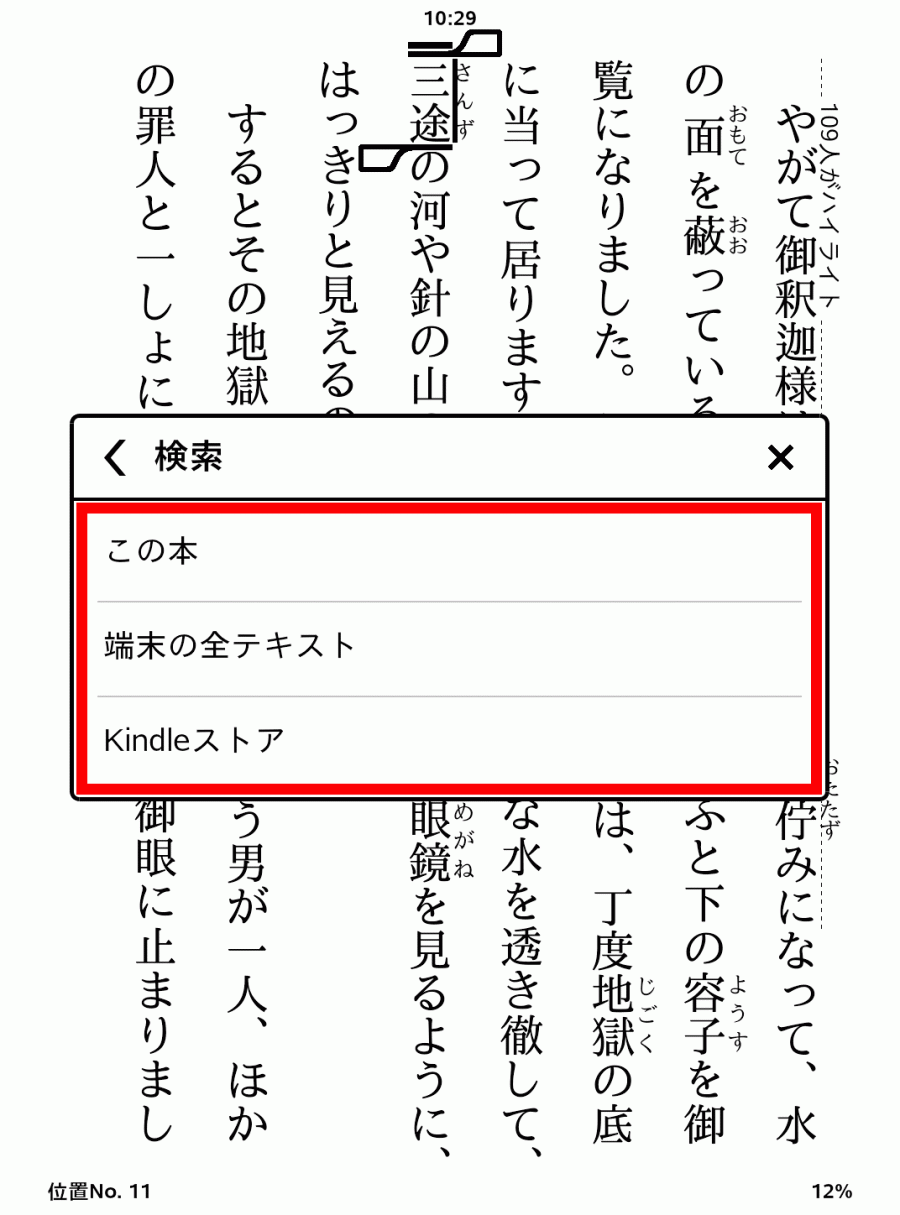
スクリーンショットの使い方
「Kindle」端末でもスマホやタブレット、PC(パソコン)のように、スクリーンショットができます。
やり方はディスプレイの左上と右下を同時にタップするだけです。
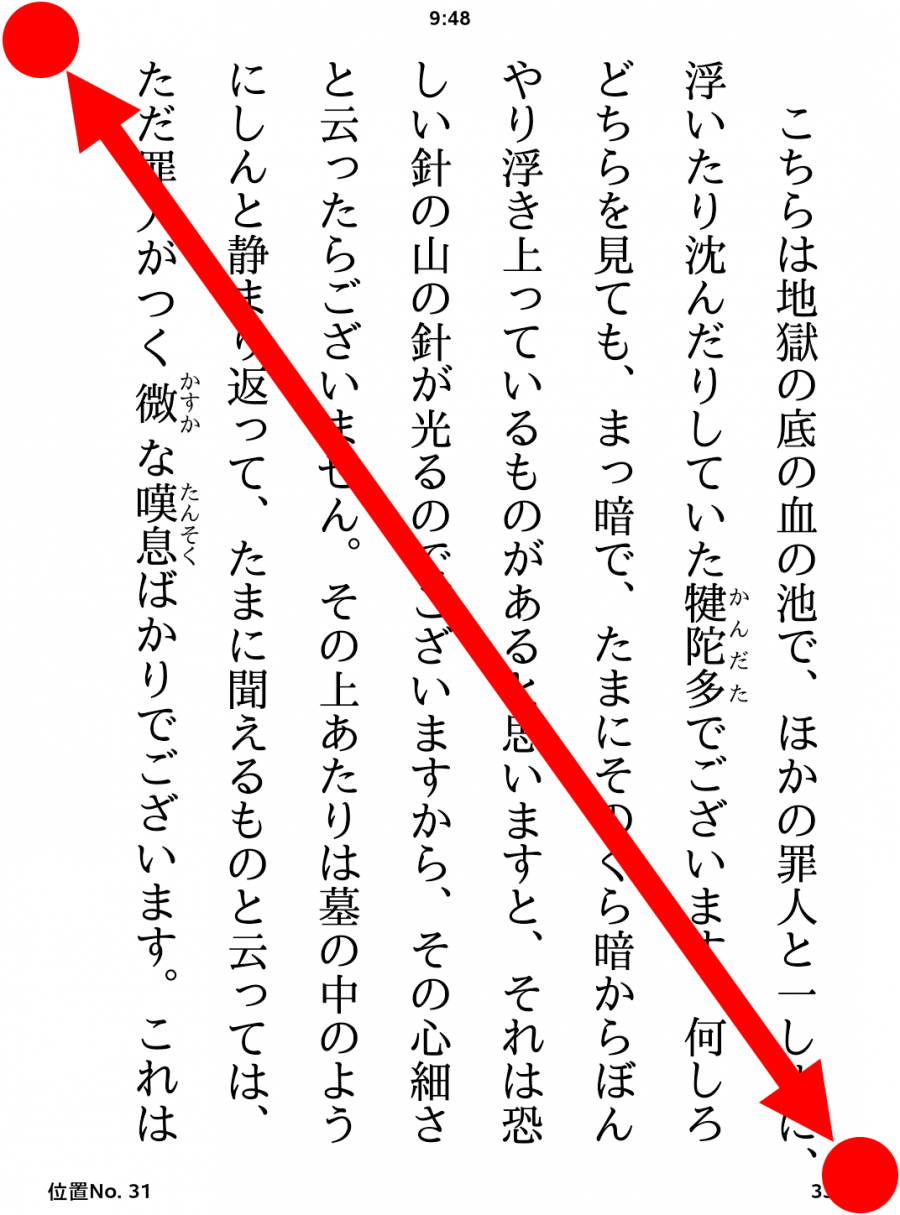
ブラウザの使い方
1.「Kindle」ホーム画面右上の[メニュー]をタップ
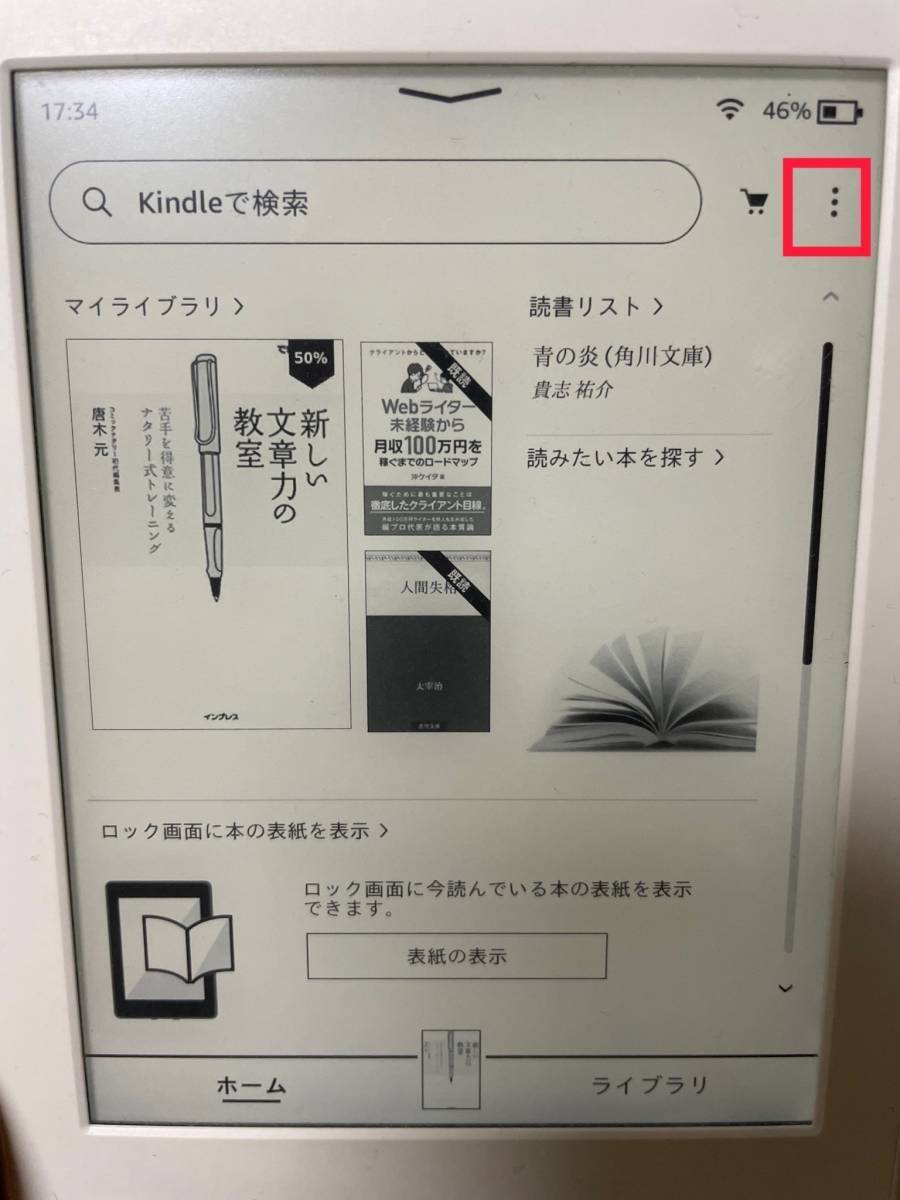
2.[ウェブブラウザ]をタップ
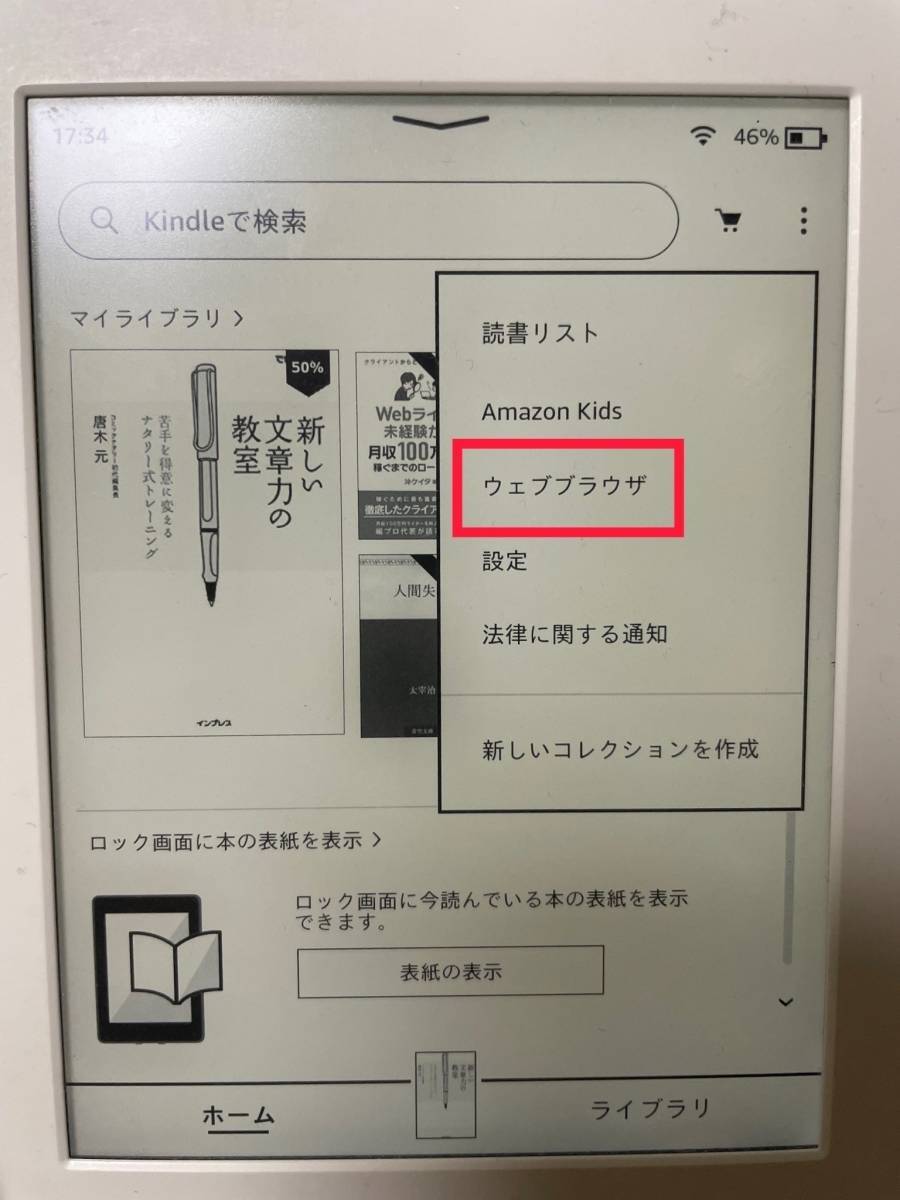
3.ブラウザを利用する
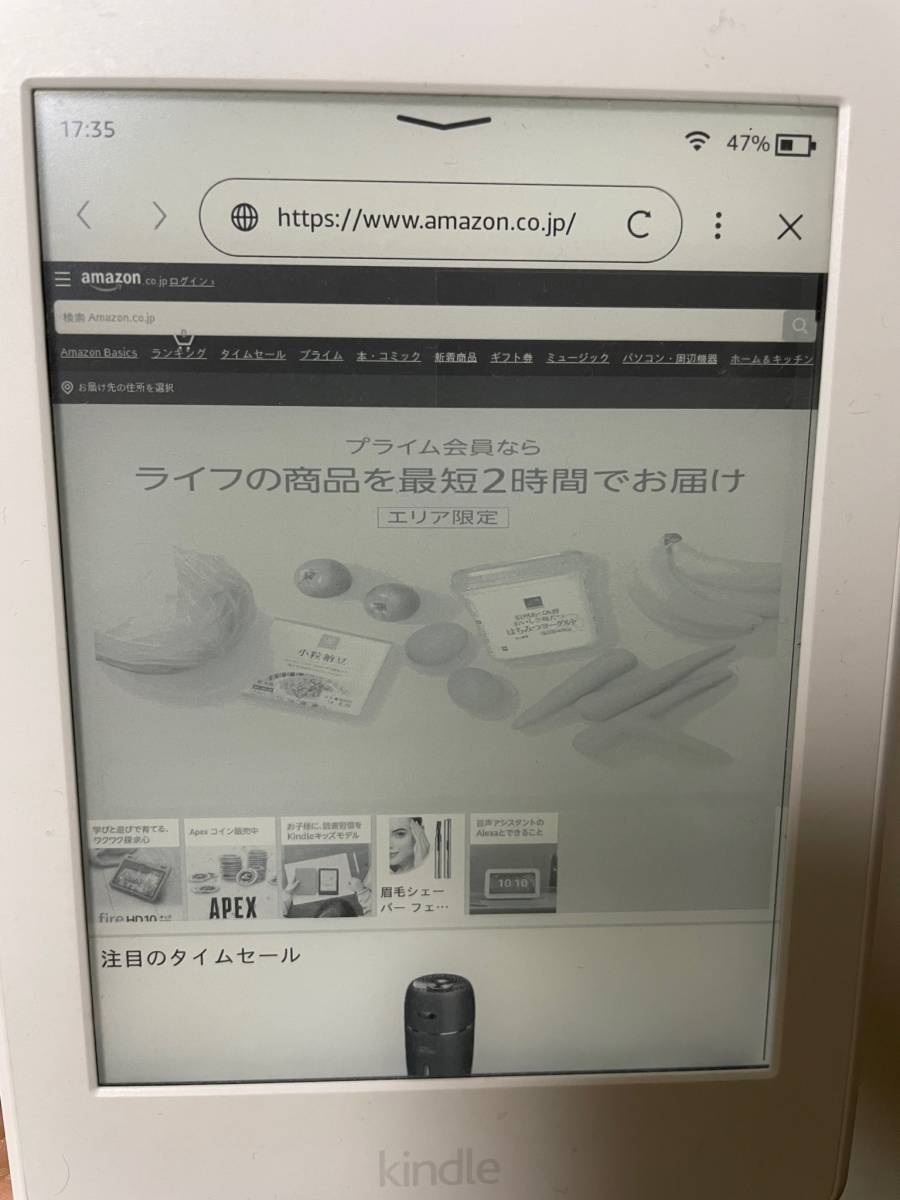
4.上部URLをタップすると、URLを直接入力して遷移できる
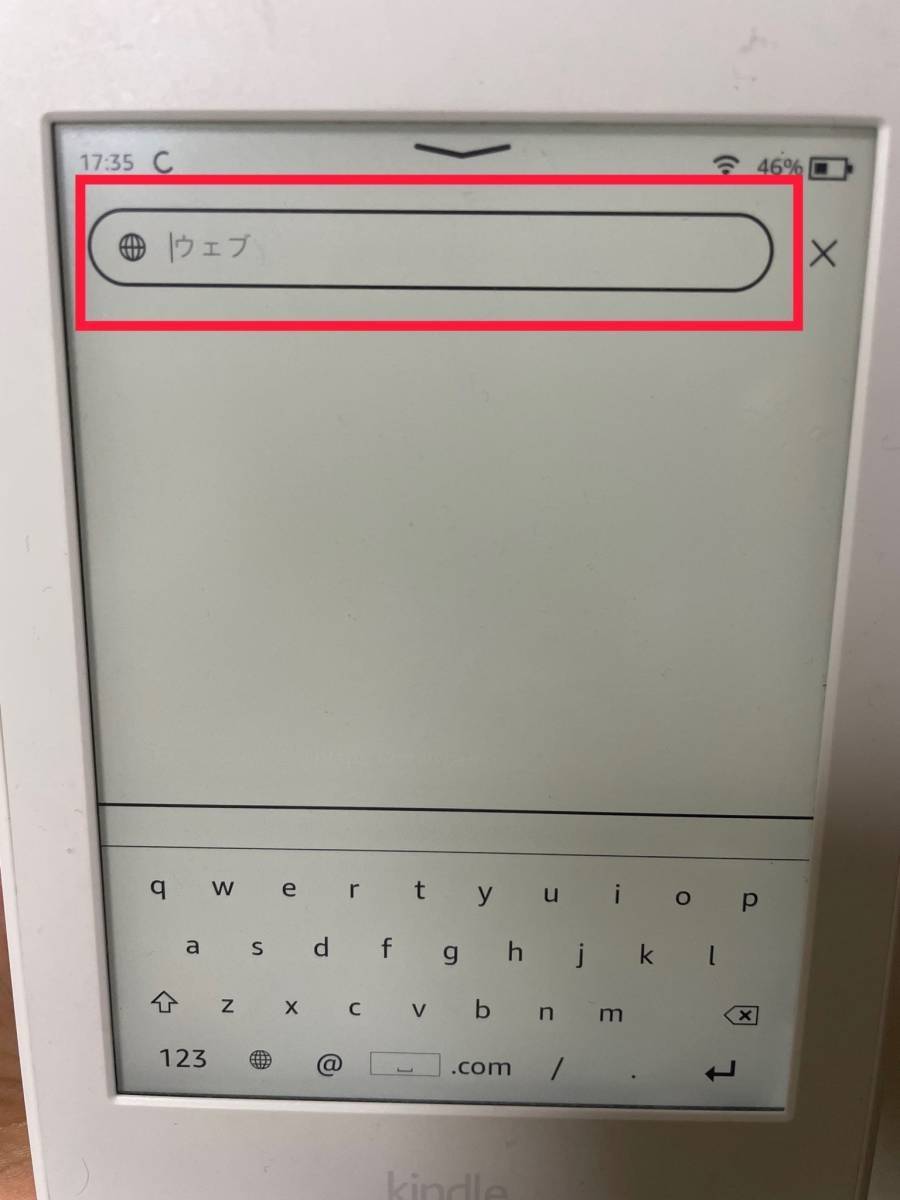
「Kindle Unlimited」なら読み放題
「Kindle Unlimited」は、Amazonの電子書籍読み放題サービスです。Amazon会員は月額980円で入会でき、200万冊以上の書籍・漫画・雑誌などが読めます。30日間の無料体験がある点でもおすすめです。
月額980円で200万冊以上が読み放題
「Kindle Unlimited」は月額980円で200万冊以上が読み放題です。多くのジャンルが掲載
されているので、幅広い人が利用しやすいでしょう。
■掲載ジャンル
・文学・評論
・人文・思想
・社会・政治
・ノンフィクション
・歴史・地理
・ビジネス・経済
・投資・金融・会社経営
・科学・テクノロジー
・医学・薬学
・コンピュータ・IT
・アート・建築・デザイン
・趣味・実用
・スポーツ・アウトドア
・資格・検定・就職
・暮らし・健康・子育て
・旅行ガイド・マップ
・語学・辞事典・年鑑
・教育・学参・受験
・絵本・児童書
・コミック
・ライトノベル
・ボーイズラブ
・ティーンズラブ
・タレント写真集
・エンターテイメント
・楽譜・スコア・音楽書
・雑誌
・アダルト
各サービスの比較表
| Prime Reading | Kindle Unlimited | |
|---|---|---|
| 対象 | Amazonプライム会員 | Kindle Unlimited加入者 |
| 料金 | 無料 | 月額980円 |
| 対象作品数 | Kindle Unlimited内の数百冊 | 200万冊以上 |
| 読める冊数 | 無制限 (保管できるのは20冊まで) |
無制限 (保管できるのは20冊まで) |
| 読める期間 | 無制限 | 無制限 |
「Kindle Unlimited」と「Prime Reading」の違い
「Kindle Unlimited」と「Prime Reading」は、料金・タイトル数などが異なります。「Prime Reading」はAmazonのプライム会員なら追加料金無しで利用でき、すべてのジャンルで数百冊程度が楽しめます。
「Kindle Unlimited」はAmazonのプライム会員でも、月額980円が発生しますが、その分膨大な数の「Kindle本」が読み放題です。
「Prime Reading」は読める本が限られるので「Kindle Paperwhite」などの「Kindle端末」を持っている人には、200万冊以上が読み放題の「Kindle Unlimited」がおすすめです。
| Kindle Unlimited | Prime Reading | |
|---|---|---|
| 料金 | 月額980円(税込) | プライム会員なら追加料金なし |
| タイトル数 | 和書12万冊以上、洋書120万冊以上 | 和書、洋書合わせて数百冊 |
「Kindle端末」で利用可能
「Kindle Unlimited」は「Kindle端末」に対応しています。Amazonの電子書籍読み放題サービスという点で、端末との互換性が高く、全体的に使いやすい特長があります。
「Kindle端末」へのダウンロードは20冊まで可能なので、Wi-Fiが使えない環境でも書籍を楽しむことが可能です。
「Kindle」端末とは? 目にも優しい電子書籍リーダー
「Kindle端末」は電子書籍を読むことに特化した、Amazonの電子書籍リーダーです。「Kindle」の画面は電子ペーパーで作られていて、本物の紙のような質感で電子書籍を読めます。集中して長い時間読み続けられて、電池消費量が少ない点も魅力的です。
2024年8月時点で、Kindle端末には以下のような種類があります。
| Kindle | Kindle Paperwhite | Kindle Scribe | Kindle キッズモデル | Kindle Paperwhite キッズモデル | |
|---|---|---|---|---|---|
| 価格 | 14,980円 | 19,980円 | 59,980円 | 14,980円 | 18,980円 |
| ディスプレイサイズ | 6インチ反射抑制スクリーン | 6.8インチ反射抑制スクリーン | 10.2インチ反射抑制スクリーン | 6インチ反射抑制スクリーン | 6.8インチ反射抑制スクリーン |
| 容量 | 16GB | 16GB | 16・32・64GB | 16GB | 8・16GB |
| 解像度 | 300ppi | 300ppi | 300ppi | 300ppi | 300ppi |
| フロントライト | LED 4個 | LED 17個 | LED 35個 | LED 4個 | LED 17個 |
| 充電ケーブル | USB-C | USB-C | USB-C | USB-C | USB-C |
| カラー | ブラック、デニム | ブラック | ブラック | サブマリン・スペースホエール・ユニコーンバレー | エメラルドフォレストカバー・ブラックカバー・ロボットドリームカバー |
| 接続 | Wi-Fi | Wi-Fi | Wi-Fi | Wi-Fi | Wi-Fi |
※2024年7月時点・価格は全て税込
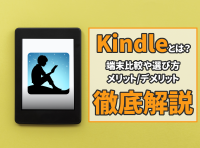
使い方をマスターすれば「Kindle」端末の魅力アップ!
「Kindle」端末を購入した人は、まず基本的な使い方をマスターしましょう。ある程度使って慣れてきたら「ハイライト」や「メモ」「単語帳」などまで利用できるようになると読書の幅が一気に広がります。
全ての機能を余すことなく使えるようになれば「Kindle」端末の魅力がさらにアップすること間違いなし!
全てを覚えられなさそうな人は「ハイライト」のやり方だけでも覚えておくと、忘れたくないフレーズなどがすぐに見つけられるのでオススメです。