「LINE(ライン)」のビデオ通話はバーチャル背景を設定したり、エフェクトやフィルター加工ができたりと使い勝手がいいんですよね。また最大500人まで同時参加できるので、オンライン飲み会の場としてもピッタリです。
他にも意外と知られていないビデオ通話中に使える便利機能はたくさん! この記事で紹介する機能を使いこなして、グループでのビデオ通話に活用してください。


LINE グループビデオ通話を使いこなす方法 画面共有や分割の仕方など【スマホ/PC】
最終更新日:2023年06月29日
LINEのビデオ通話の特徴
通話料金はかからないので、長電話しても無料
「LINE」のビデオ通話は電話回線ではなくインターネット回線を使っているので、通話料金は発生しません。ただデータ通信量は消費されるので、気をつけないとすぐに通信速度制限がかかってしまいます。
そのため「LINE」でビデオ通話をする際は、Wi-Fiに接続することをおすすめします。
最大500人まで同時接続できる
LINEグループでビデオ通話をするとき、最大500人まで同時に参加できます。ただ参加人数が多くなるほど通信状態が不安定になりやすいので、快適にビデオ通話をしたいなら、数十人程度に抑えるのがいいでしょう。
スマホ、PC(パソコン)版問わず利用可能
「LINE」のビデオ通話はスマホ版(iPhone/Android)、PC版(Windows/Mac)問わず、どちらからでも利用できます。ただし、カメラが付いていないパソコンだとビデオ通話に参加できるものの、ビデオカメラがオフの状態になります。
※Chrome版はビデオ通話に対応していません。
1:1とグループでのビデオ通話に違いはある?
| 1:1 | グループ | |
|---|---|---|
| YouTube動画共有 | ✕ | ○ |
| Face Play | ○ | ✕ |
ビデオ通話をするにあたって、1:1とグループでそこまで大きな違いはありません。『YouTube』の動画共有、顔を使って遊ぶ「Face Play」機能が使えるかどうかの違いだけです。
1:1のビデオ通話では「Face Play」機能が使えますが、「YouTube」の動画を共有することはできません。一方でグループだとYouTube動画の共有は可能ですが、「Face Play」機能は使えません。
グループでのビデオ通話の使い方
ビデオ通話のかけ方(発信方法)
グループトークまたは複数人トークの画面上にある[電話アイコン]をタップし、[ビデオ通話]を選択すれば、複数相手にビデオ通話をかけられます。
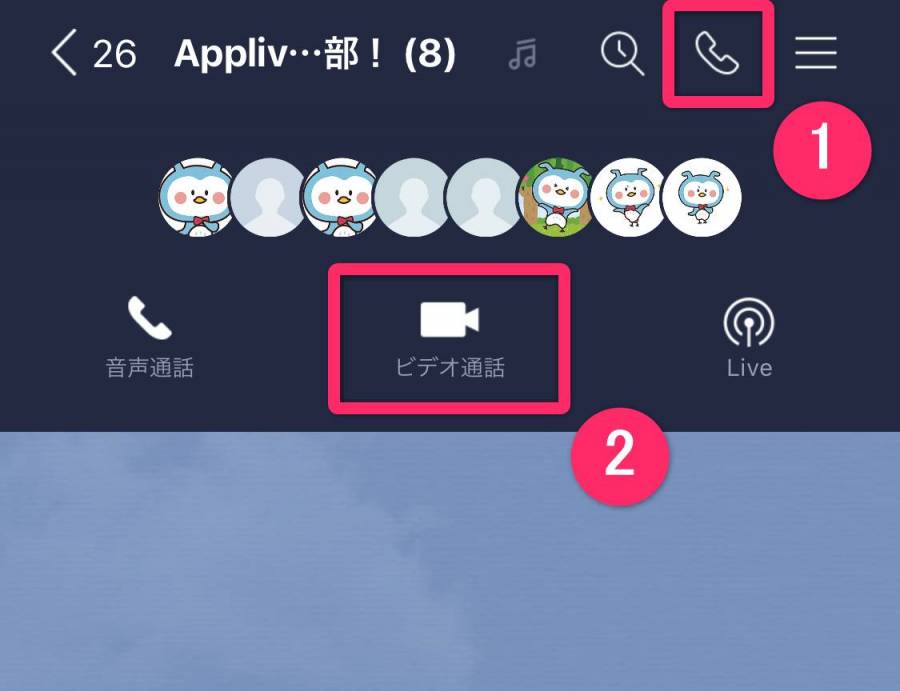
ビデオ通話に参加する(応答方法)
グループトークまたは複数人トークから通話がかかってきた場合、着信画面は表示されず、「グループ通話が開始されました。」とメッセージが届きます。このメッセージもしくは右上の[参加]をタップすることで、ビデオ通話に応答できます。
グループトークからの電話がかかってきた場合は着信音が一切鳴りません。気づいたらビデオ通話が始まっていた……なんてこともあります。そのためみんなでビデオ通話をするときは、事前に何時から開始するのかを決めておくといいでしょう。
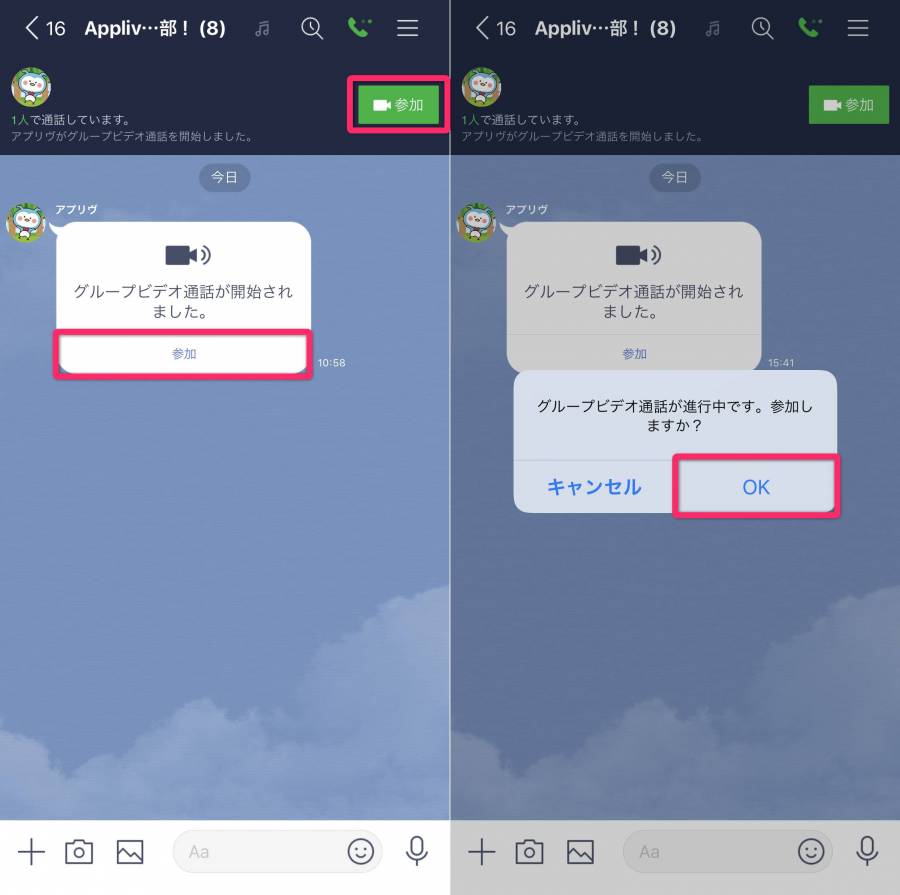
カメラ・マイクをオフ(ミュート)に切り替える
ビデオ通話中、画面下の[ビデオ]・[マイクアイコン]をタップすると、自分側のビデオカメラ映像や音声のオン・オフを切り替えられます。通話中に宅急便が届くなど、席を外すときに使えます。
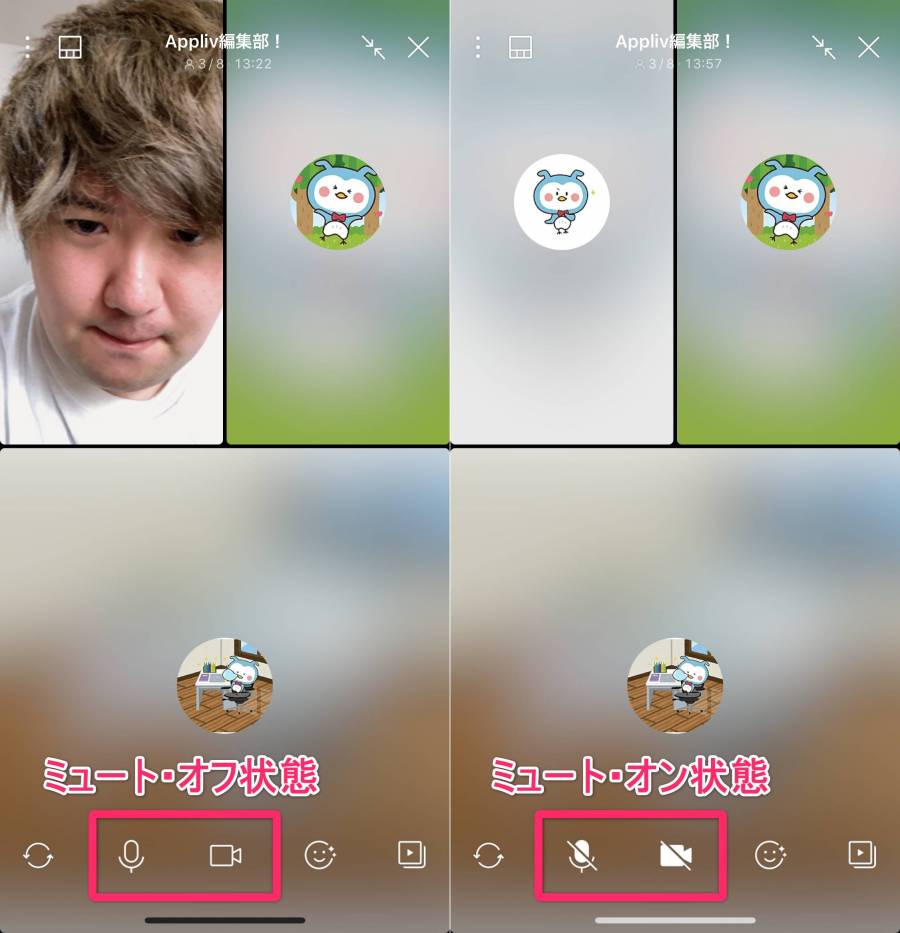
▲ミュート状態のときは、右側のようにアイコンの斜線が入る。
インカメラ・アウトカメラを切り替える
画面下の[円状の矢印アイコン]をタップすると、スマホの外側と内側のカメラを切り替えられます。景色などを相手に見せたいときなどは、スマホ外側のアウトカメラに切り替えた方が綺麗に映せます。
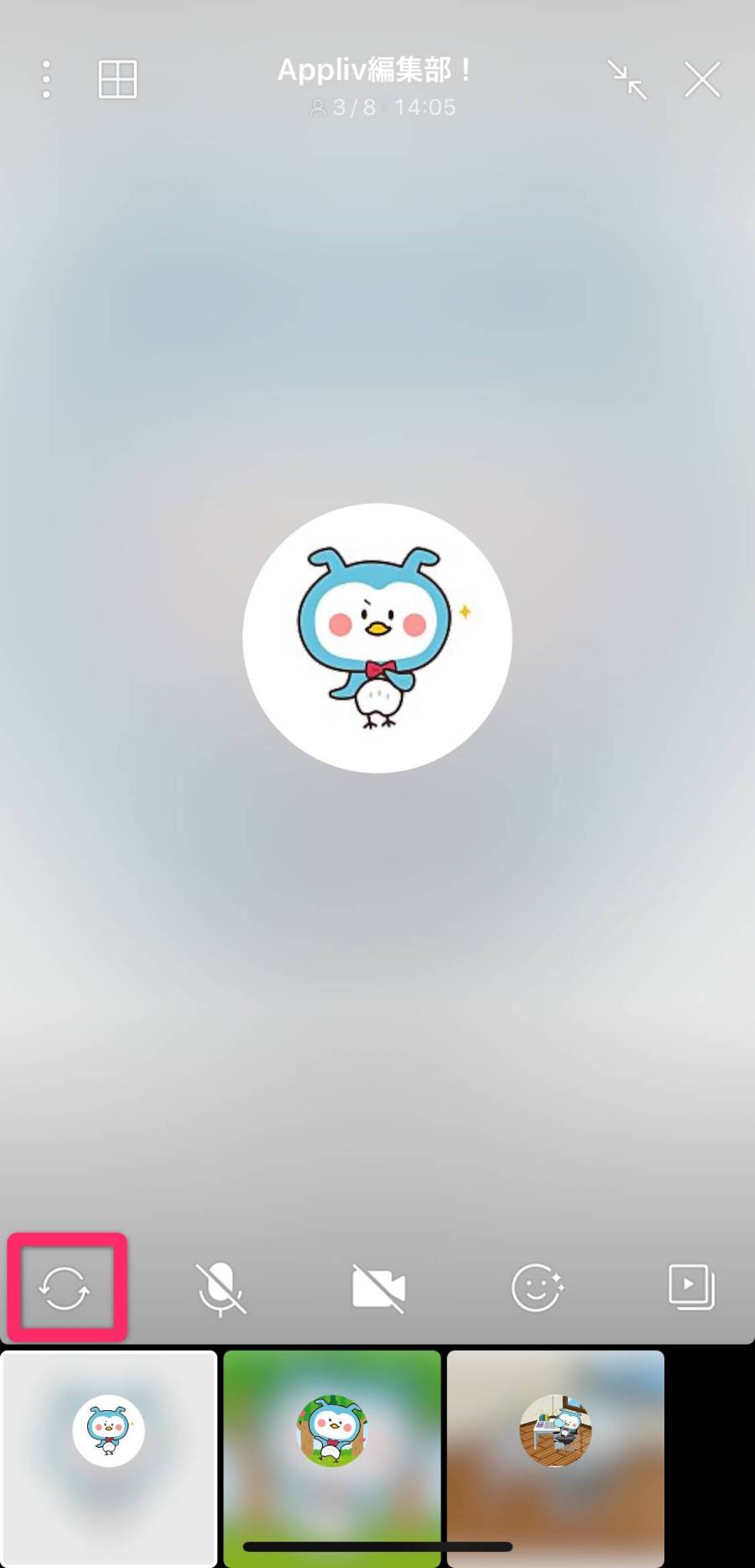
画面分割を変更する方法
画面左上の[画面分割アイコン]をタップもしくは画面をダブルタップすると、1人の画面を大きくしたモードに切り替わります。再度同じアイコンをタップすれば元の表示方法に戻ります。
話している人の画面が見づらいときなどは、1人の画面を大きくしたモードに切り換えると見やすくなるのでオススメです。
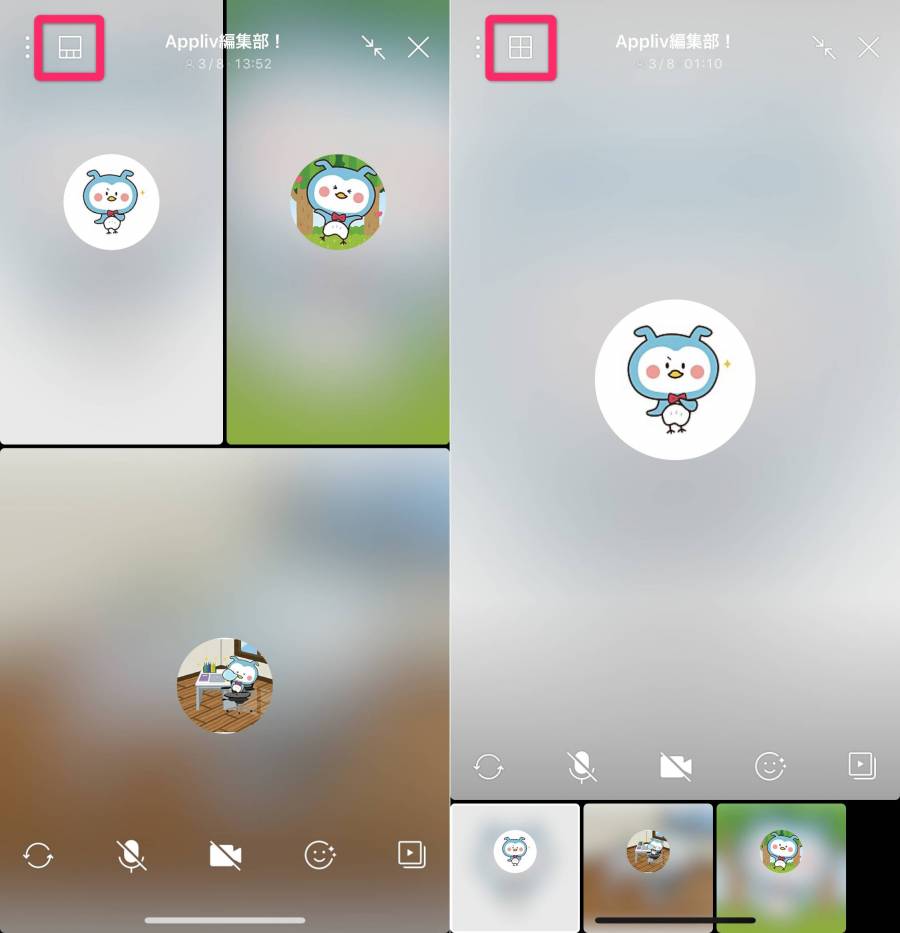
▲左側の分割モードで表示できる人数はスマホ版だと6人まで、PC版なら16人まで。
また左右にスワイプまたは画面をタップすることで、どの人の画面を大きくするのか切り換えることも可能です。
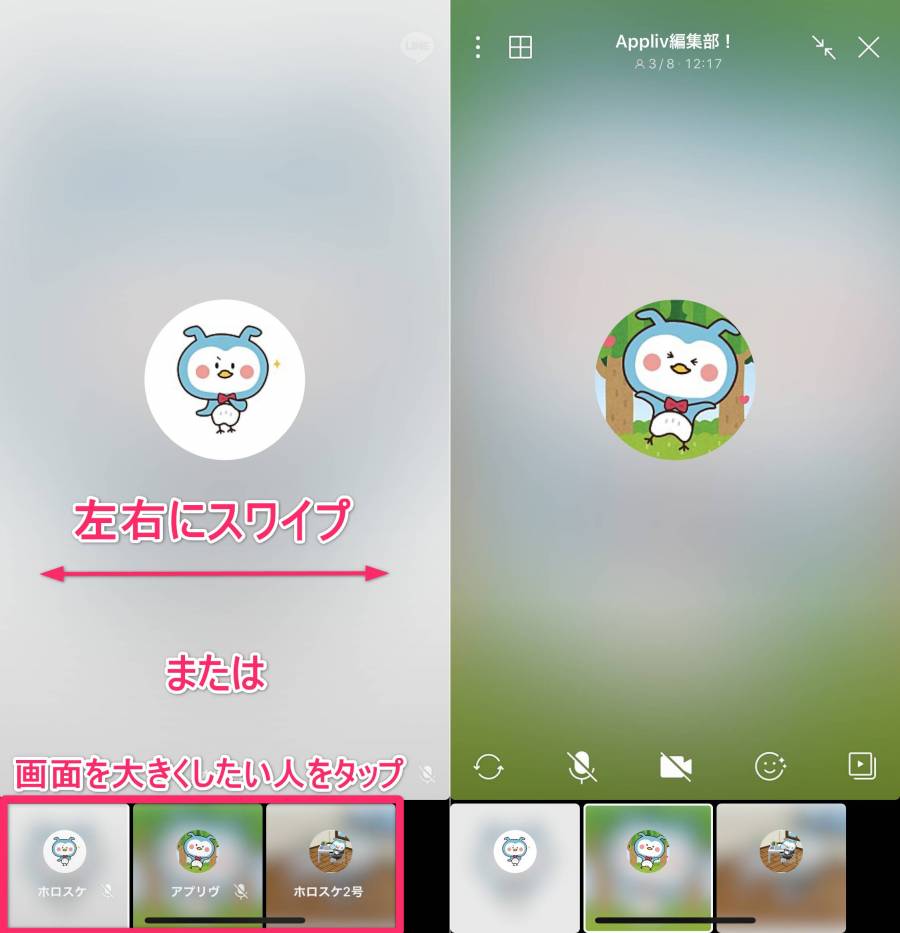
グループのビデオ通話中に使える便利機能
『LINE』はビデオ通話中にフィルターやエフェクトで加工した状態の映像を表示させたり、『YouTube』をグループメンバーと一緒に視聴したり、さまざまな便利機能が備わっているので紹介していきます。
フィルター加工を設定する方法
「LINE」は美肌補正やキラキラ加工など、ビデオ通話中に使えるフィルター機能が充実しています。
[︙]をタップして[フィルター]を選択するとフィルターリストが表示されます。横スクロールでいろんなフィルターを試せるので、自分好みのフィルターを設定してください。
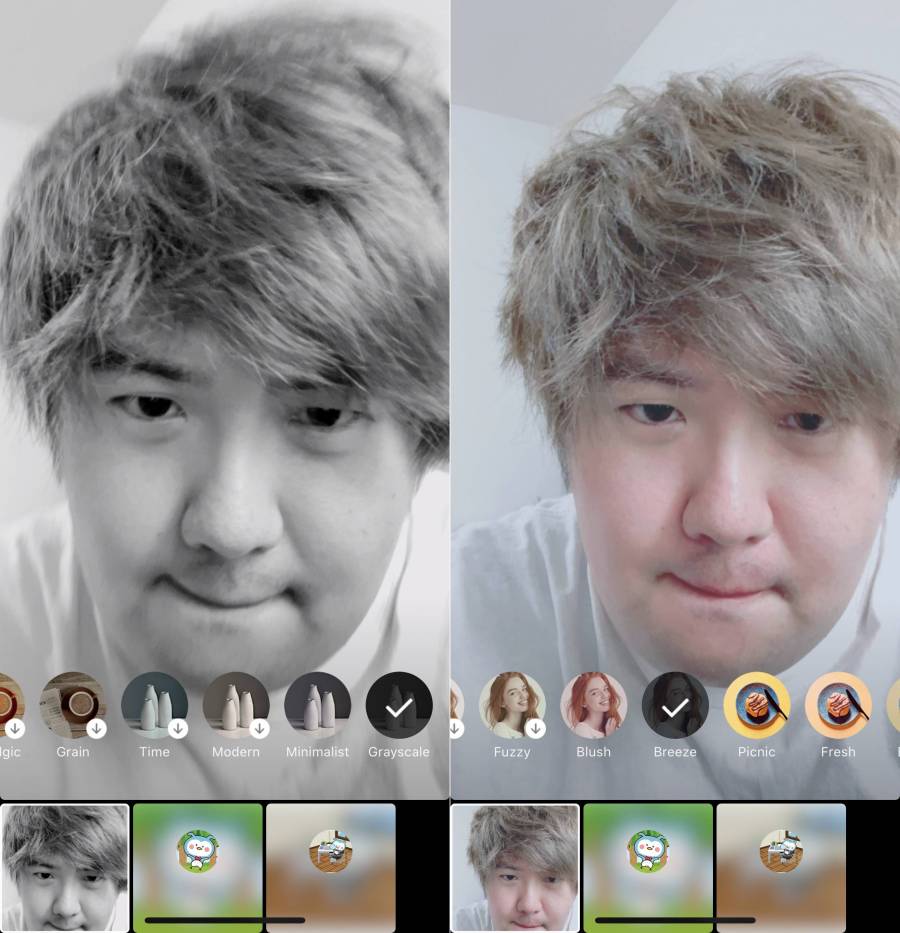
▲美肌補正のあるものや白黒に写すものなど、シンプルなフィルターだけでも何十種類と揃っている。
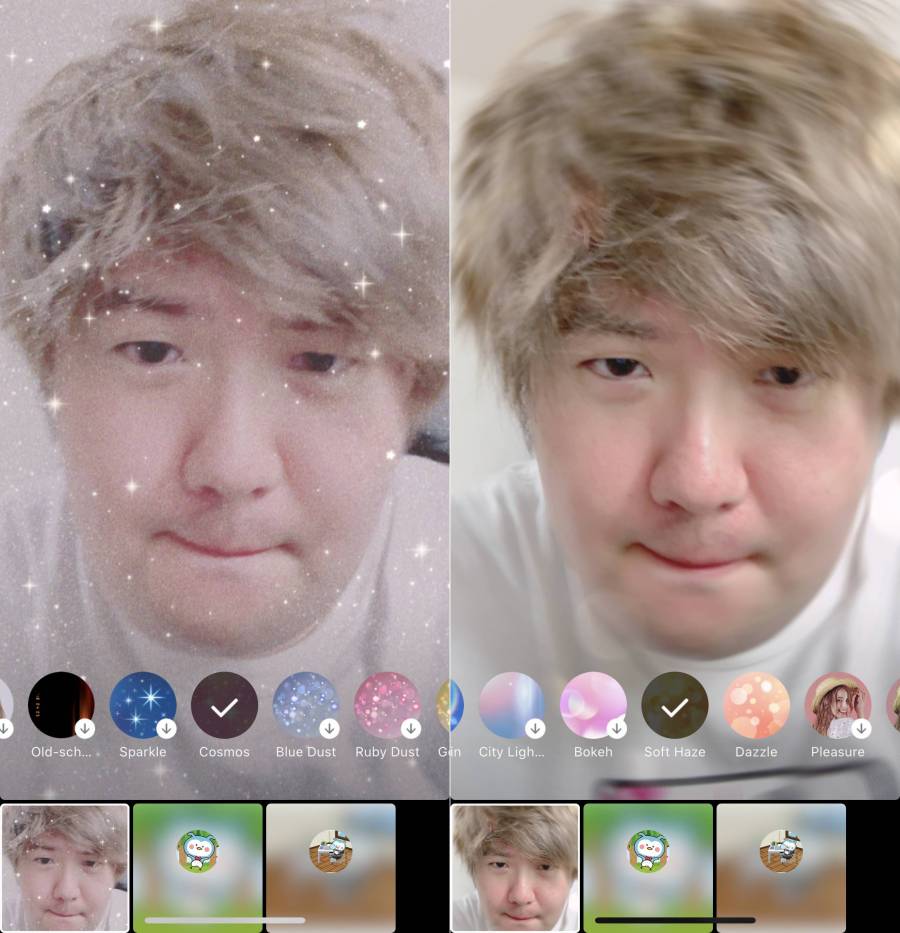
▲画面全体にラメが散りばめられている「キラキラ加工」も種類が豊富。中でも、顔が綺麗に写る「Soft Haze」や「Dazzle」がおすすめ。
エフェクト加工を設定する方法
猫耳やうさ耳、マスクをつけるなどシンプルなものから、ヒゲを生やしたダンディなおじさんに変身するものまで、エフェクトの種類はさまざま。顔の一部だけを加工するのも良し、顔全体を加工するのも良し、自分の好きなエフェクトを選択してください。
オンライン飲み会やビデオ会議などで、カメラをオフにするのは躊躇するけど、自分の顔を映したくない場合などに重宝しますよ!
画面下にある[ニッコリマーク]をタップし、使いたいエフェクトを選択すれば画面に反映されます。

▲マスクやメガネなど、ちょっとしたオシャレアイテムを身につけられる。
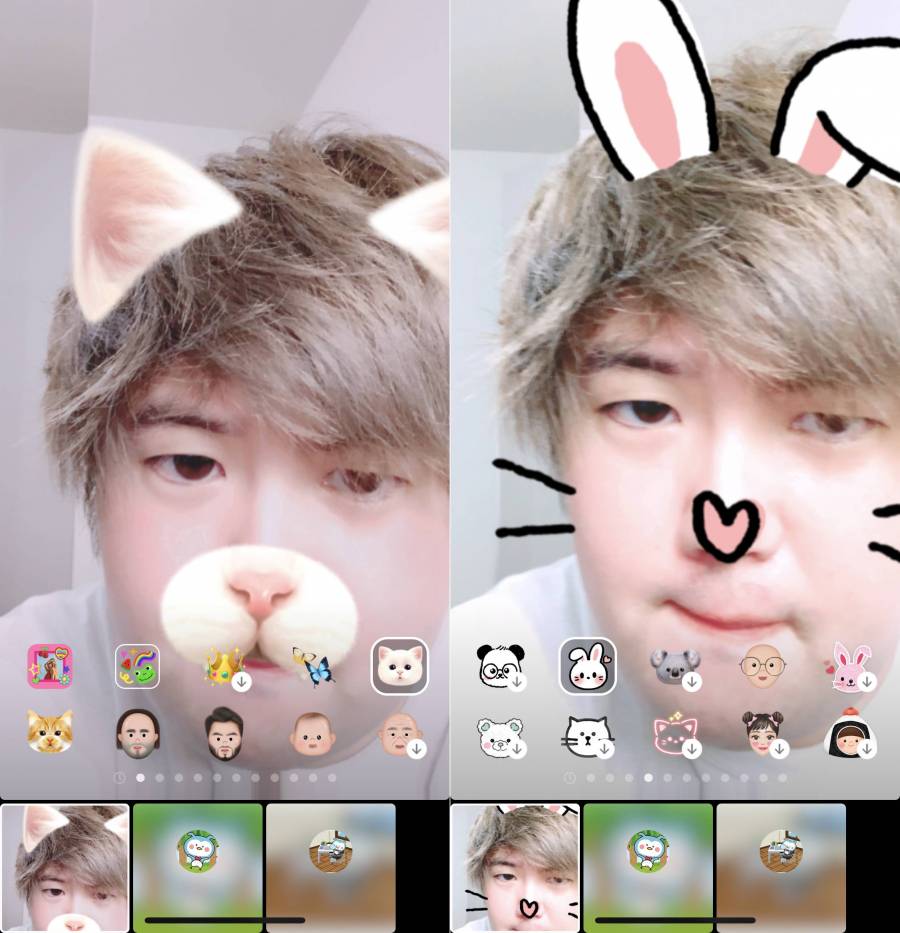
▲定番の猫耳やうさ耳、犬耳なども収録。マスクやメガネのように、シンプルに使える。
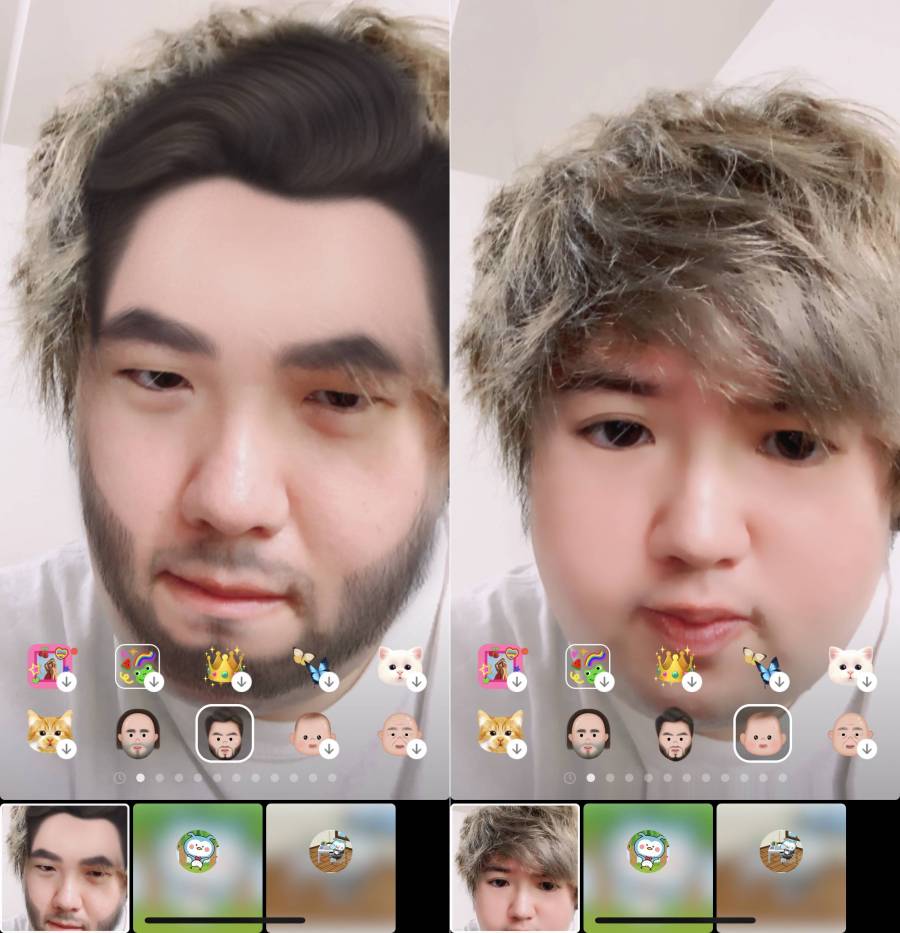
▲『Snow』みたいなエフェクト加工もあり、イケおじや赤ちゃんみたいな顔にもなれる。
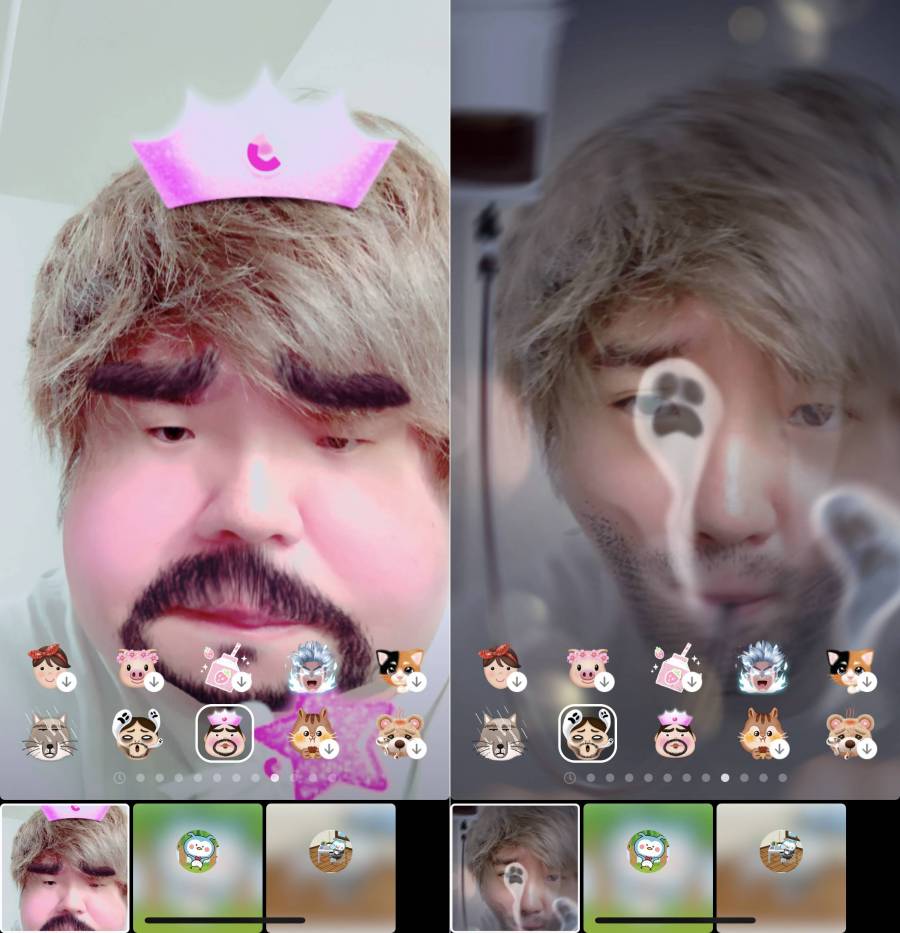
▲ぽっちゃりな王様や生気を吸い取られているガリガリな男など、ユニークなエフェクトも揃っている。
-

▲顔の向きにあわせて、キャラクターの向きも変わる。
バーチャル背景を設定する方法
PC(パソコン)版LINEに限り、ビデオ通話中に「背景エフェクト(バーチャル背景)」を設定できます。ビデオ通話中に本来の背景とは別の背景に切り替えられるので、部屋が散らかっているときや人に部屋を見せたくない場合などに便利です。
※背景エフェクトはPC版LINEバージョン6.0.0以上から利用可能。
ビデオ通話画面の左下にある[ビデオ設定]をクリックすると、背景エフェクトの設定画面に切り替わるので、あとは自分の好きな背景を選ぶだけ。最初から用意されている画像のほか、自分のPCに保存してある画像もエフェクト背景として使えます。
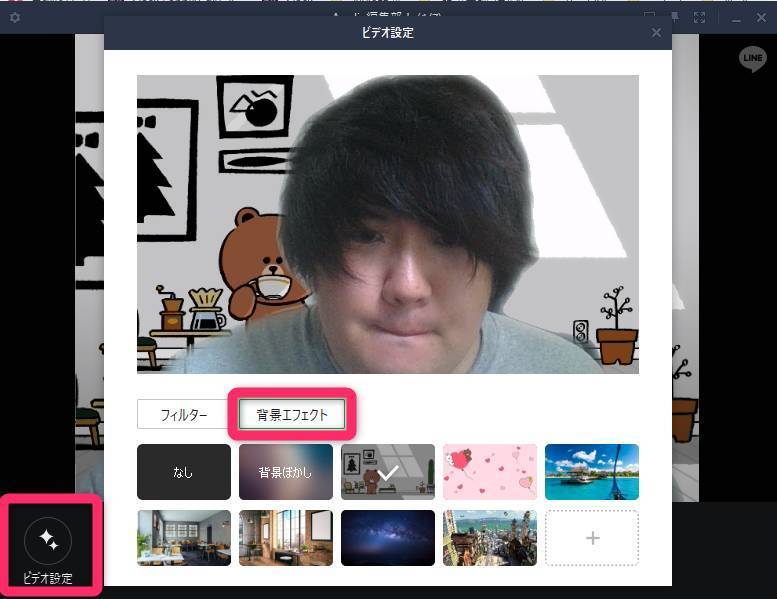
スマホ版はエフェクト加工で代用できる
スマホ版には「背景エフェクト」機能は備わっていませんが、エフェクト加工で代用可能です。夜の街や朝日が照らす部屋、電車の中などバーチャル背景の代わりになるエフェクト加工がたくさんあります。
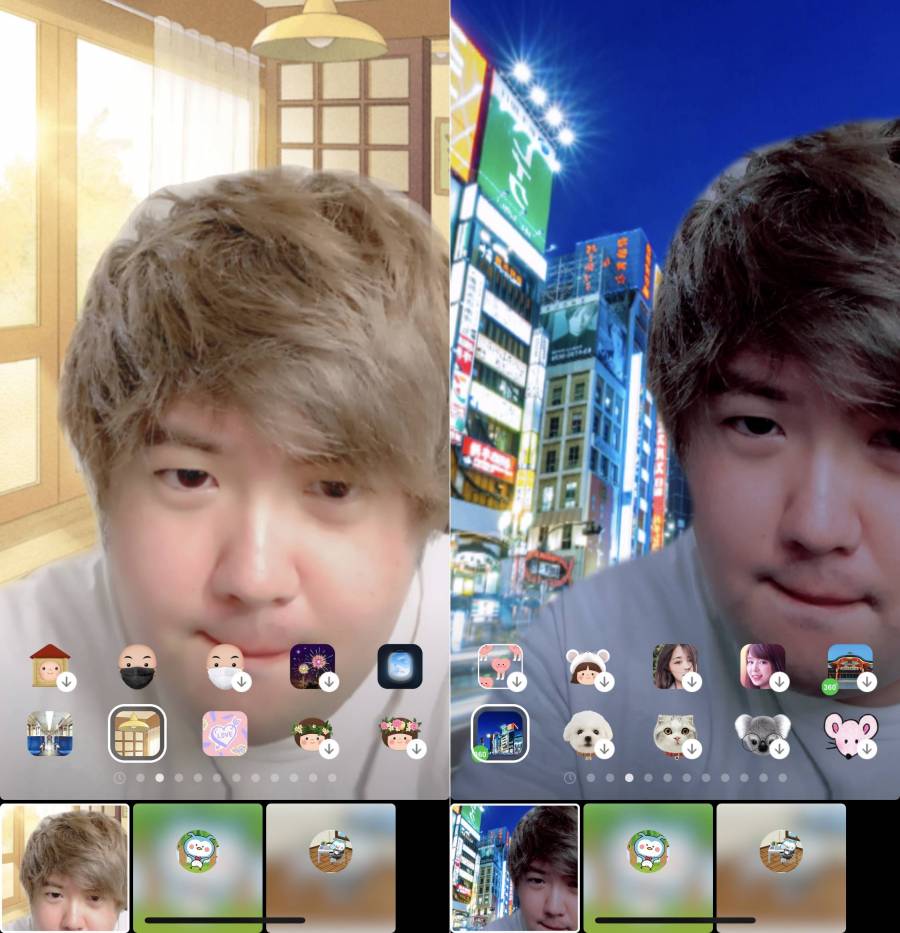
画面共有する方法
ビデオ通話中、家族や友だちに自分のスマホ・デスクトップ画面を通話相手に共有できます(スマホ版はLINEバージョン10.6.5、PC版はWindows/Mac バージョン5.23.0以上から利用可)。
この「画面共有」機能はアプリの使い方やサービスの登録方法など、言葉だけでは伝えづらいことを教えたり、スマホに保存している写真を一緒に眺めたりしたいときに便利です。
スマホから画面共有する場合
ビデオ通話画面の右下にある[動画アイコン]をタップし、[画面シェア]を選択。
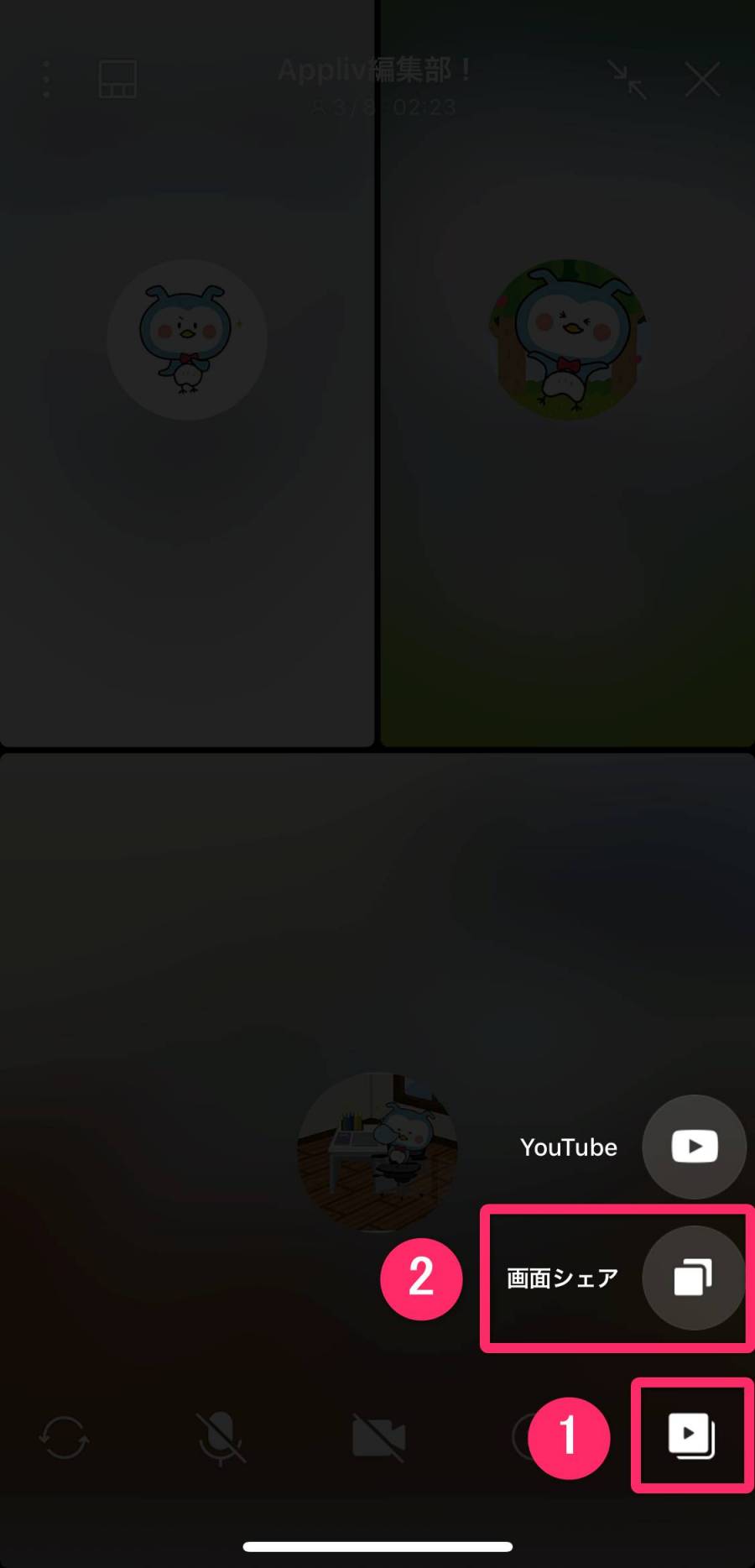
iPhoneの方は[ブロードキャストを開始]を、Androidの方は[今すぐ開始]をタップすると、画面共有が開始します。
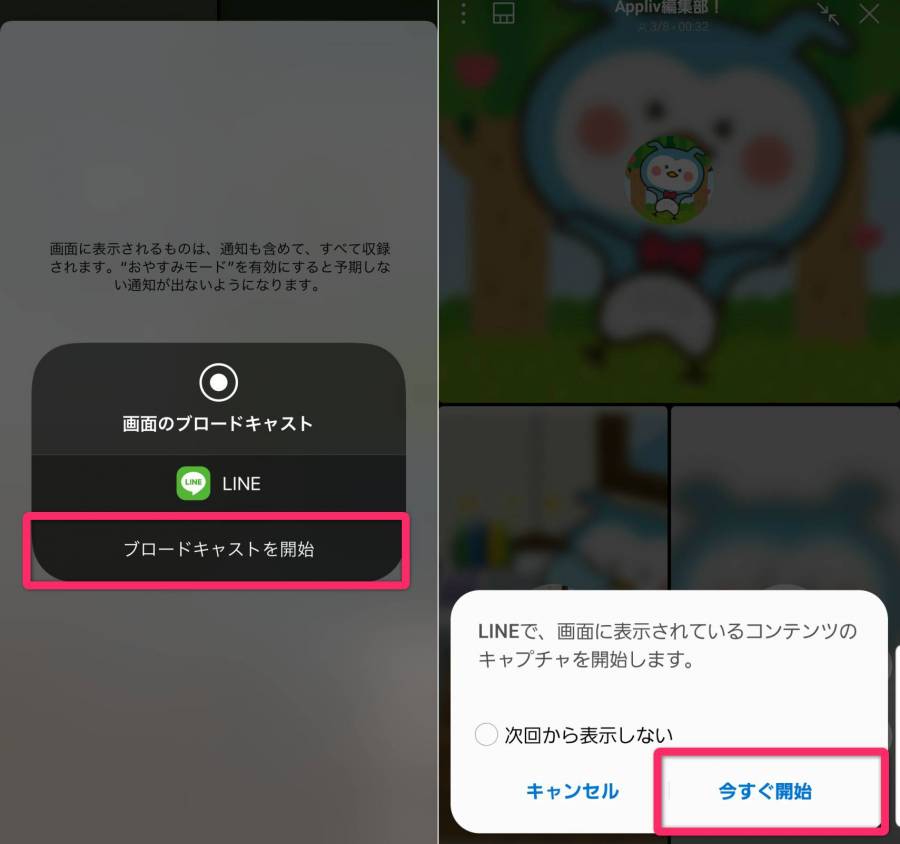
▲左:iPhone画面、右:Android画面。
PC(パソコン)から画面共有する場合
ビデオ通話中の画面左下にある[テレビアイコン]をクリック。シェアする画面を選択して[OK]を押せば、画面共有が開始します。
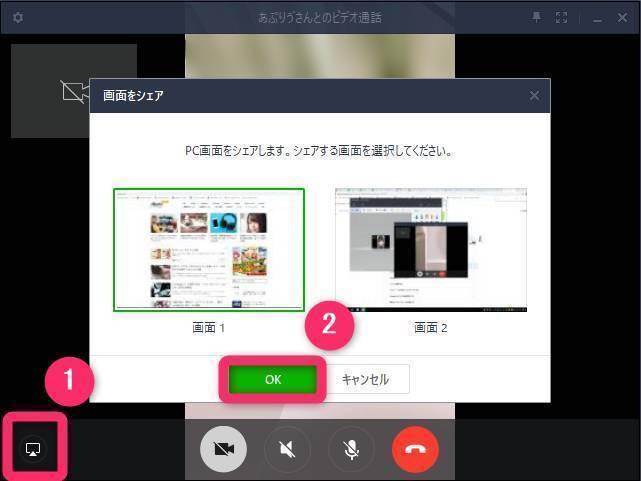
画面共有中は「画面をシェアしています」と表示され、画面左下の[テレビアイコン]をクリックすれば画面共有を終了します。
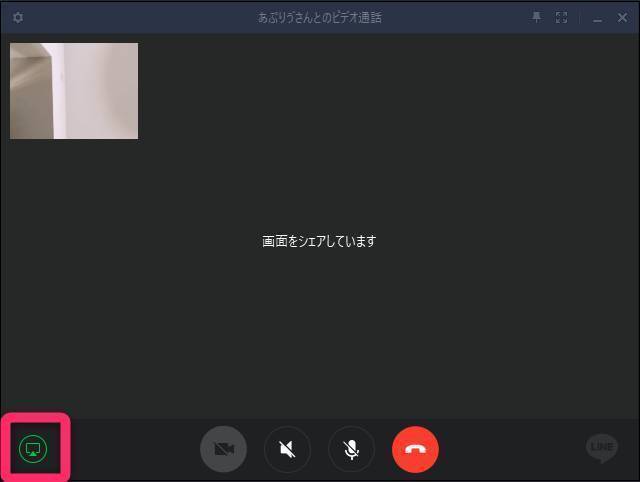
YouTubeの動画をみんなで見る方法
LINEバージョン10.6.5以上なら、「YouTube」の動画をビデオ通話中の友だちと一緒に見ることができます。通話画面の右下にある[動画アイコン]をタップし、[YouTube]を選択。あとはみんなと一緒に観たい動画を検索して選ぶだけです。
オンライン飲み会のように食事を取ったり酒を飲んだりしながら、趣味のあう友だちとビデオ通話するだけでも楽しいですが、YouTube動画を共有しながら語り合うのも一興です。動画を観るのも良し、音楽をBGM感覚で流すのも良し、いろんな使い方ができます。
※YouTube動画の共有はスマホ版LINEのみ可能。PC版LINEは利用不可です。また1:1トークからのビデオ通話中も利用できません。
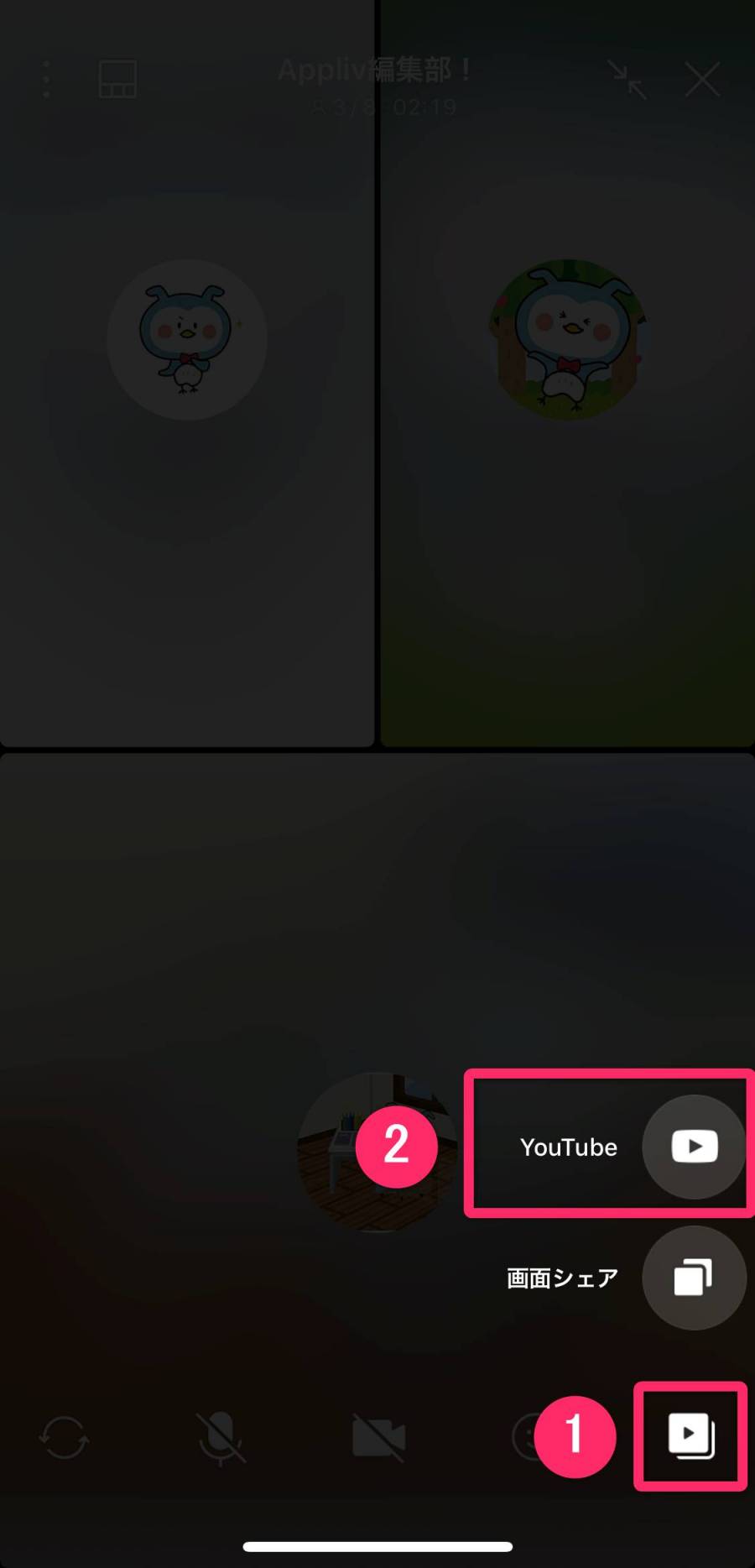
「YouTube」の動画共有を終了したい場合は、画面右上の[✕]をタップすればOK。
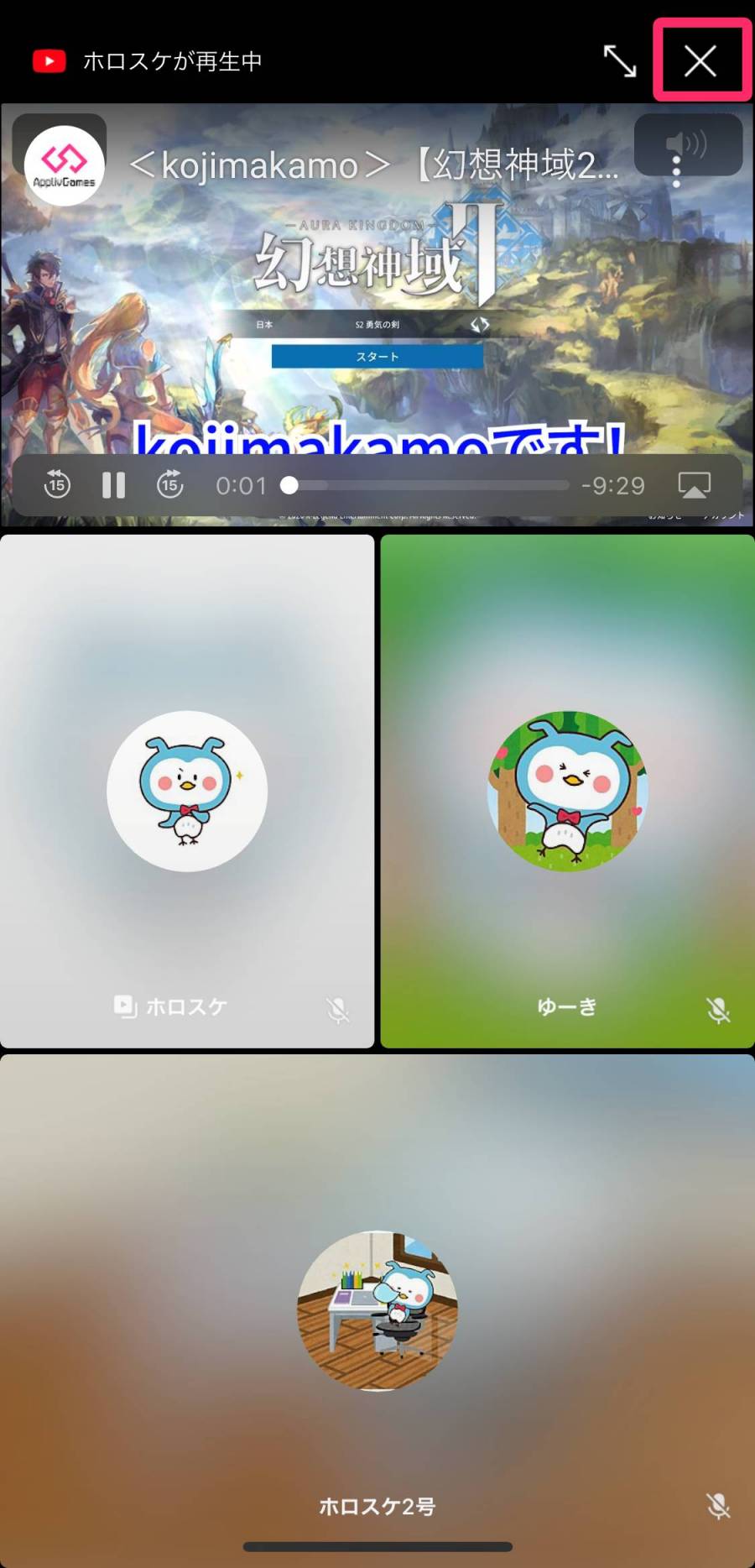
こちらの記事もおすすめ






