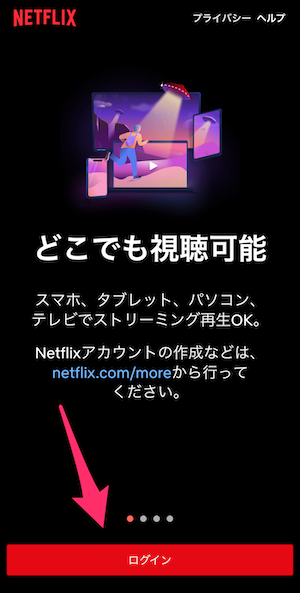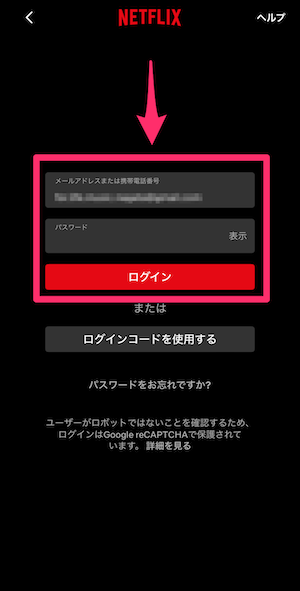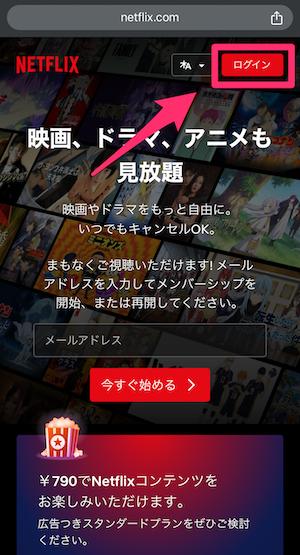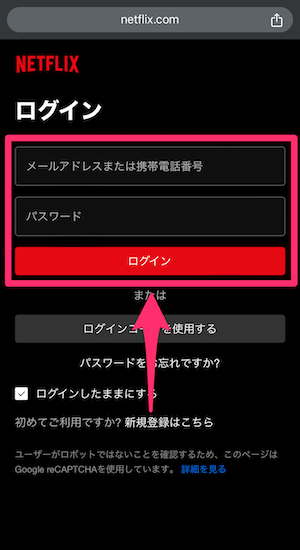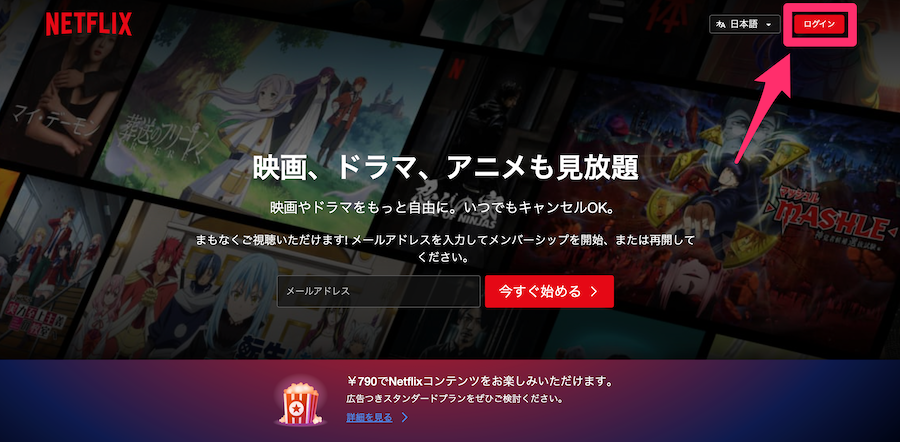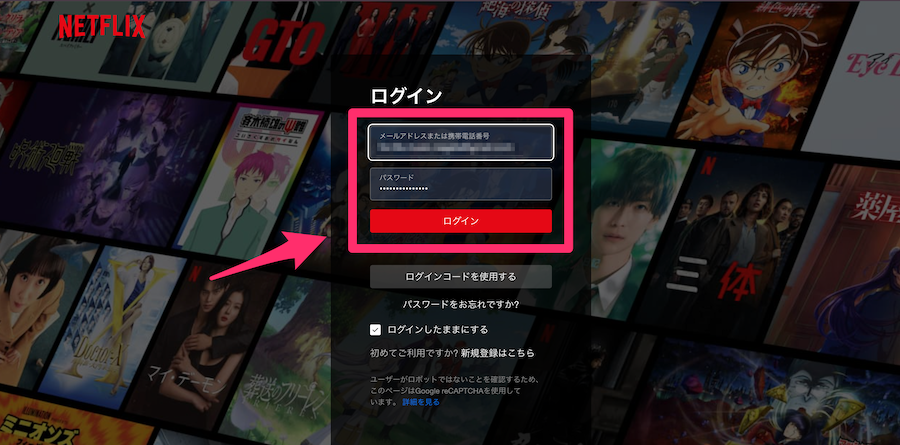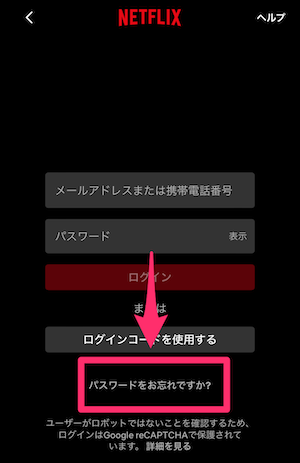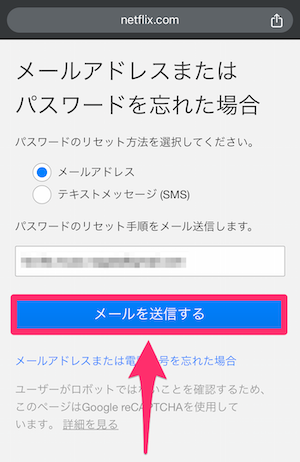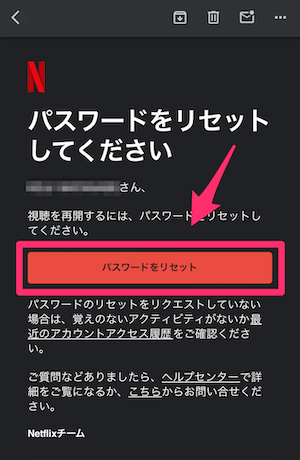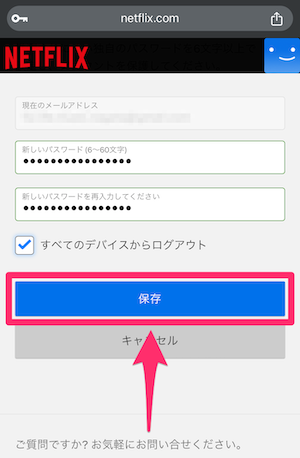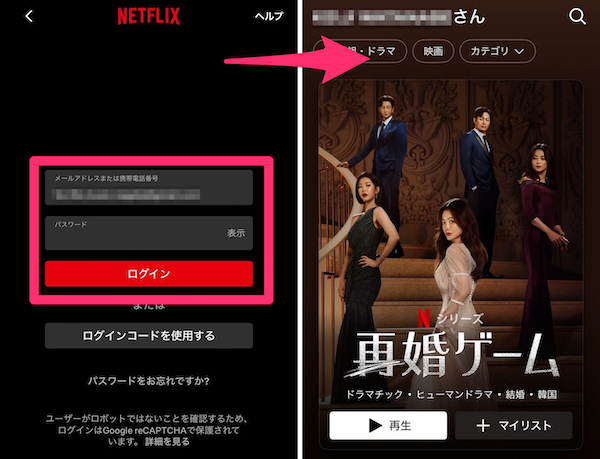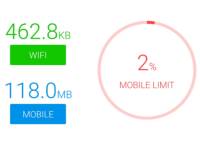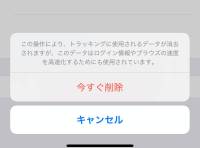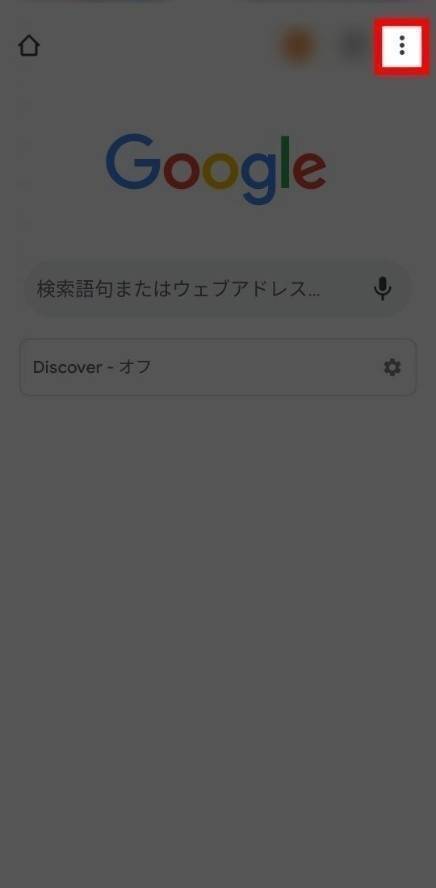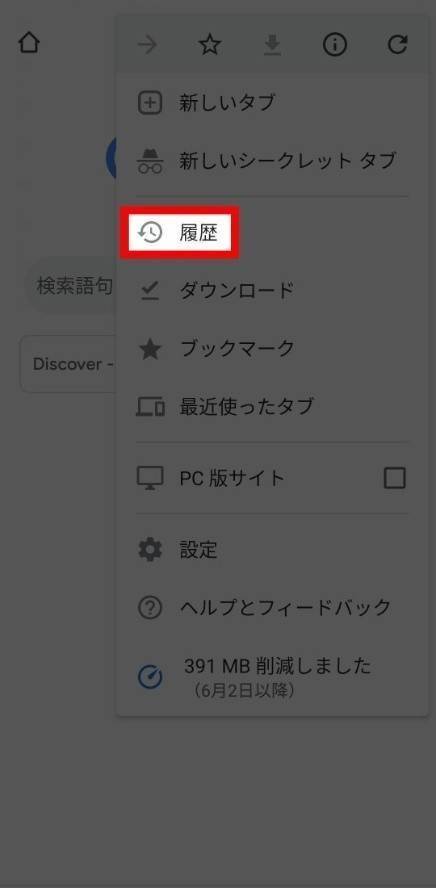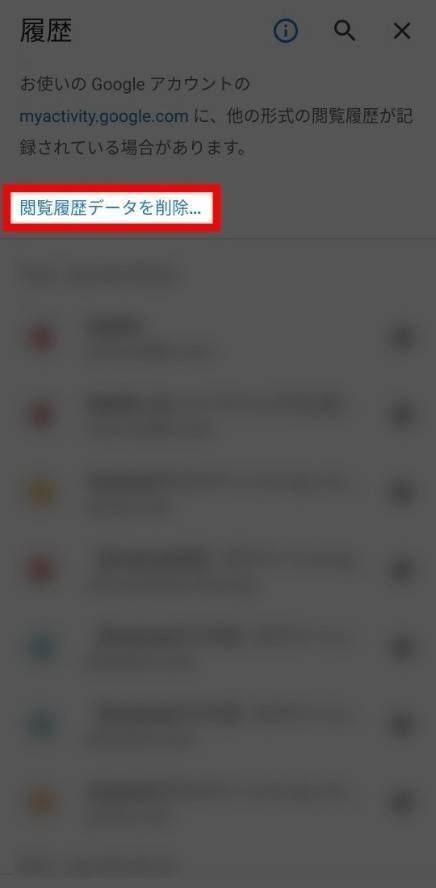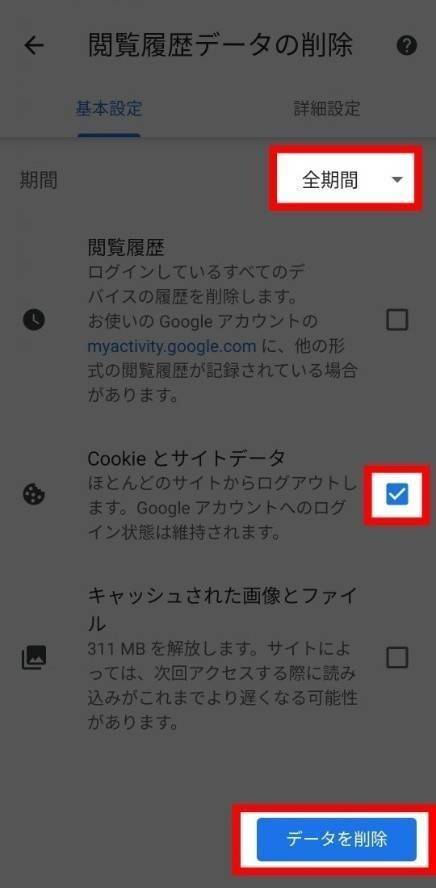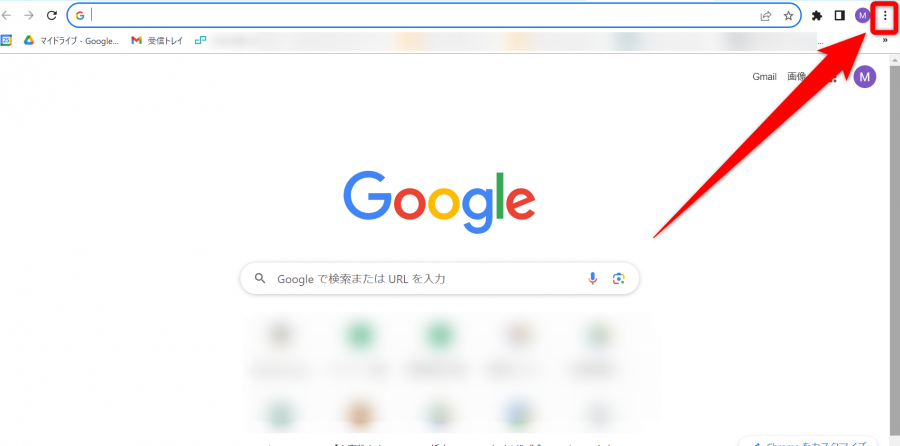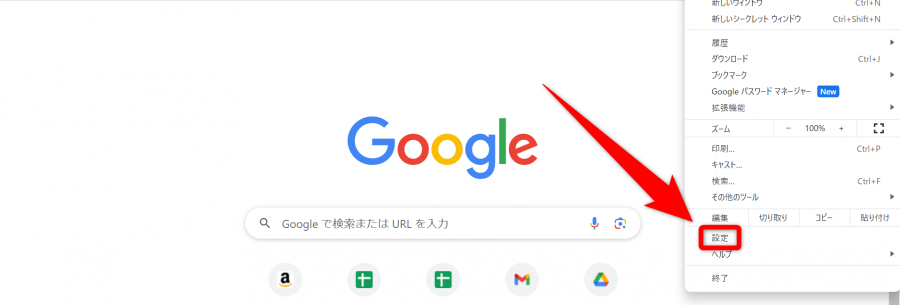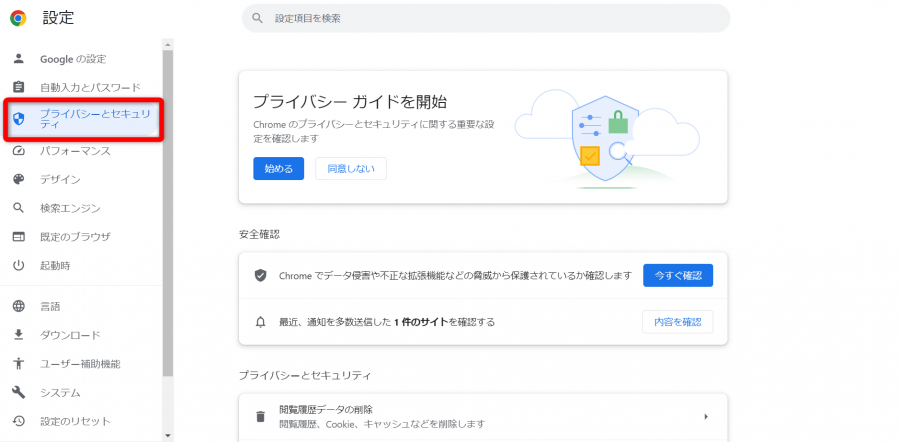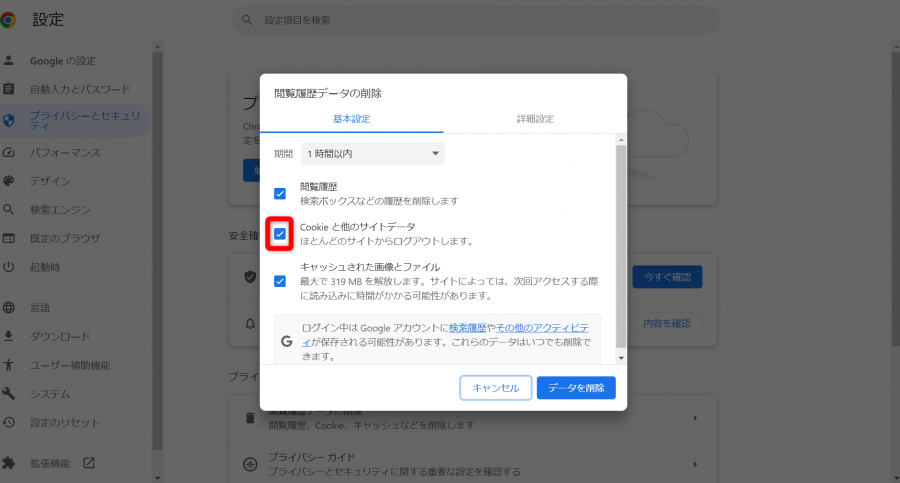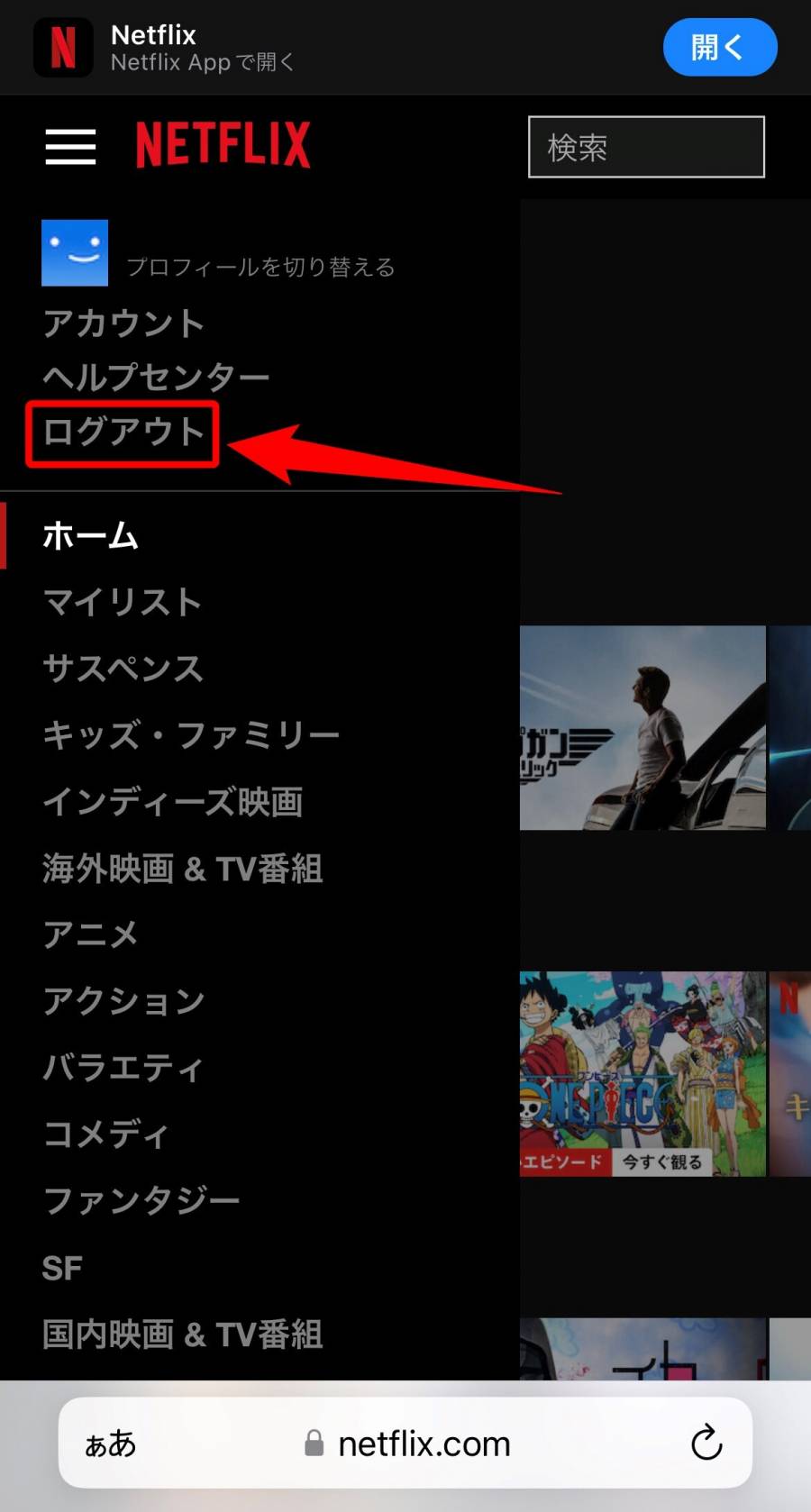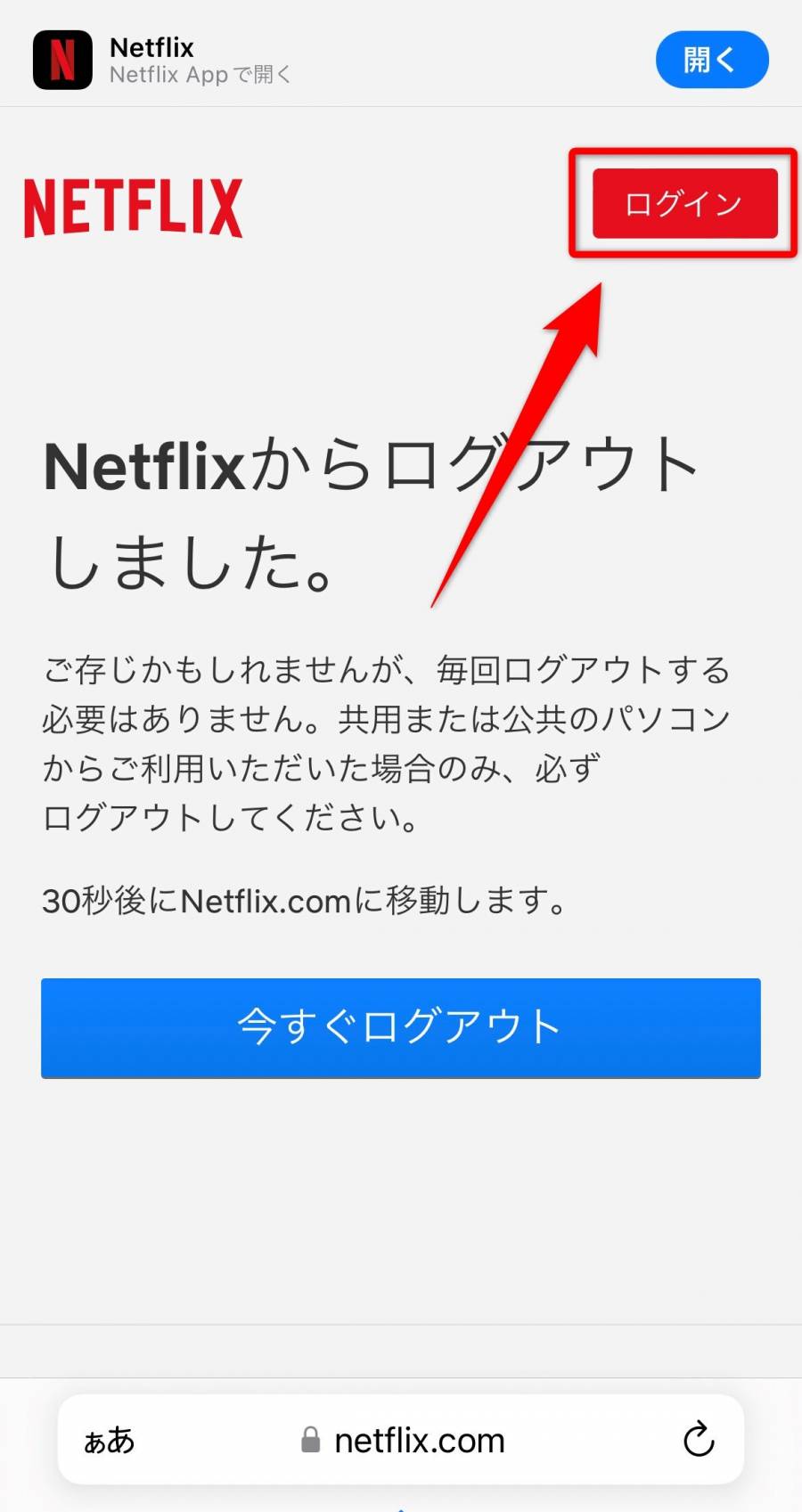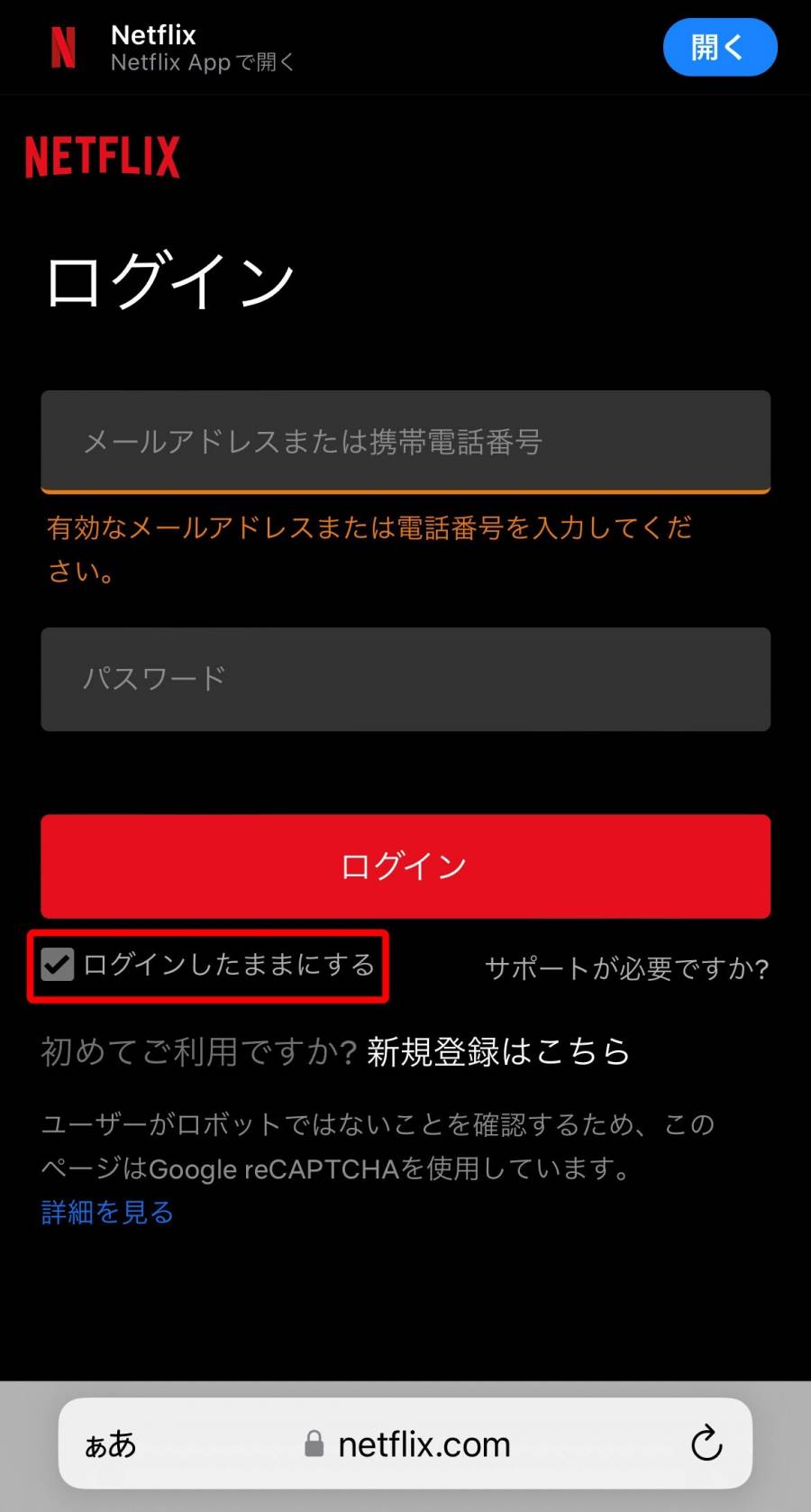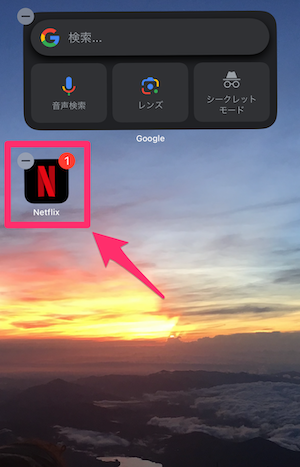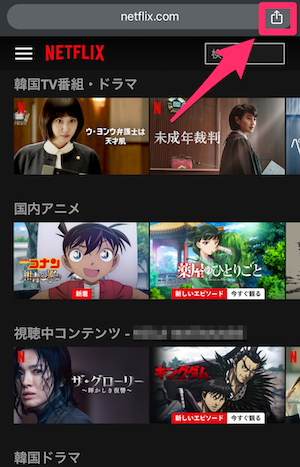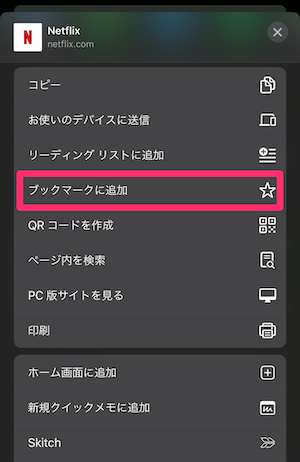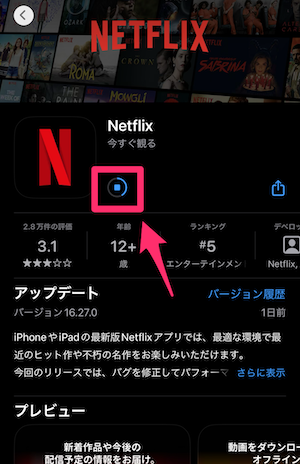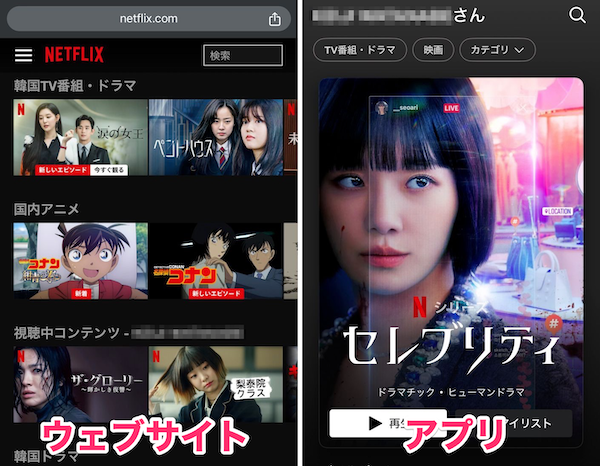「Netflix」へのログイン方法はもちろん、ログインできない、アクセスするたびにログインを求められる、エラーが表示されて利用できないなど、ログインでよくあるトラブルの原因・対処法を解説します。
また、スマホからウェブサイトにログインしたいのにアプリに飛んでしまう、といった意外と困る問題についても筆者の経験を踏まえて対処法をご紹介!
「Netflix」で動画視聴をストレスなく楽しむための参考にしてください。


「Netflix」にログインする方法とできない場合の対処法まとめ【スマホ/PC】
最終更新日:2024年04月17日
爆アゲ×Netflix 詳細はこちら
スマホ(アプリ)での「Netflix」ログイン方法
まず最初にスマホでのログイン方法について解説します。今回はiPhoneでのやり方を紹介しますが、基本的な流れはAndroidも同様です。アプリをまだ入れていない方は、以下のリンクからダウンロードしておきましょう。
-
STEP1
[ログイン]をタップ
![Netflixのログイン画面]()
-
STEP2
[メールアドレスまたは携帯電話番号]と[パスワード]を入力
![Netflixのログイン画面]()
スマホ(アプリ)でのログイン作業はこれで完了です。
スマホ(ウェブサイト)での「Netflix」ログイン方法
スマホ版にはアプリのほかウェブサイトもあります。ログイン手順は以下のとおりです。
-
STEP1
「Netflix」公式サイトトップ右上の[ログイン]をタップ
![Netflixスマホ版ウェブサイトのトップページの画像]()
-
STEP2
メールアドレスまたは電話番号と、パスワードヲ入力して[ログイン]をタップ
![Netflixスマホ版ウェブサイトのログインページの画像]()
上記はGoogle Chromeで開いた画面ですが、ほかのブラウザでも基本的な流れは同じです。
PC(ウェブサイト)での「Netflix」ログイン方法
次にPC(ウェブサイト)でのログイン方法について解説します。こちらもスマホと同じく、複雑な操作はほとんど必要ありません。まずは以下のボタンリンクから、「Netflix」公式サイトへとアクセスしましょう。
-
STEP1
[ログイン]をクリック
![Netflixログイン画面]()
-
STEP2
[メールアドレスまたは電話番号]と[パスワード]を入力
![Netflixログイン画面]()
これでPC(ウェブサイト)でのログイン作業は完了です。
「Netflix」にログインできない時の原因・対処法
パスワードを忘れてしまった場合
「Netflix」のパスワードを忘れてしまった場合、以下の方法を使ってパスワードをリセットする必要があります。
パスワードをリセットする方法
- メールアドレスにリセット用のURLを送信
- SMSにリセット用のURLを送信
上記手順のうち、メールアドレスにパスワードリセット用のURLを送信したケースを例に、ログインするまでの手順を説明します。
-
STEP1
アプリのトップから[ログイン]→[パスワードをお忘れですか?]をタップ
![Netflixアプリのログインヘルプページの画像]()
▲タップするとウェブサイトに遷移(ブラウザが立ち上がる)
-
STEP2
ブラウザが立ち上がるので、メールアドレスを入力し[メールを送信する]をタップ
![パスワードリセット選択画面]()
-
STEP3
[パスワードリセット完了のお願い]という件名のメールを開き[パスワードをリセット]をタップ
![パスワードリセット依頼のメール画面]()
-
STEP4
ブラウザが立ち上がるので新しいパスワードを設定し[保存]をタップ
![パスワード変更画面]()
-
STEP5
アプリに戻って新しいパスワードを入力すればログイン完了
![Netflixアプリのログインページとログイン後のトップページの画像]()
上記はスマホアプリの操作手順ですが、ウェブサイトでも同様の手順でパスワードをリセットできます。
なおセキュリティの観点から、パスワード変更の際は[すべてのデバイスからログアウト]にチェックを入れましょう。スマホ、PC、スマートテレビなどログインしている各デバイスで、次回起動時に新しいパスワードの入力が求められます。
メールアドレスを忘れてしまった場合
ログイン用のメールアドレスを忘れた場合、まずは以下のいずれかを試してみてください。
- 電話番号でログインする
- メールアプリ(メールソフト)で「Netflix」と検索する
「Netflix」は登録した電話番号でもログインできます(パスワードはメールアドレスでログインするときと同じ)。ログイン後はアカウントページでメールアドレスが確認可能です。
またはメールアプリやメールソフトで「Netflix」と検索してみましょう。「Netflix」から何かしらのメールが届いていれば、登録したメールアドレスだと判断できます。
いずれの方法でも解決しないときは、登録している支払い方法によって対処方法が異なります。以下を参考にしてください。
メールアドレスを完全に忘れてしまったときは、基本的にカスタマーサービスに問い合わせることになります。
なお他サービス経由で「Netflix」に登録している、プロバイダーの「Netflix」付きパックを利用しているといった人は、上記表内サードパーティ経由の対処法をご覧ください。
文字の打ち間違いがないか確認する
ログインできない原因として、よくありがちなのが文字の打ち間違いです。特に以下の5つは非常に紛らわしいので、メールアドレスやパスワードに含まれている場合は注意しましょう。
打ち間違いやすい文字の例
- 数字の0(ゼロ)とアルファベットのO(オー)
- 数字の1(イチ)とアルファベットのI(アイ)
- 数字の2(ニ)とアルファベットのZ(ゼット)
- 大文字のI(アイ)と小文字のl(エル)
- _(アンダーバー)と‐(ハイフン)
インターネット環境を確認する
インターネット環境が安定しないと、「Netflix」に上手くログインできないことがあります。たとえば、地下鉄のように電波が届きにくい環境にいたり、Wi-Fiルーターとの距離が離れすぎていたりなどですね。
またスマホの場合、気づかぬうちに通信制限に達していることがあります。通信量は本体の設定画面から確認できるので、こちらもあわせてチェックしておきましょう。
Androidの通信量を確認する方法はこちら
iPhoneの通信量を確認する方法はこちら
スマホ本体やアプリの再起動を試す
基本的にスマホは起動している時間が長ければ長いほど、本体に負荷が掛かります。同様にアプリの開きっぱなしもあまり好ましくありません。これらが原因で不具合が発生することがあるので、本体の再起動やアプリの再起動も試してみましょう。
「Netflix」で不具合が発生していないか調べる
上記の対処法でも問題が改善されない場合は、「Netflix」に何らかの不具合が起きている可能性があります。具体的な調べ方としては、「Twitter」などのSNSで「Netflix ログイン」や「Netflix 不具合」と検索するのがおすすめです。
もし、ログインできないという報告が多ければ、「Netflix」で不具合が発生している可能性が高いです。その場合は一度時間を空けてからログインを試してみてください。
不具合が解消されるまで時間を潰したい方はこちら
Cookieを削除する
Cookieとは簡単にいってしまえば、その端末内に一時保存されているログイン情報のこと。たとえば特定のサイトにログインする際、メールアドレスやパスワードが自動入力されるのはこのCookieが働いているためです。
非常に便利ではあるのですが、まれにCookieが原因で「Netflix」にログインできないことがあります。特にブラウザで動画を視聴している方は、Cookieの削除も試してみましょう。
Cookieを削除する時の注意点
Cookieを削除すると、「Netflix」を含む全てのサイトへのログイン情報が失われてしまいます。つまり、メールアドレスやパスワードが自動入力されなくなってしまうわけですね。
特にパスワードをスマホで自動生成する習慣がある方は、よく検討してからCookieを削除しましょう。また万が一の時に備えて、事前にパスワードをアプリに記録しておくのがおすすめです。
おすすめのパスワード管理アプリはこちら
スマホでCookieを削除する方法
今回はAndroidでCookieを削除する方法を紹介します。なお、iPhoneで使われているSafariの場合、Cookieのみを削除するということはできません。「それでもiPhoneのCookieを削除したい……」という方は、以下の記事を参考にしてみてくださいね。
iPhoneでCookieを削除する方法はこちら
-
STEP1
Chromeを起動して[︙]をタップ
![Chrome画面]()
-
STEP2
[履歴]をタップ
![Chromeメニューバー表示画面]()
-
STEP3
[閲覧履歴データを削除]をタップ
![閲覧履歴表示画面]()
-
STEP4
期間と項目を選択して[データを削除]をタップ
![閲覧履歴データ管理画面]()
最後に[期間]の欄を[全期間]に変更し、[Cookieとサイトデータ]のみにチェックを付けましょう。この状態で[データを削除]をタップしたら、作業は完了です。
PCでCookieを削除する方法
-
STEP1
Chromeを起動して[︙]をクリック
![]()
-
STEP2
[設定]をクリック
![Chrome画面]()
-
STEP3
[プライバシーとセキュリティ]をクリック
![]()
-
STEP4
[閲覧履歴データの削除]をクリック
![]()
-
STEP5
期間と項目を選択して[データを削除]をクリック
![]()
最後に[期間]の欄を[全期間]に変更し、[Cookieと他のサイトデータ]のみにチェックを付けましょう。この状態で[データを削除]をクリックしたら、作業は完了です。
エラーメッセージが表示されてログインできない場合
ここまで説明した以外にログインできないケースとして、エラーメッセージが挙げられます。ケースバイケースですが、代表的なエラーメッセージとその対処方法をまとめました。
「申し訳ありません。問題が発生しました。しばらくしてからもう一度お試しください」と表示される場合
上記のエラーメッセージが表示される場合、通常ならしばらく待つことで自然に解消されますが、頻発するときは以下の対処法を試してみてください。
- デバイスを再起動
- Cookieを削除
- ホームネットワーク(モデムやルーター等)を再起動
- モデムやルーターのネットワーク設定をリセット
- Netflixのパスワードを変更
上から順番に試しつつ、その都度「Netflix」が利用できるようになったかどうか、確認しながら進めていきましょう。
「ログイン中にエラーが発生しました」と表示される場合
上記のエラーメッセージが表示される場合、原因はデバイス側にあることが多いようです。ここでは、iPhone、iPad、iPod touchで同様のエラーが表示されるときの対処法を紹介します。
ステップ1
- ブラウザでnetflix.com/clearcookiesを開く
- 右上のログインをクリック
- 自分のアカウントにログイン
- [エラーNSEZ-403]が表示される場合はしばらく待ってからログインを試す
- エラーが表示されないときは次のステップに進む
ステップ2
- Netflixからパスワードリセットのメールが届いていないか確認
- 届いているときは新しいパスワードを設定してログイン
- 届いていなければ次のステップに進む
ステップ3
- デバイスのホーム画面から設定アプリに移動
- 下にスワイプしてNetflixアプリをタップ
- [リセット]スイッチをスライドしてアプリをリセット
- Netflixにログインできるか試す
- できなければデバイスを再起動
- Netflixにログインできるか試す
ステップ1・2・3それぞれ、操作の途中で解消するケースもあります。すべて試しても解消しないときは、下記を参考にヘルプセンターに問い合わせましょう。
ヘルプセンターに問い合わせをする
すべてのトラブルシューティングを試しても解消しない場合で、「Netflix」上でも特に不具合が起きていなかったときは、ヘルプセンターへ問い合わせましょう。問い合わせ方法は電話とライブチャットの2種類で、いずれも対応時間は9:00〜21:00です。
スムーズにログイン問題を解決したい方は、電話で問い合わせると良いでしょう。ライブチャットは周りの騒音が激しかったり、人と直接話すのが苦手だったりする方におすすめです。
「Netflix」にアクセスするたびにログインを求められる時の対処法
アクセスするたびにログインを求められる場合の対処法は、使っている端末や機種によって微妙に異なります。
ここではiPhoneスマホやタブレットでの対処法を紹介します。それ以外の端末や機種を使っている方は、以下のリンクから個別に対処法をチェックしましょう。
-
STEP1
「Netflix」公式サイトで[ログアウト]をタップする
![]()
-
STEP2
[ログイン]をタップする
![]()
-
STEP3
[ログインしたままにする]という欄にチェックを入れてログインする
![]()
[ログインしたままにする]という欄にチェックを入れたうえでログインすれば、不必要にログインを求められることはなくなるはずです。もし解消されない場合は、以下のリンクから『Netflix』カスタマーセンターに連絡しましょう。
スマホ(ウェブサイト)にログインしたいのにアプリに飛ぶ時の対処法
スマホ版のウェブサイトにログインしたいのに、URLを開くと勝手にアプリに飛んで(開いて)しまう場合があります。筆者も経験しましたが、ひと手間を加えることで解決できるので安心してください。
以下はiPhoneの場合の手順。ブラウザはGoogle Chromeを使用しています。使っているOSやブラウザが異なる場合でも、基本的な流れは同じはずなので試してみてください。
-
STEP1
Netflixアプリをいったん削除
![iPhoneのホーム画面の画像]()
-
STEP2
ブラウザでウェブサイト版Netflixを開き、共有アイコンをタップ
![ウェブサイト版Netflixのホーム画面の画像]()
-
STEP3
ブックマークに追加
![iPhone版Google Chromeの設定画面の画像]()
-
STEP4
Netflixアプリを再インストール
![App StoreのNetflixアプリダウンロード画面の画像]()
-
STEP5
ウェブサイトもアプリも同時に開ける
![ウェブサイトとアプリのトップページの画像]()
いったんアプリを削除する手間はかかりますが、ブックマークからNetflixを開くことでアプリが立ち上がらなくなります。
この方法なら、アプリからは操作できないプラン変更などもスマホでできるので、ぜひ活用してみてください!
まとめ:「Netflix」にログインできない時はまず原因を探ろう
「Netflix」にログインできない時は、今回の記事で紹介した対処法を試していきましょう。発生頻度を考えると、以下の順番で対処法を試すのがおすすめです。
対処法を試す順番
- メールアドレスやパスワードが間違っていないか確かめる
- インターネット環境を確認する
- スマホ本体やアプリを再起動する
- 「Netflix」に不具合が発生していないか確かめる
- Cookieを削除する
- ヘルプセンターに問い合わせる
なお複数の対処法を同時に行うと、不具合の原因が分かりにくくなってしまいます。原因を把握しておけば今後のトラブル対策もスムーズに進むので、なるべく1つずつ対処法を試してくださいね。
こちらの記事もおすすめ