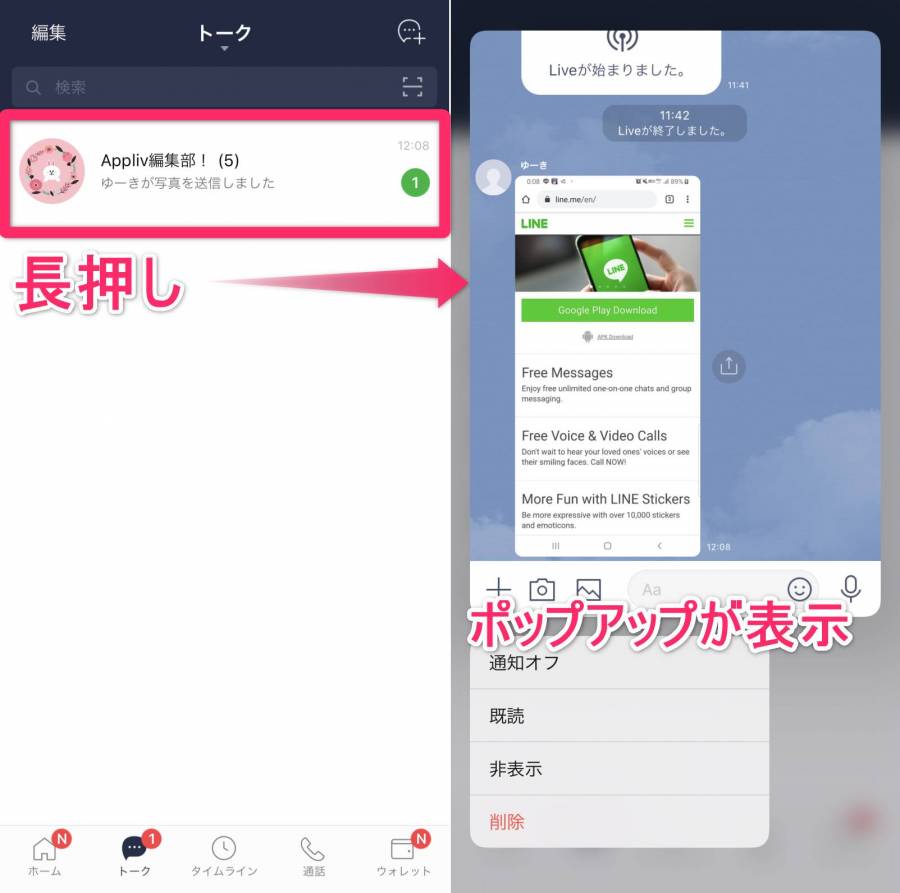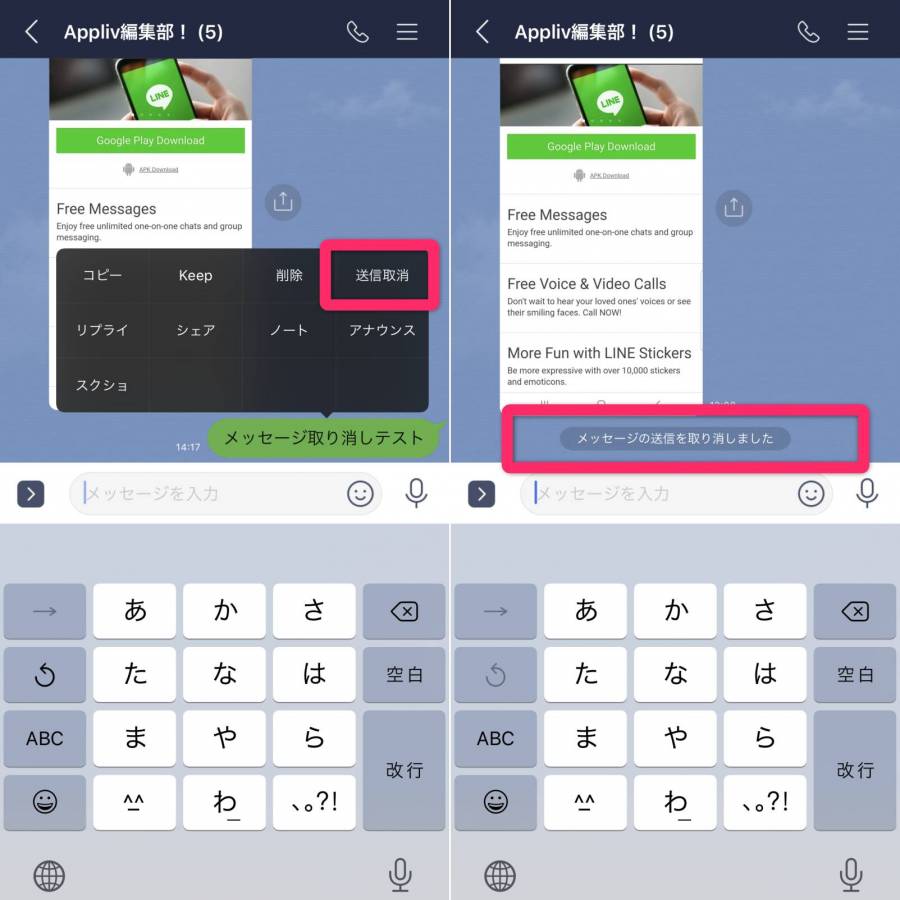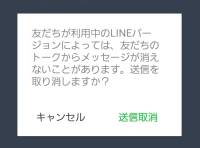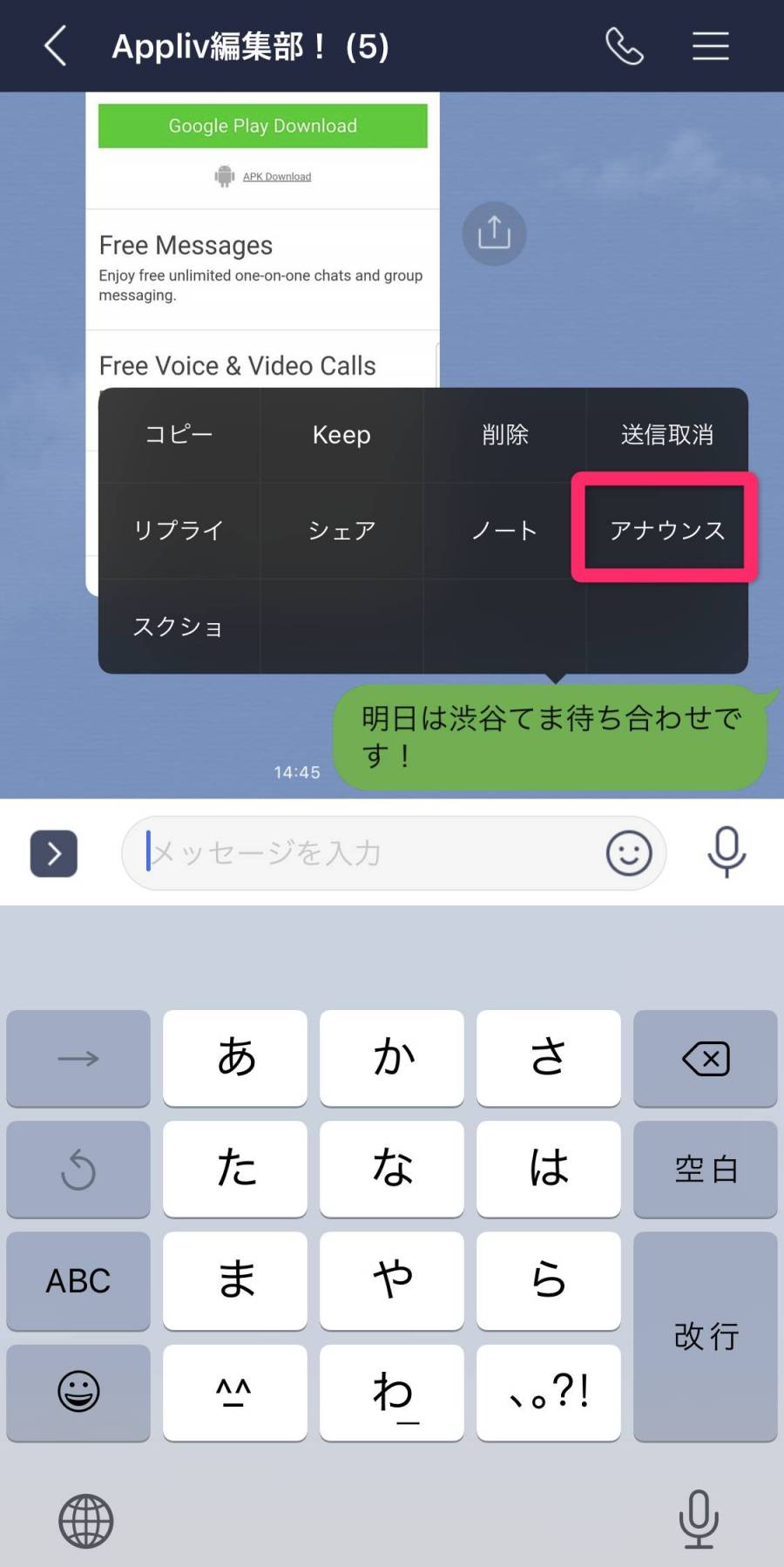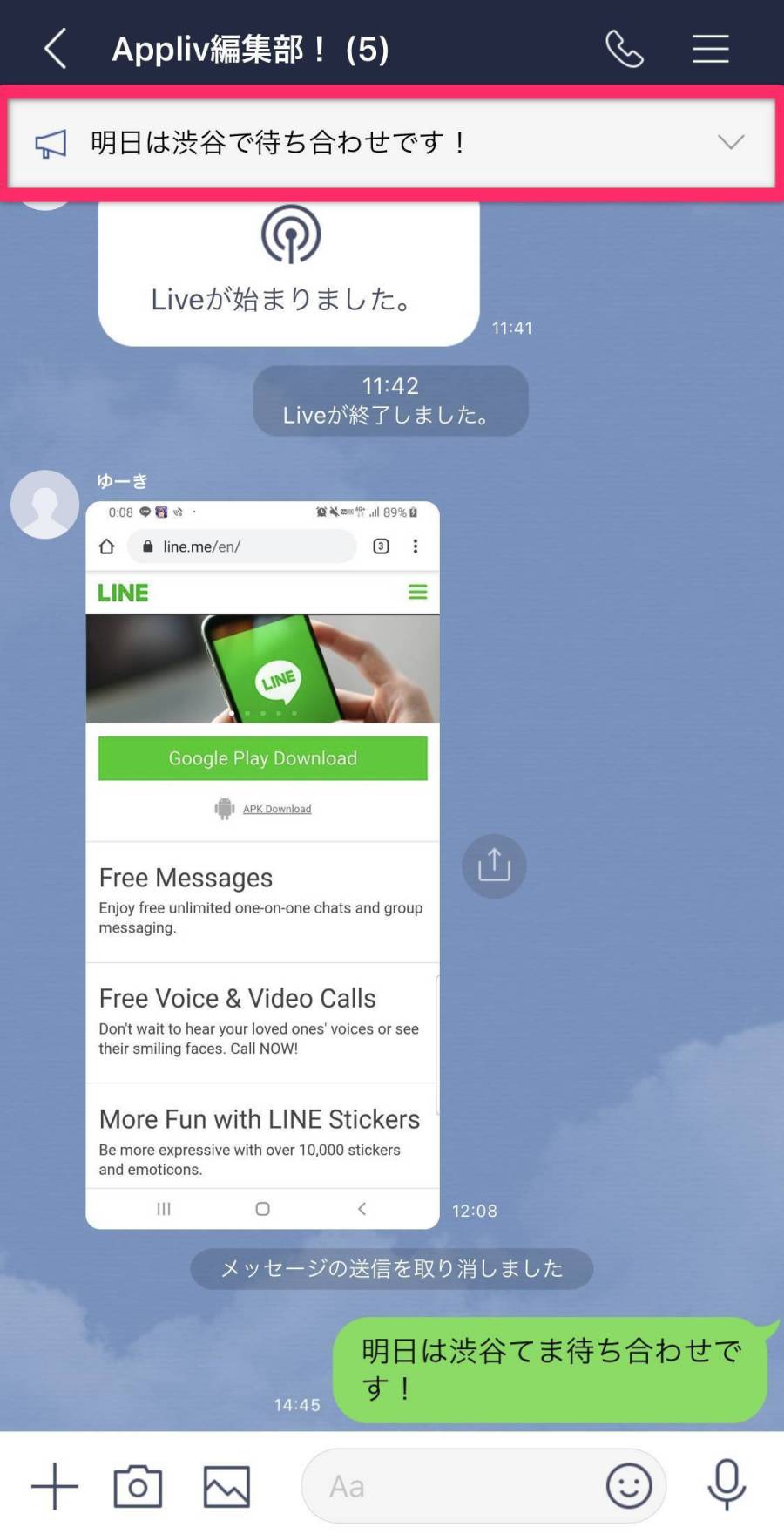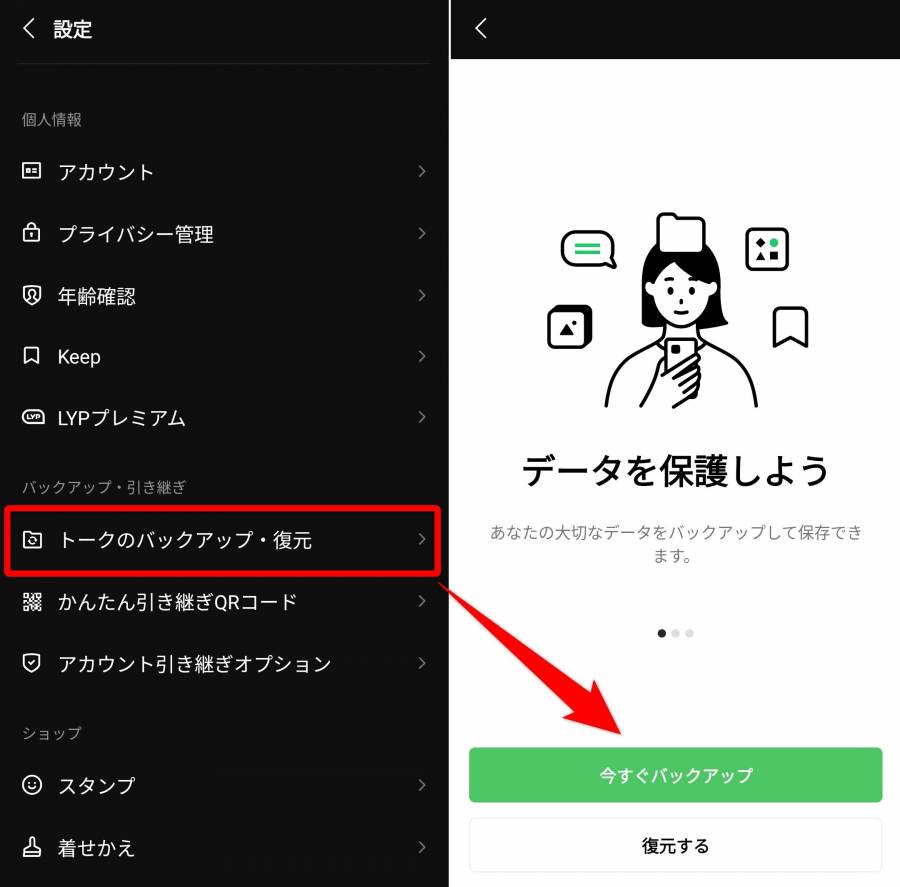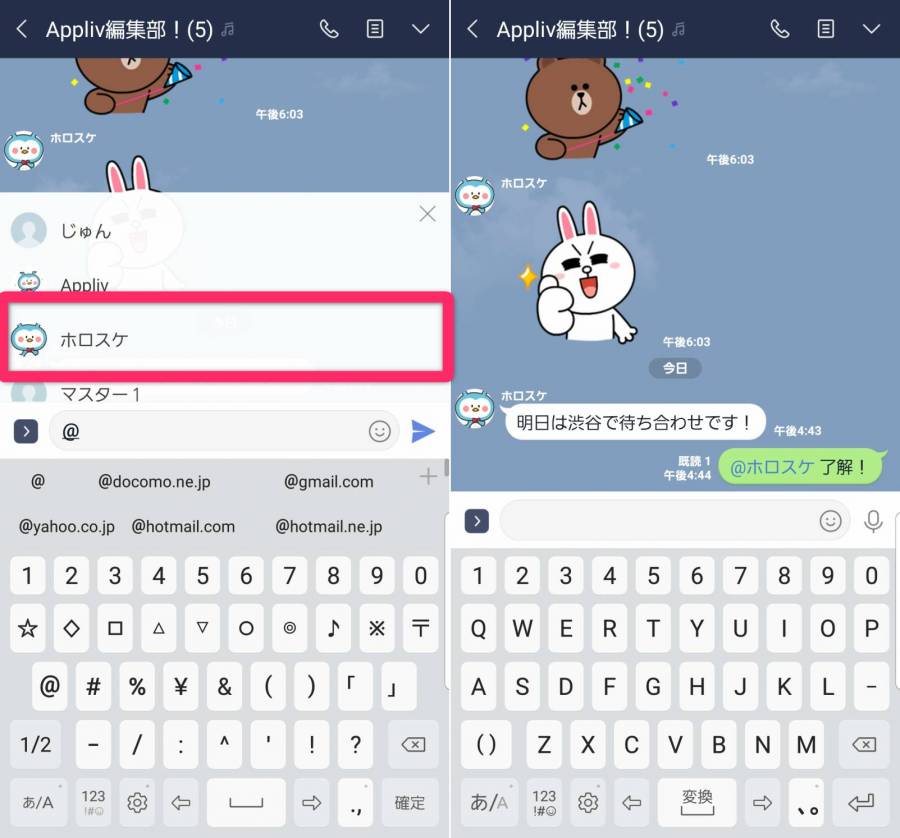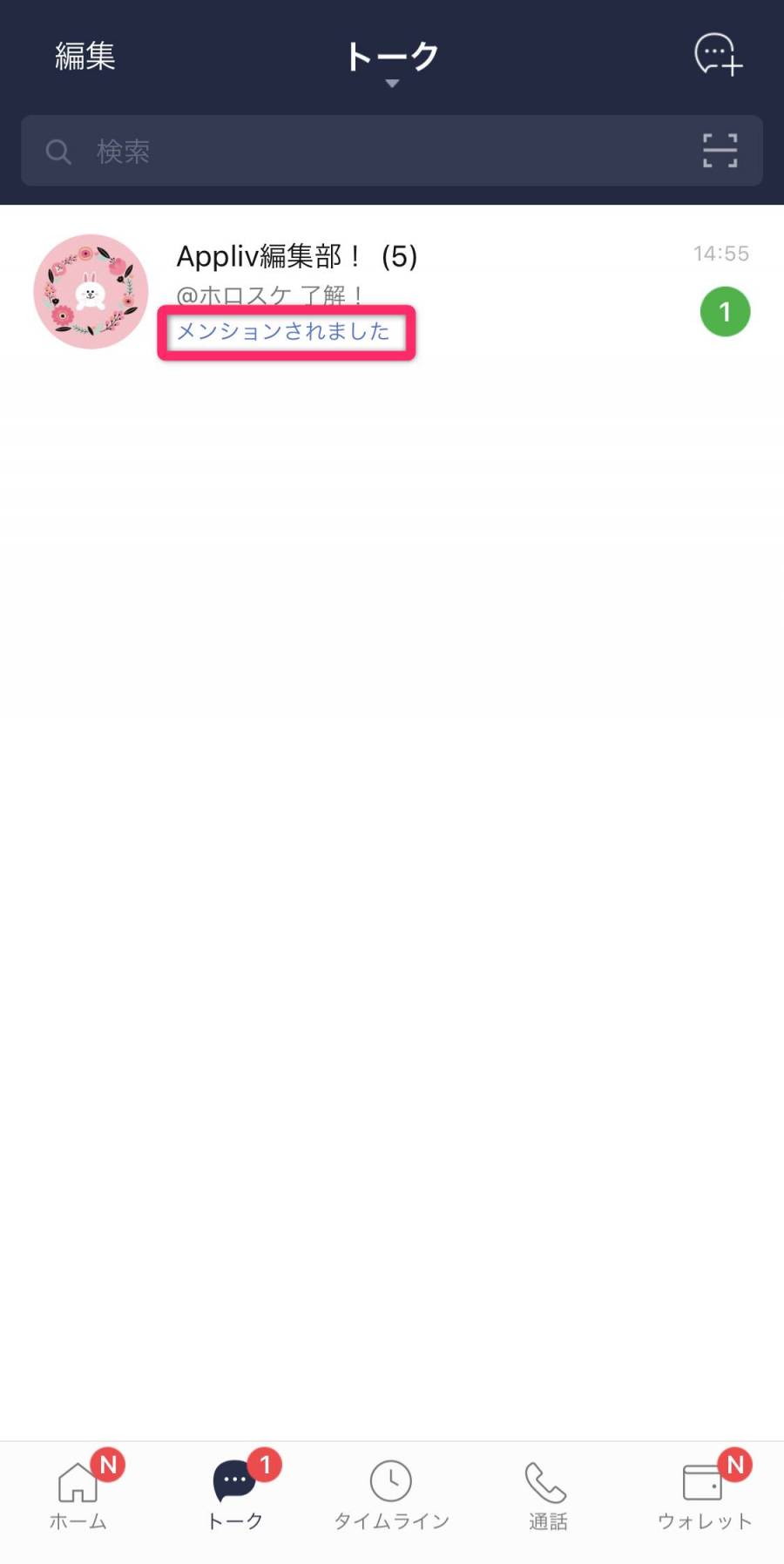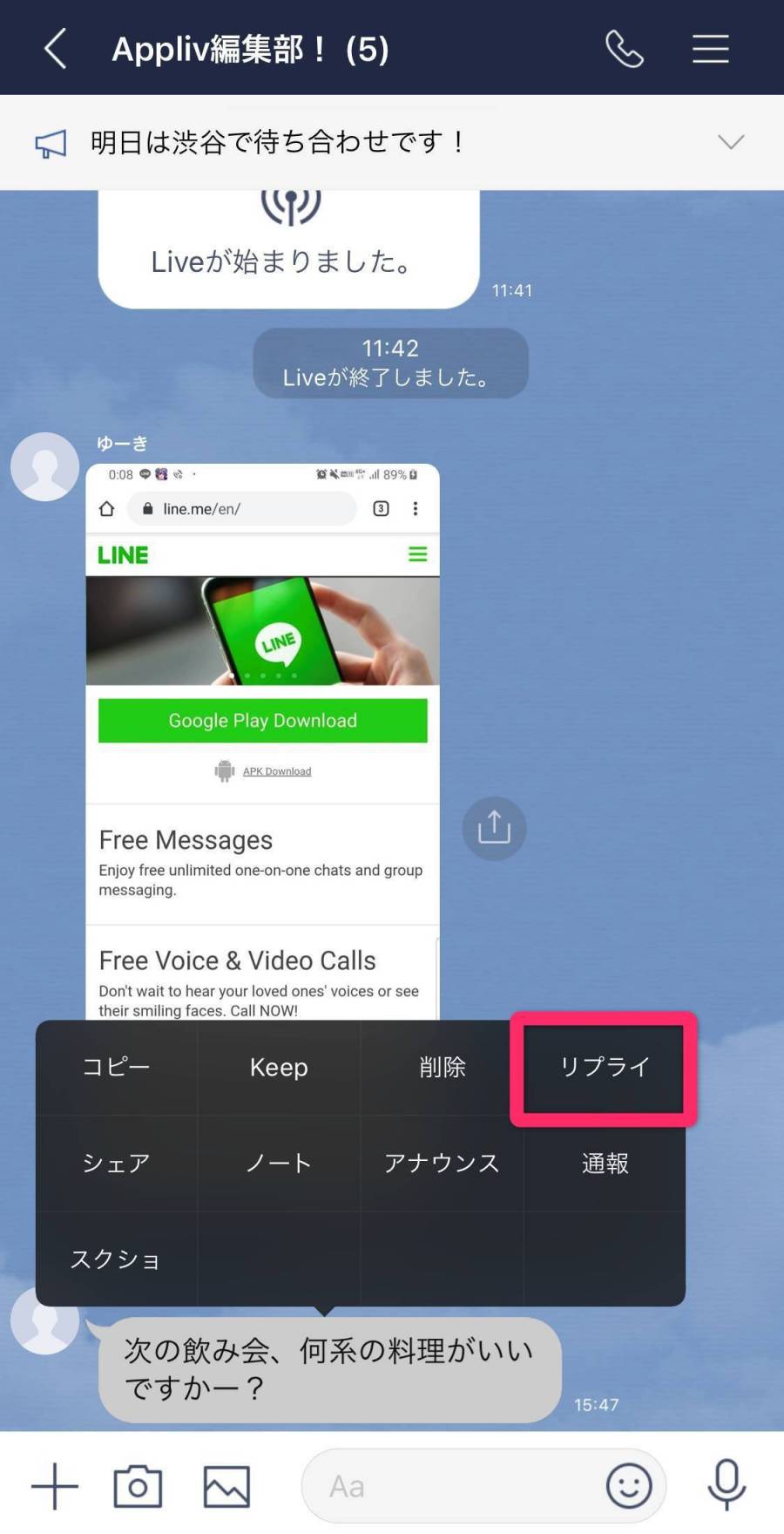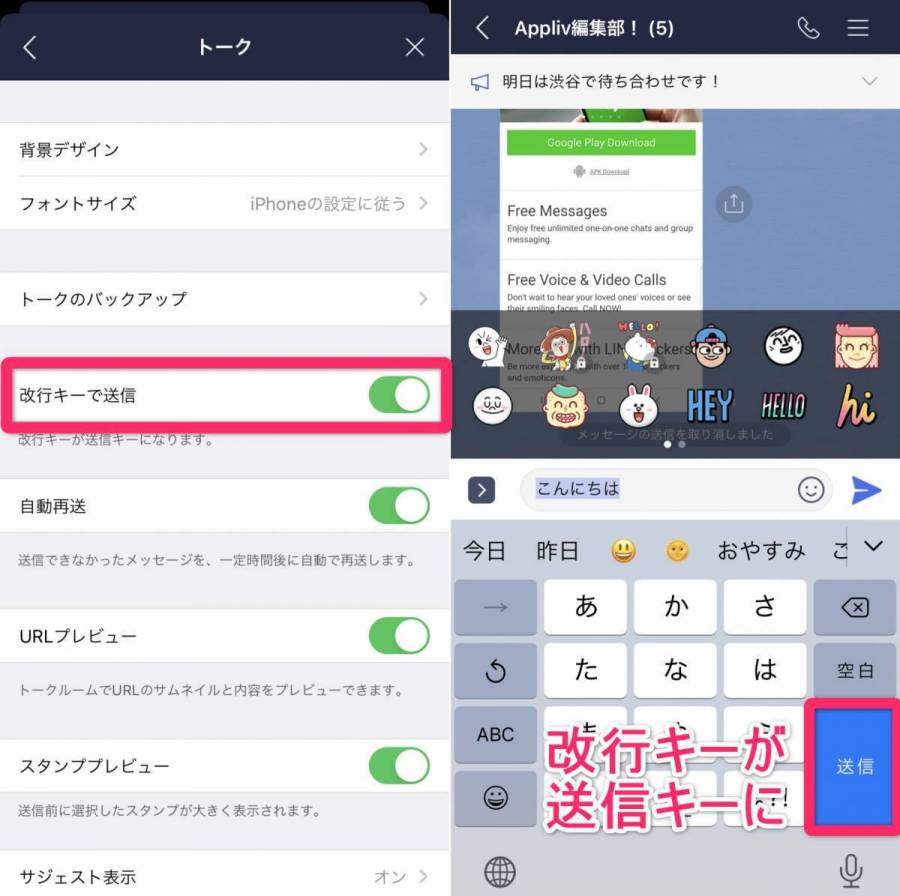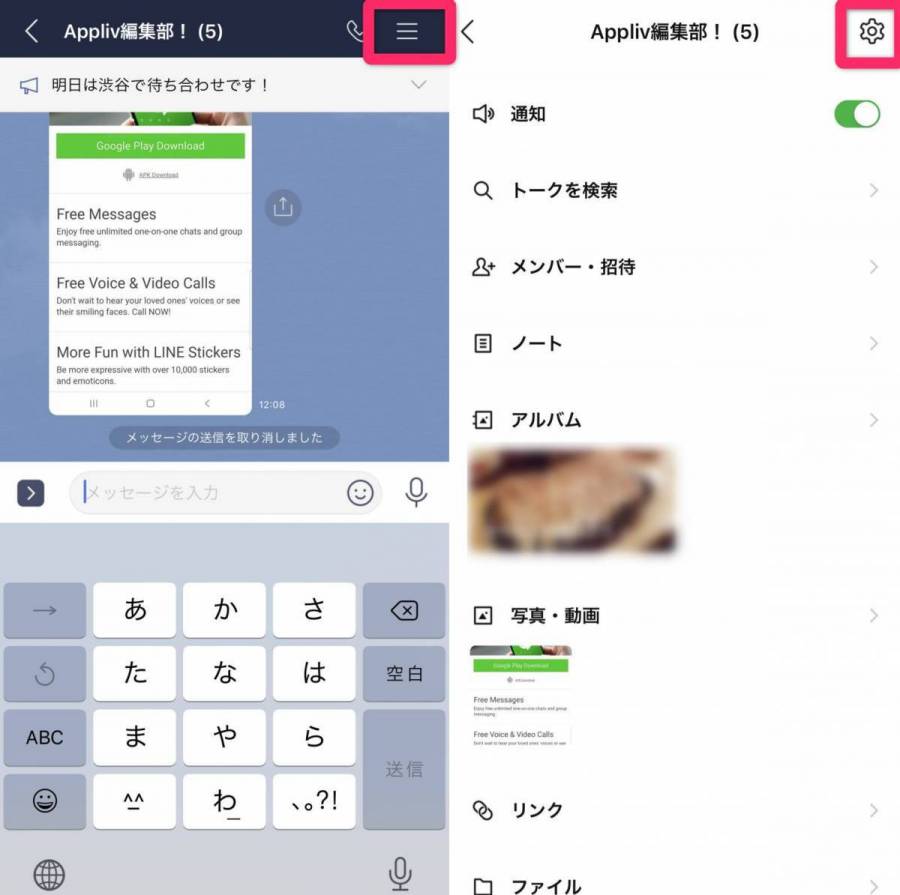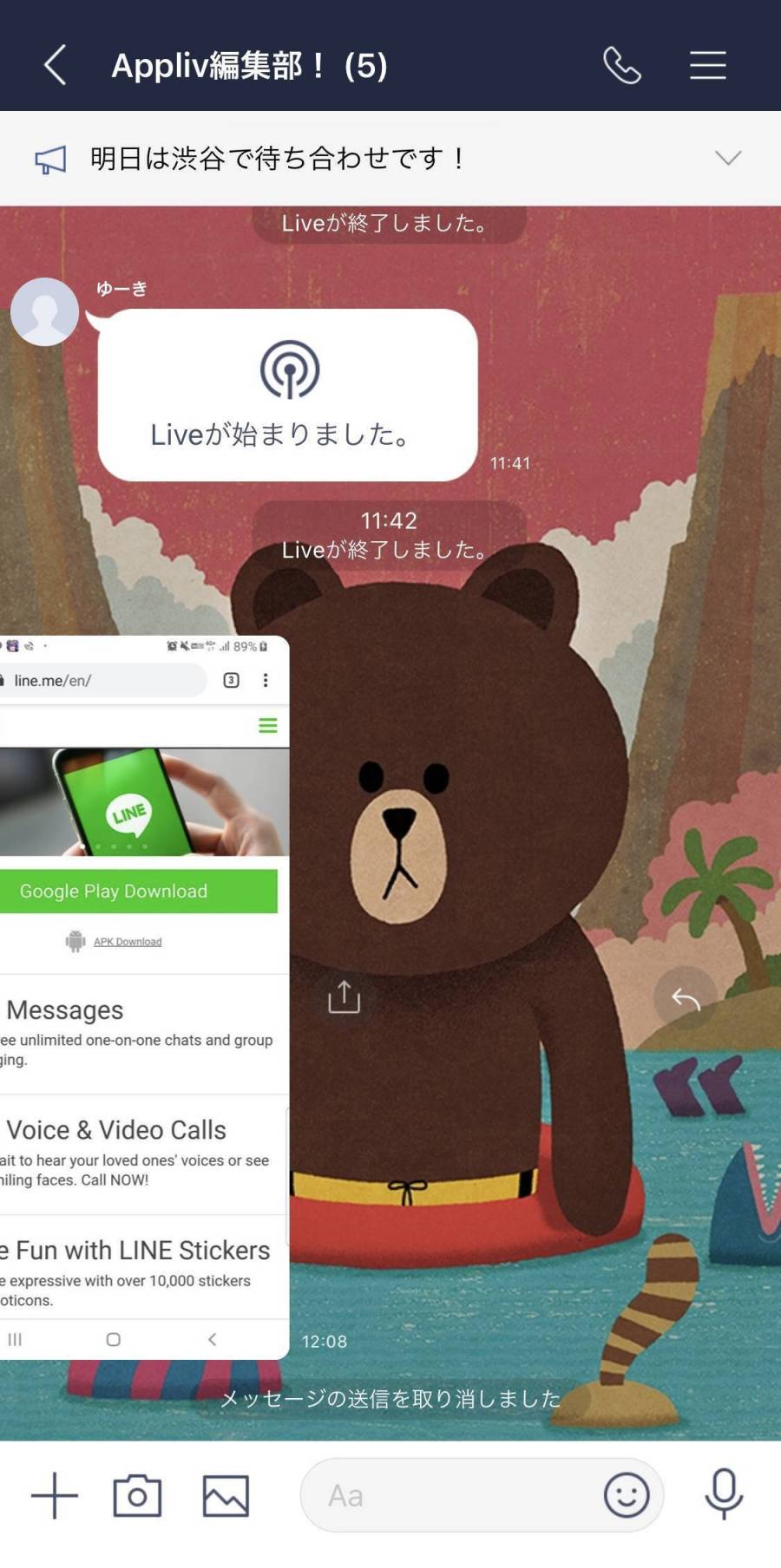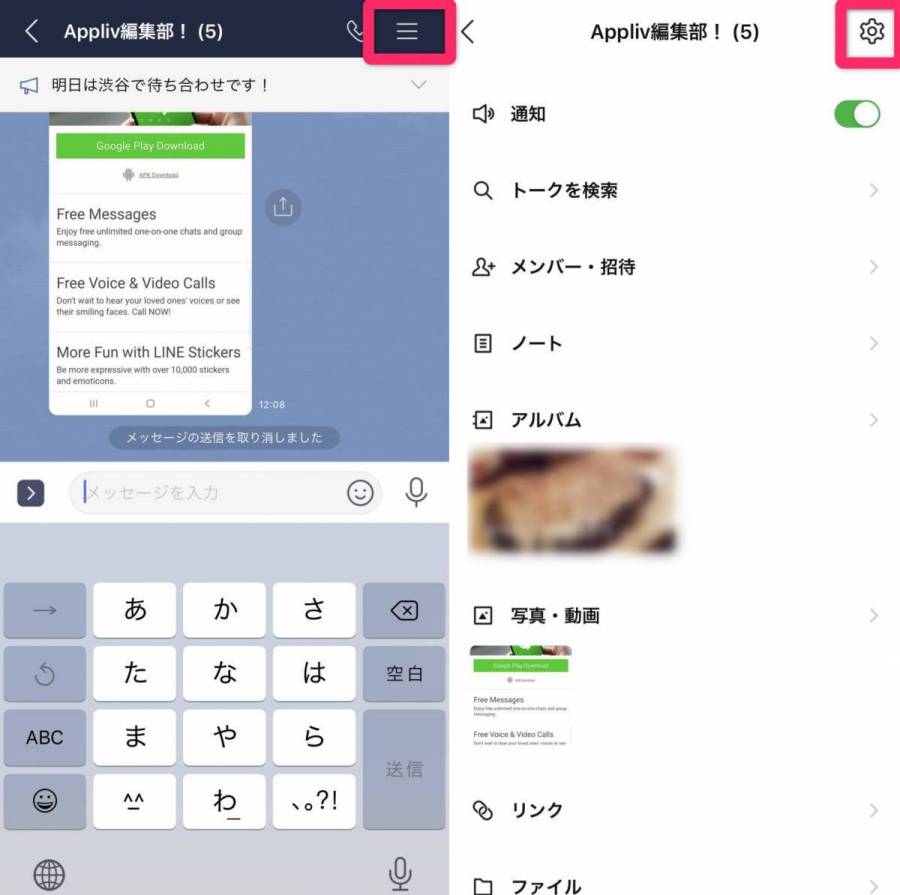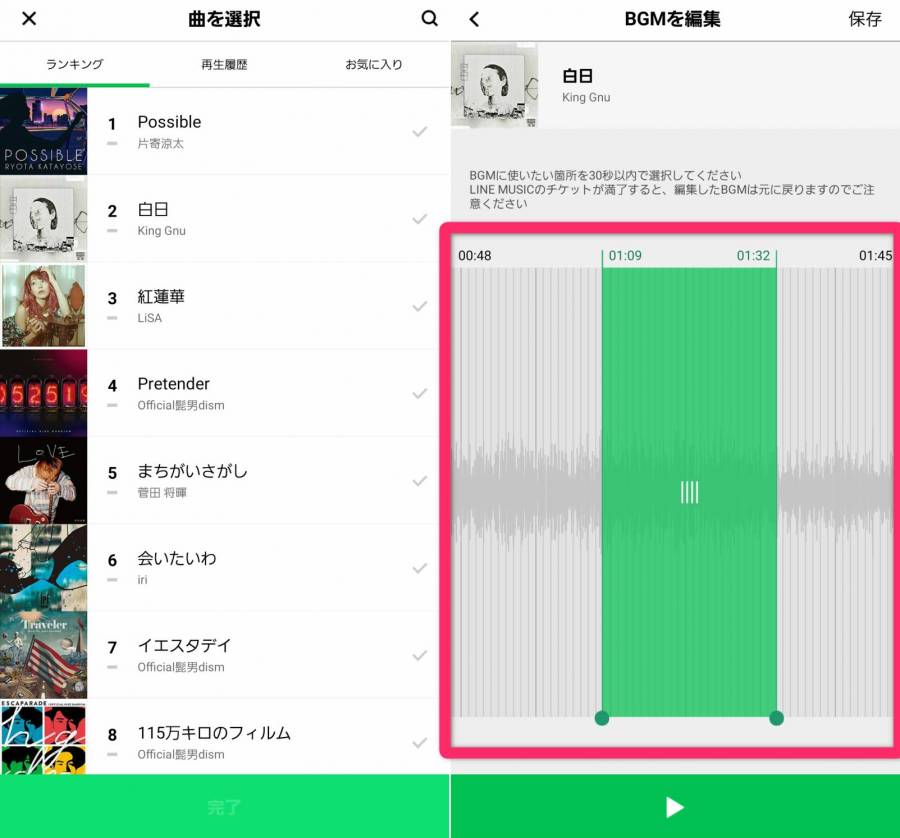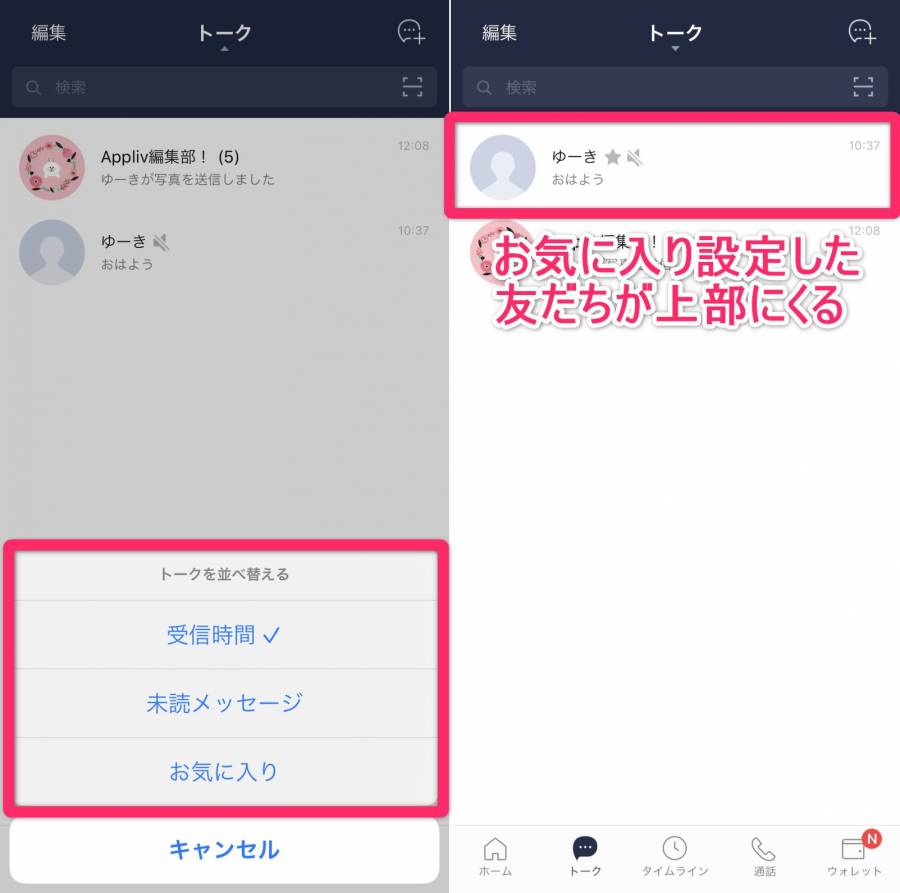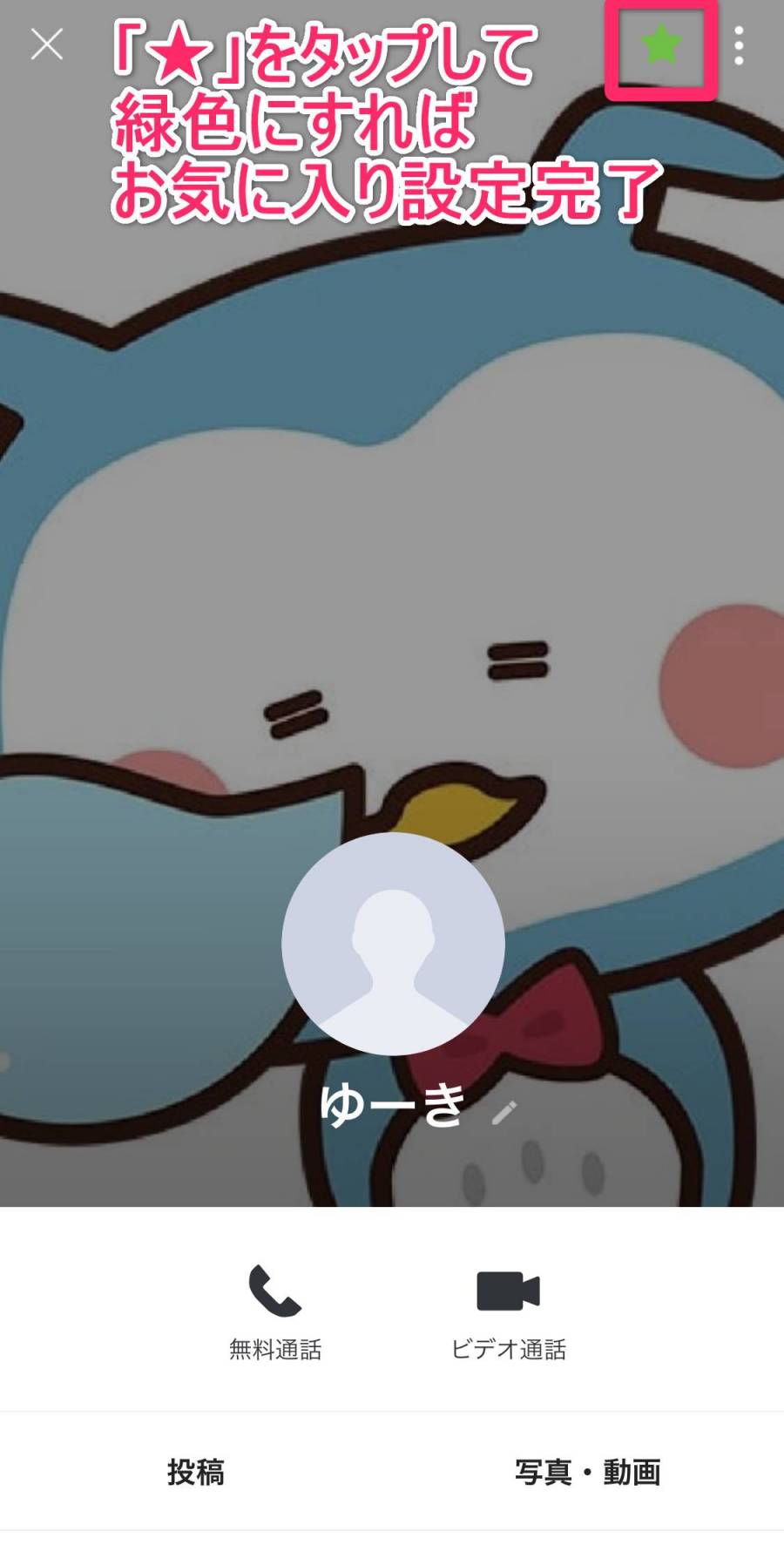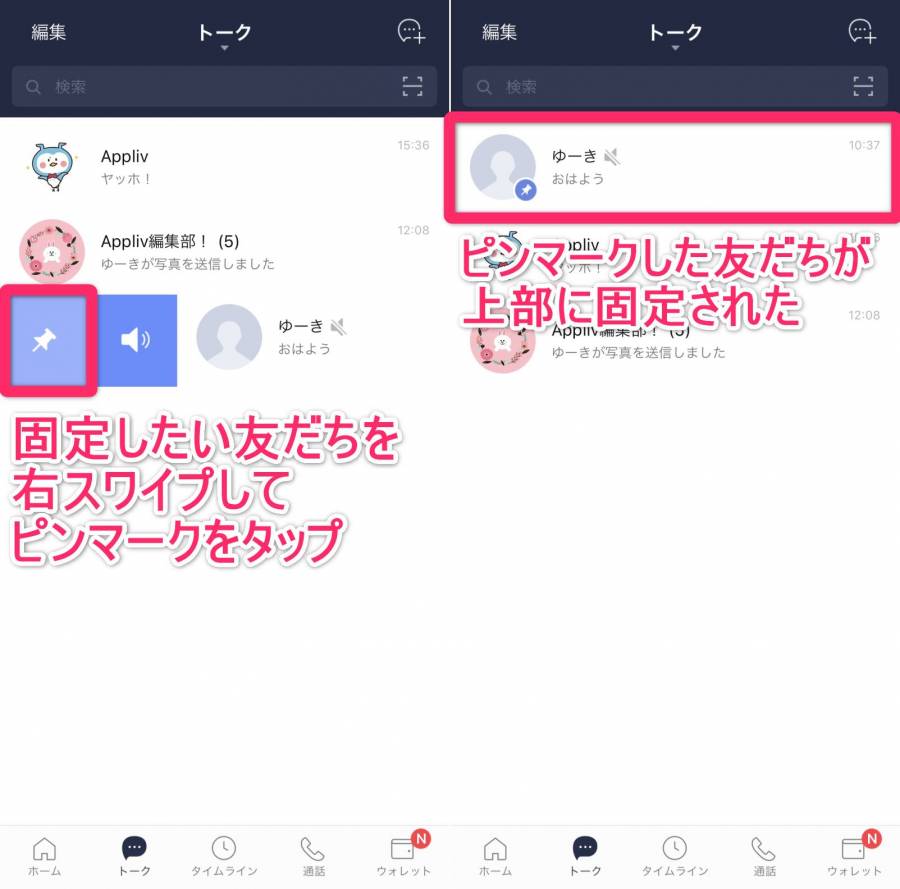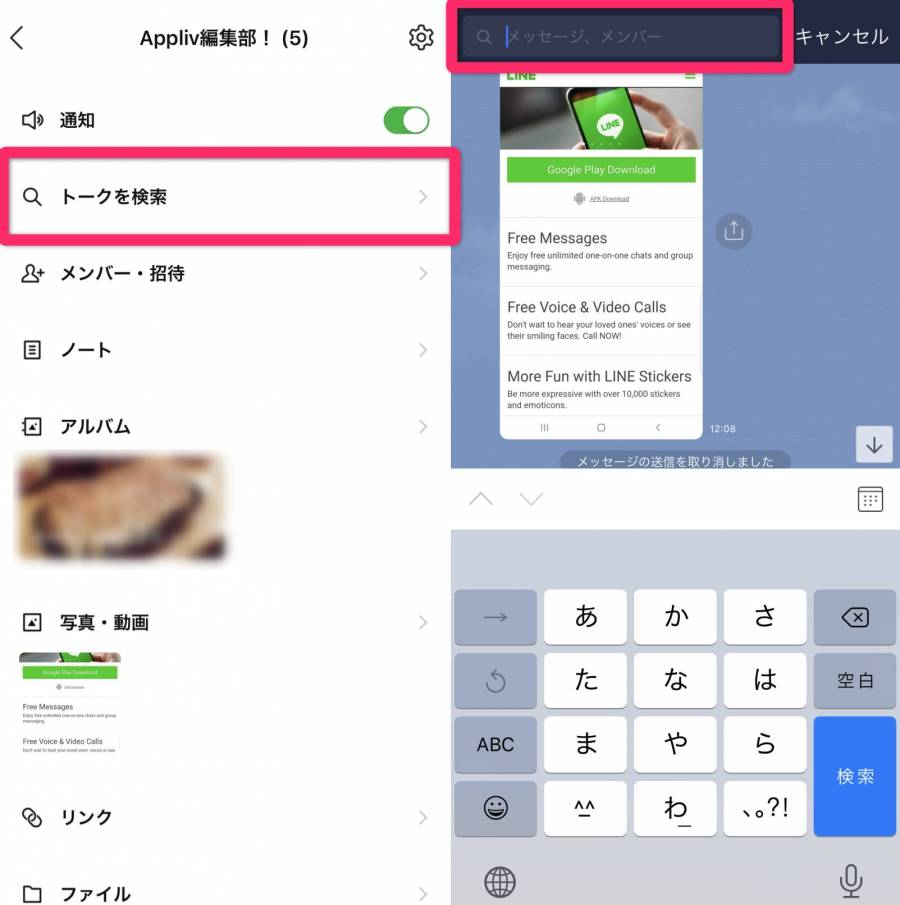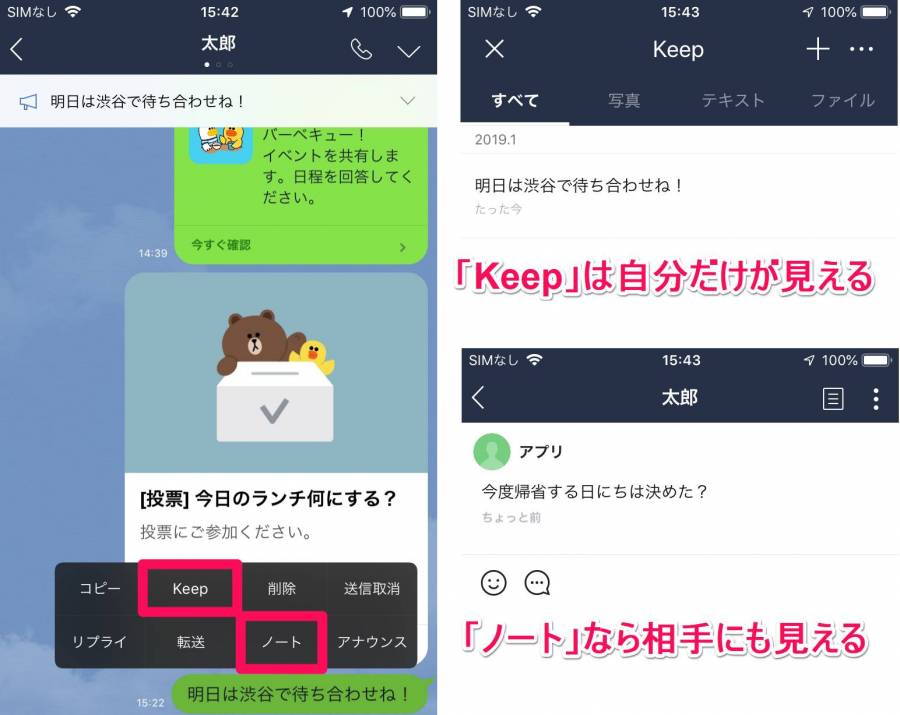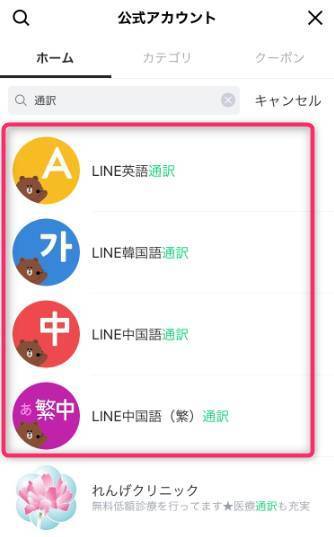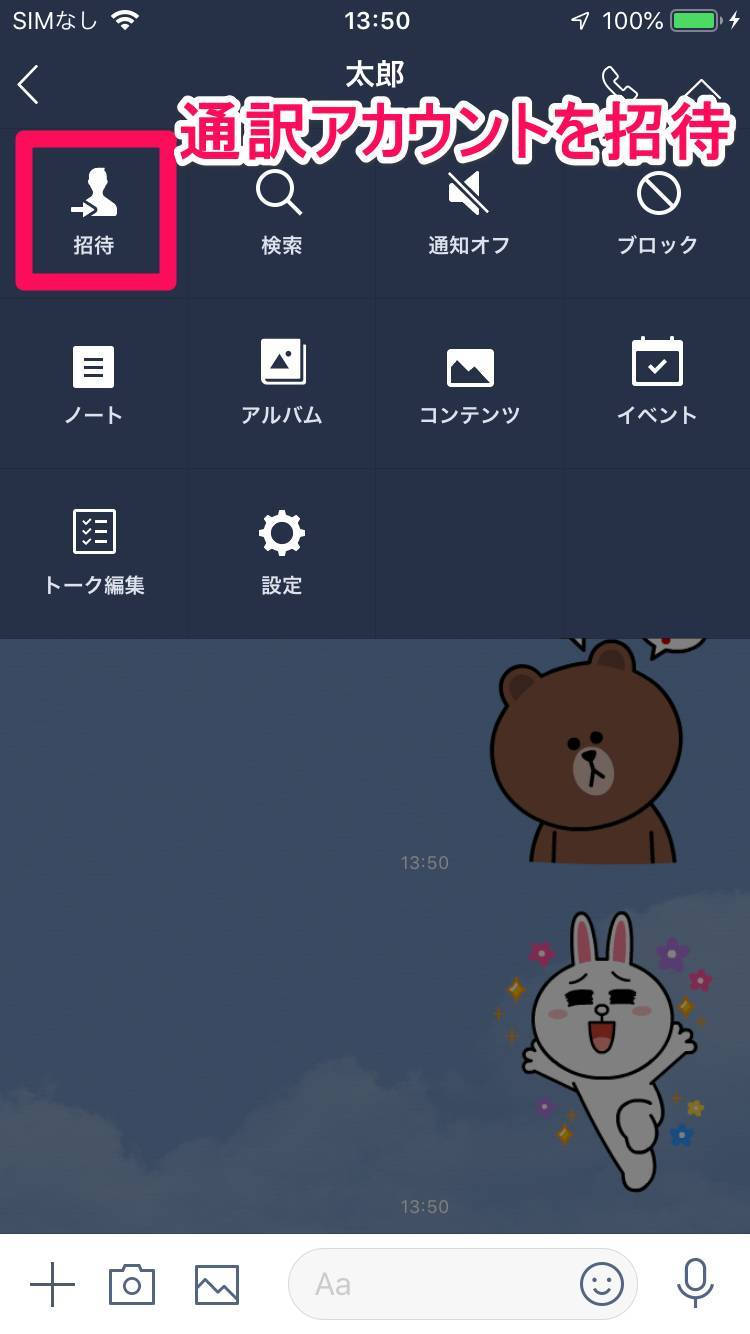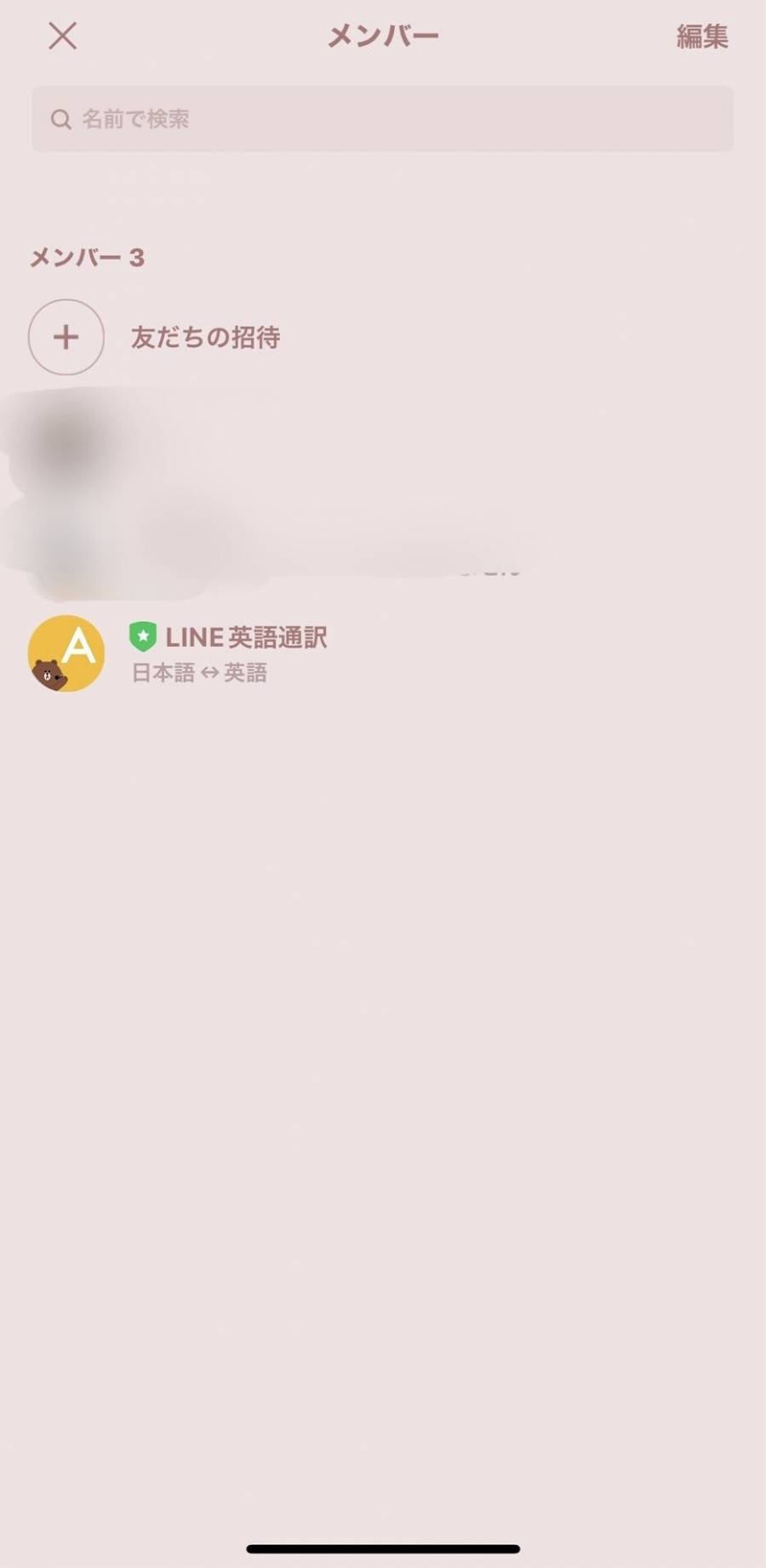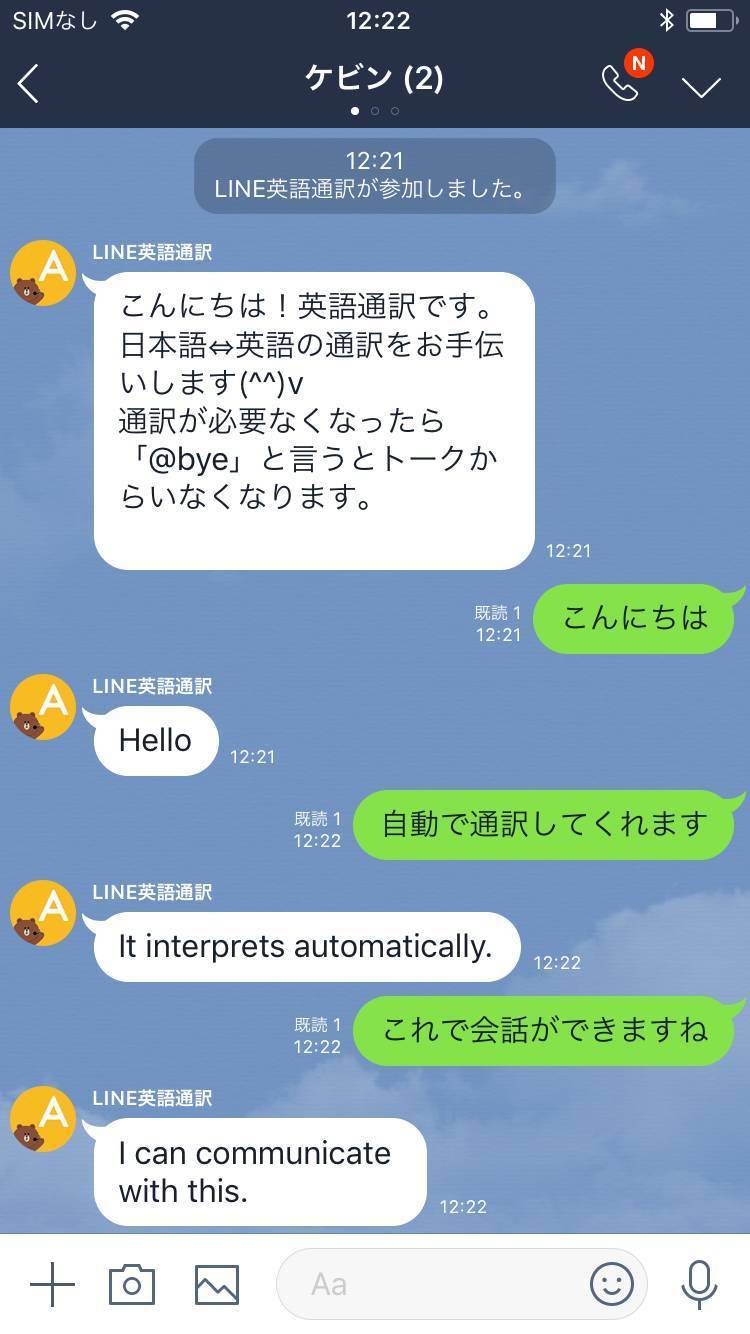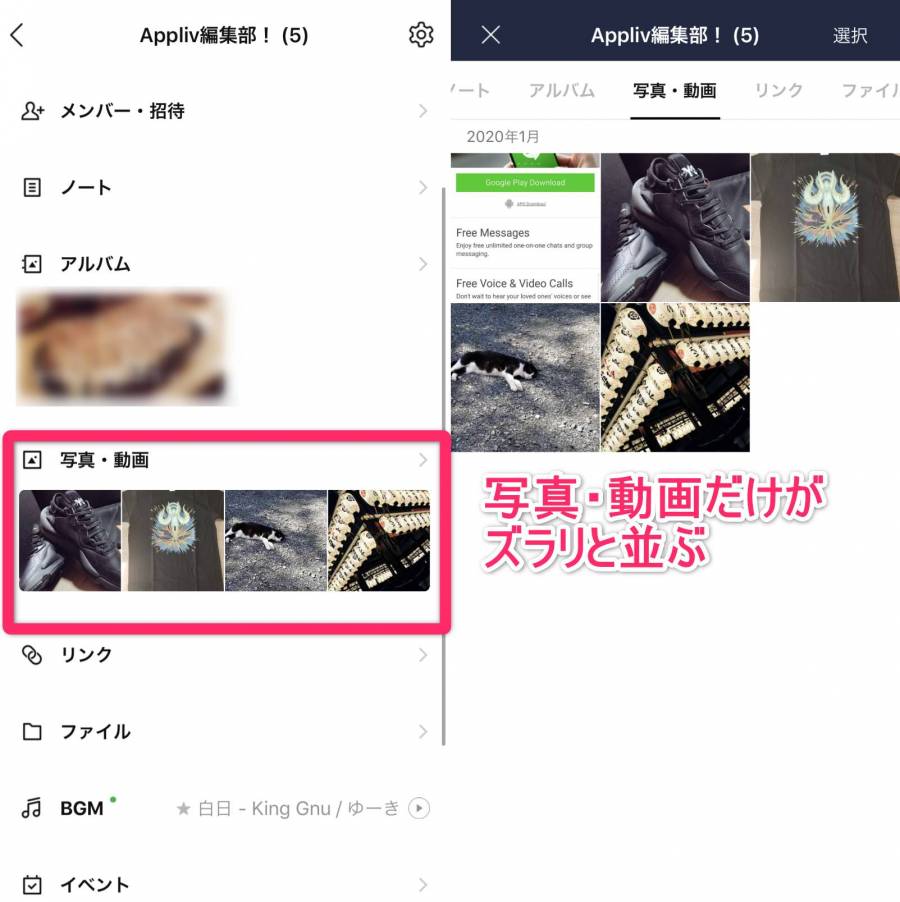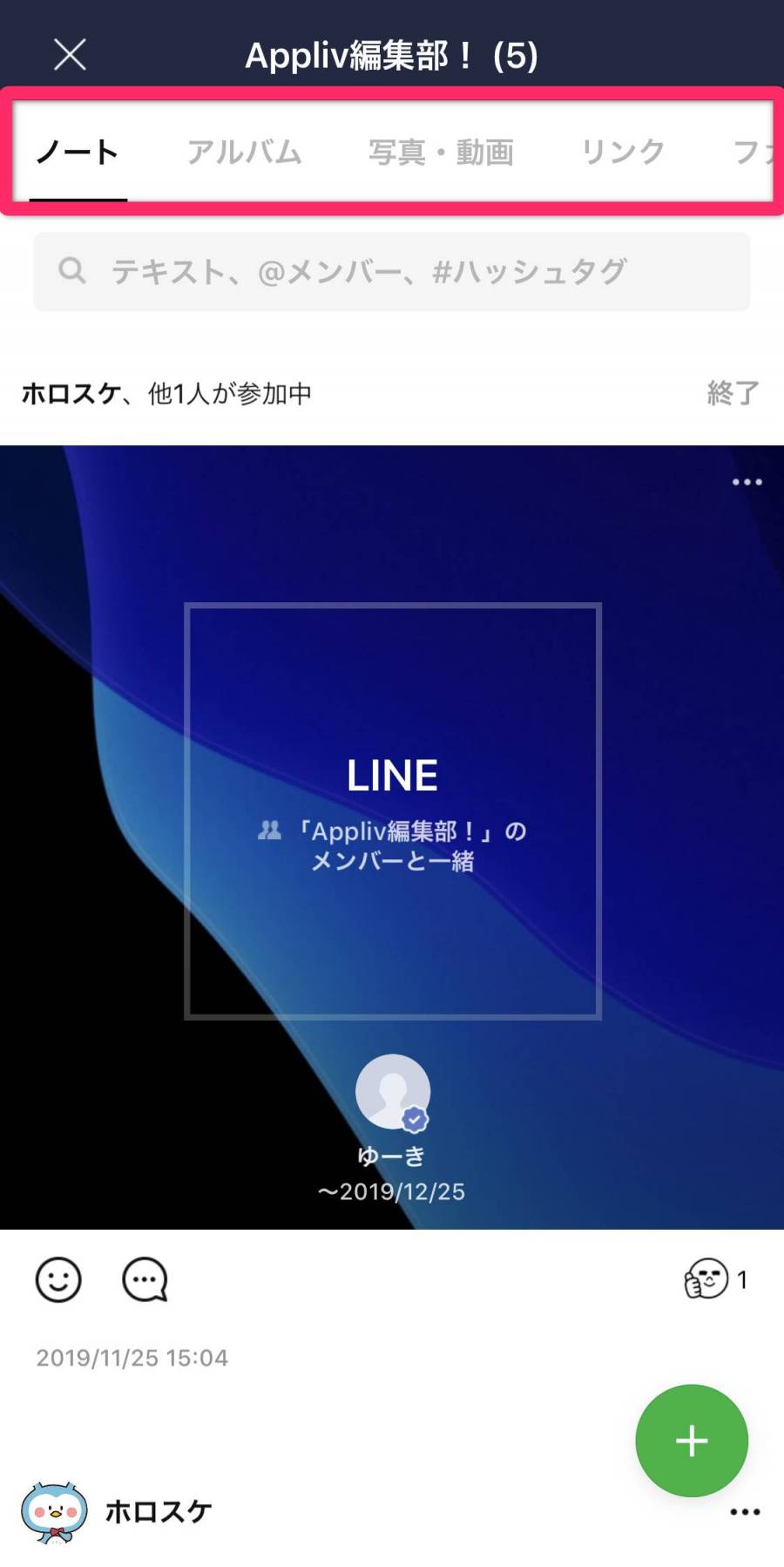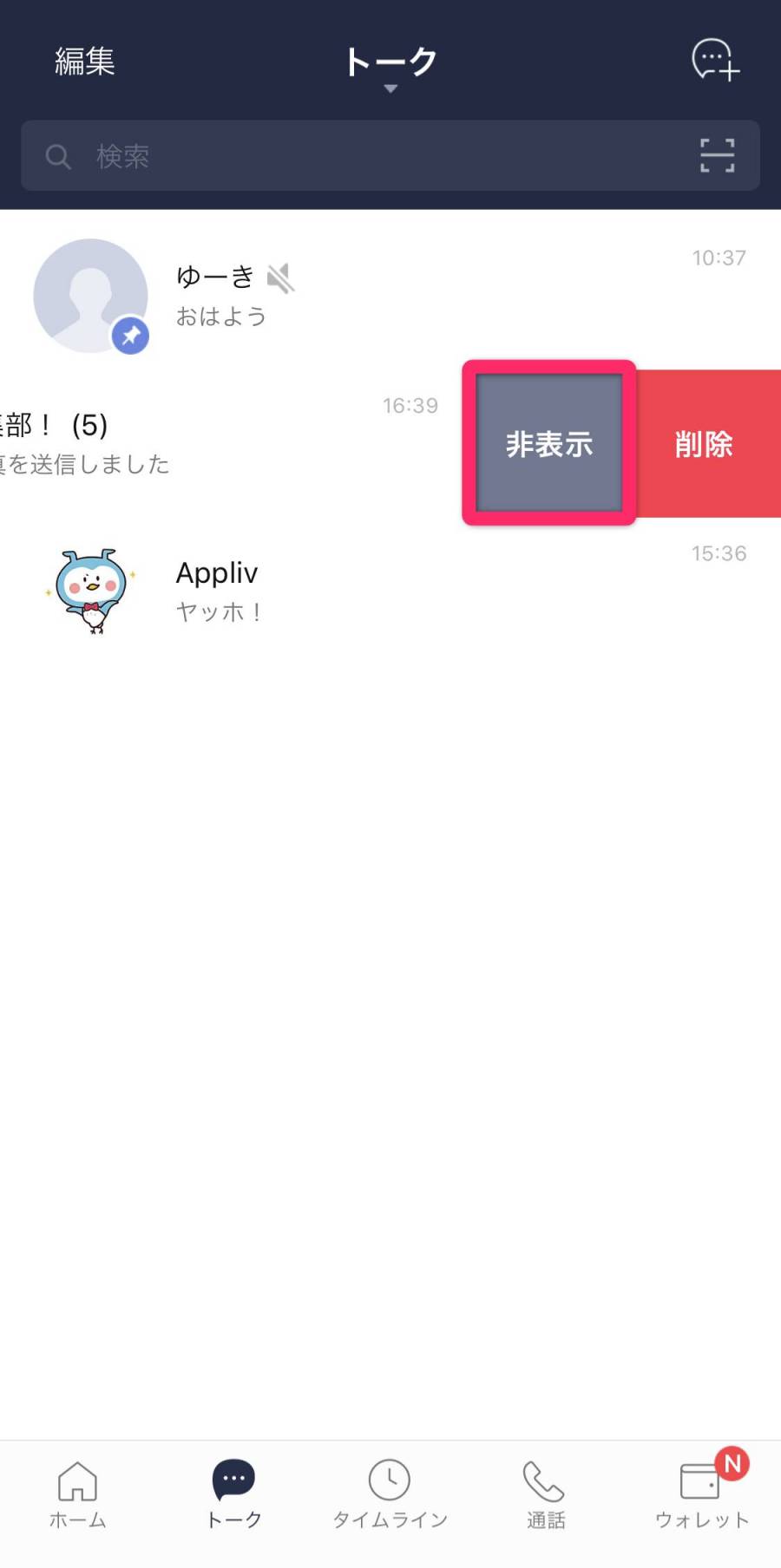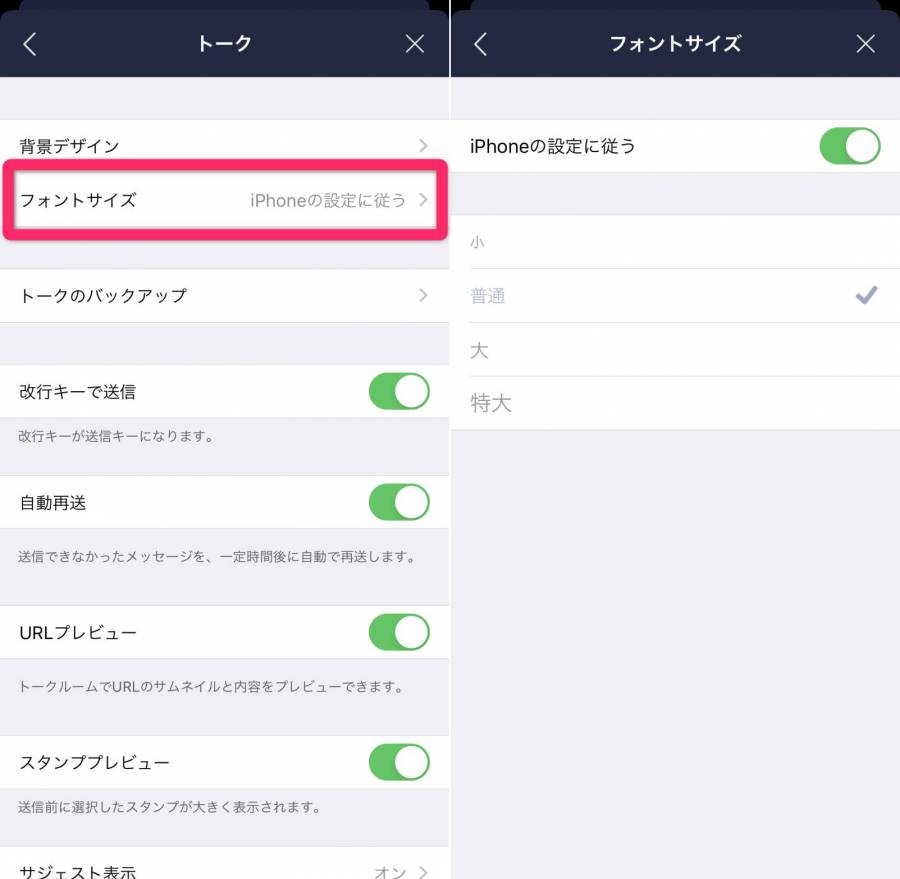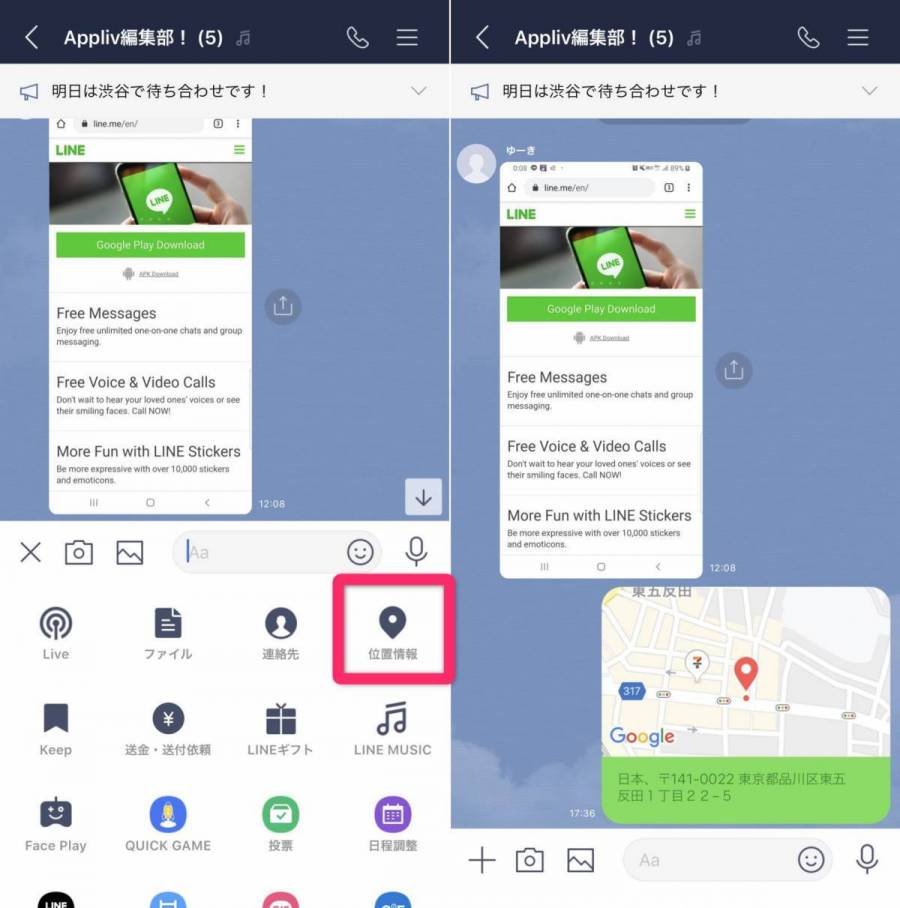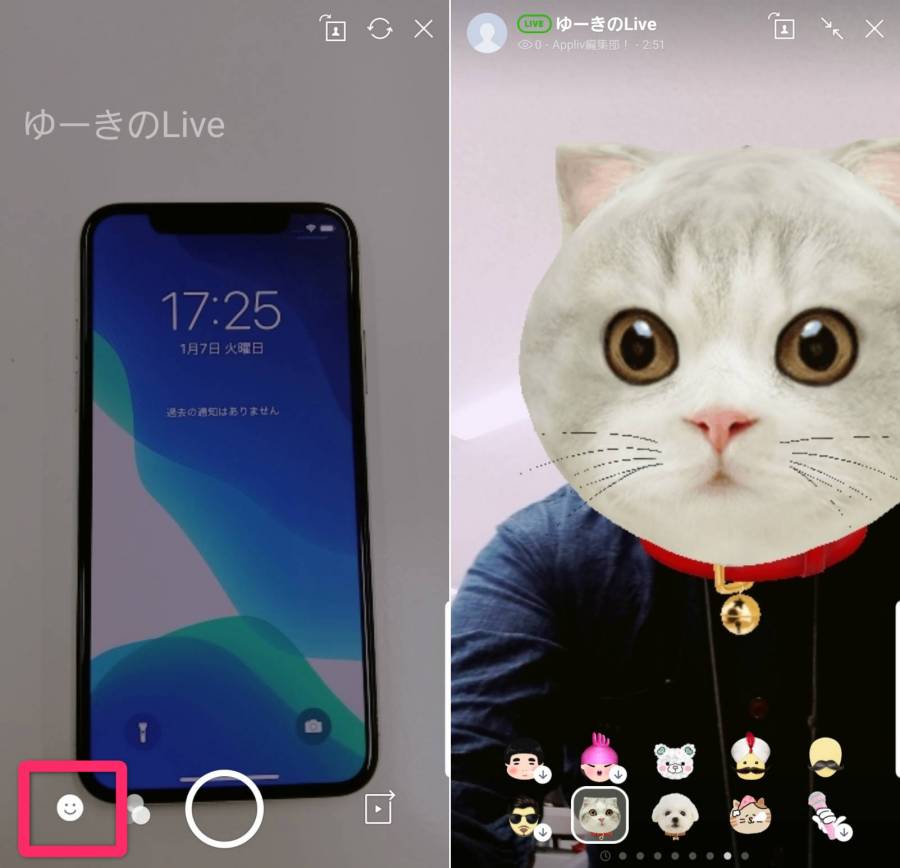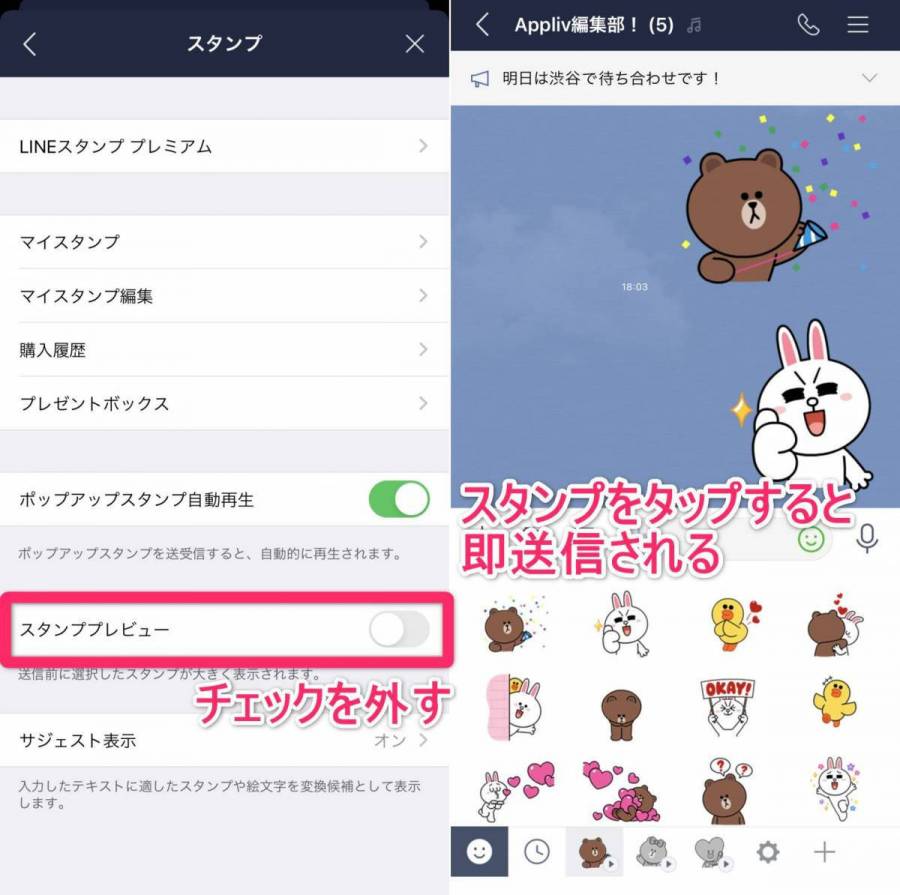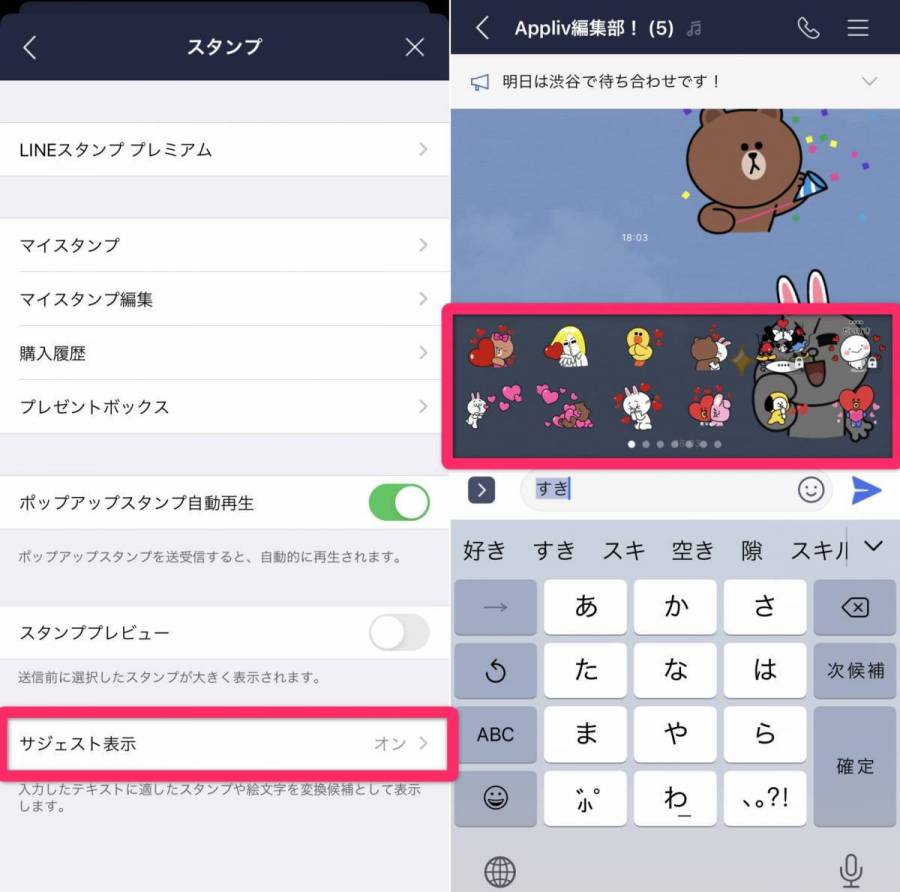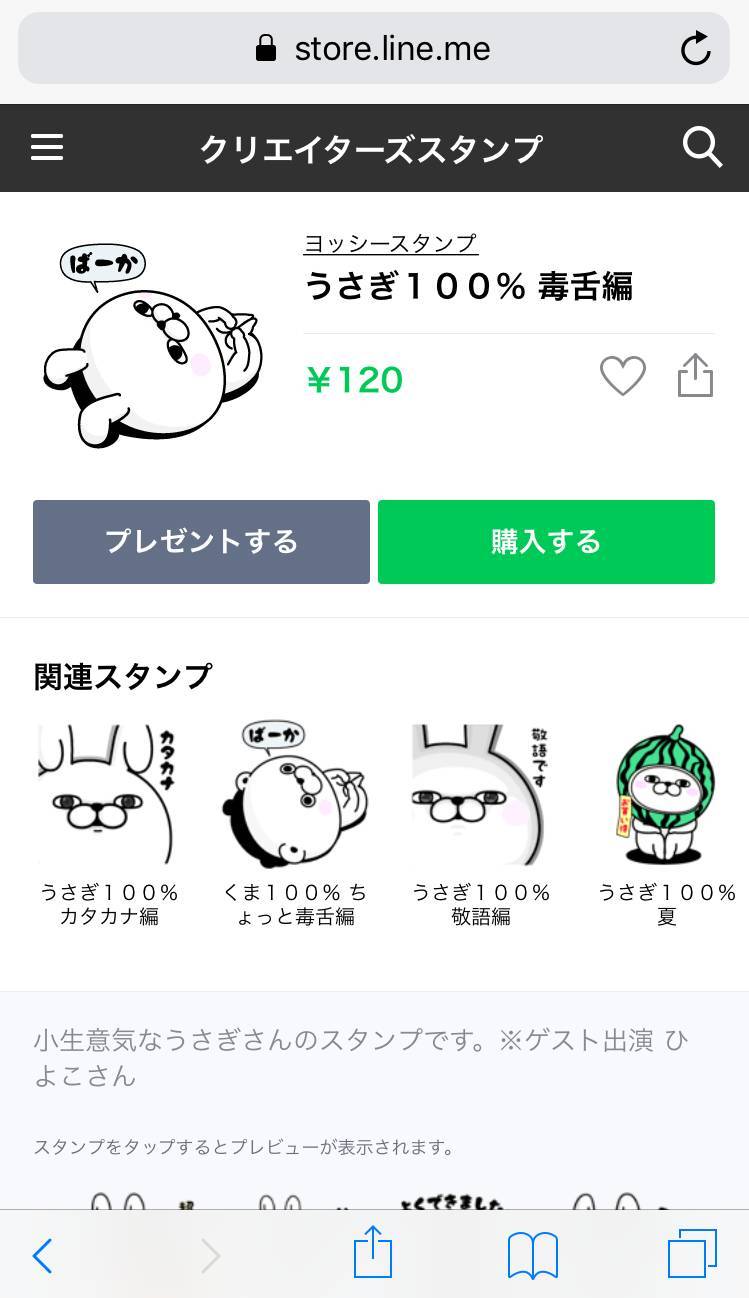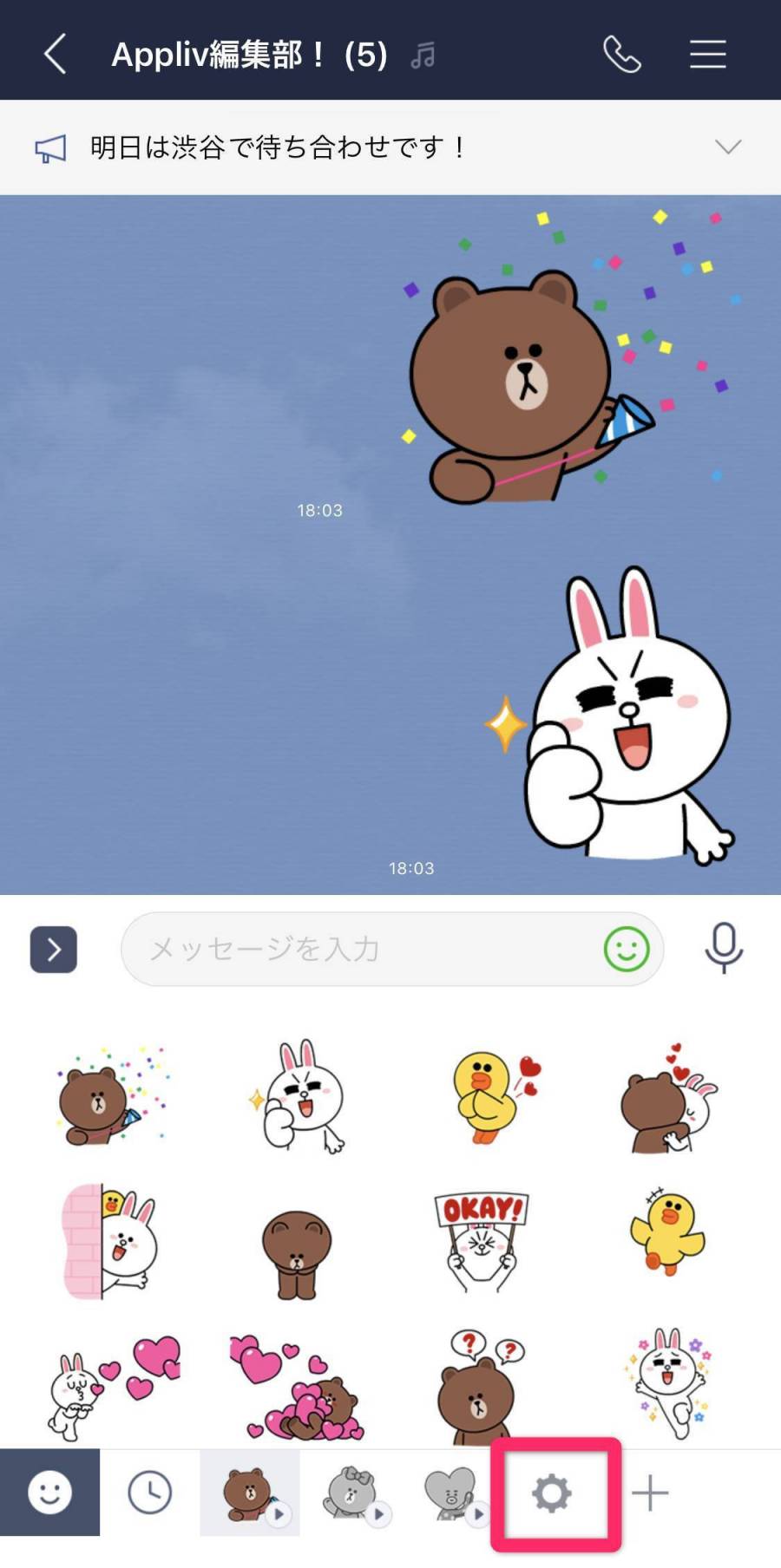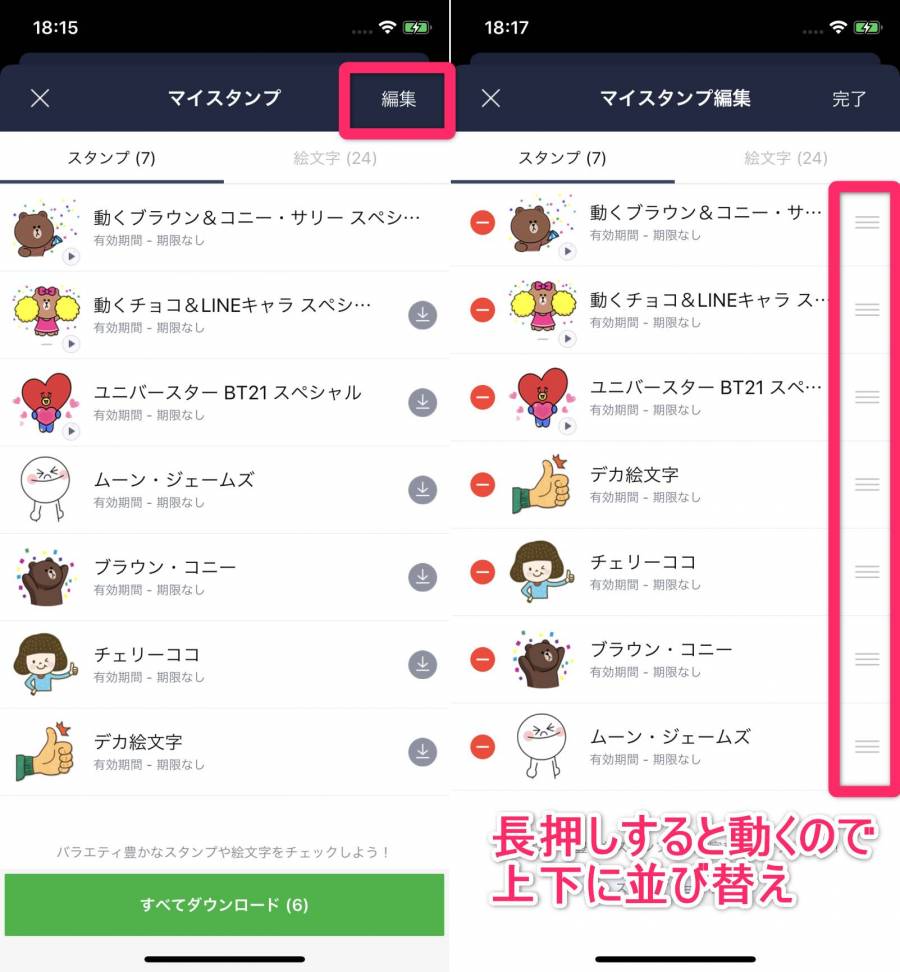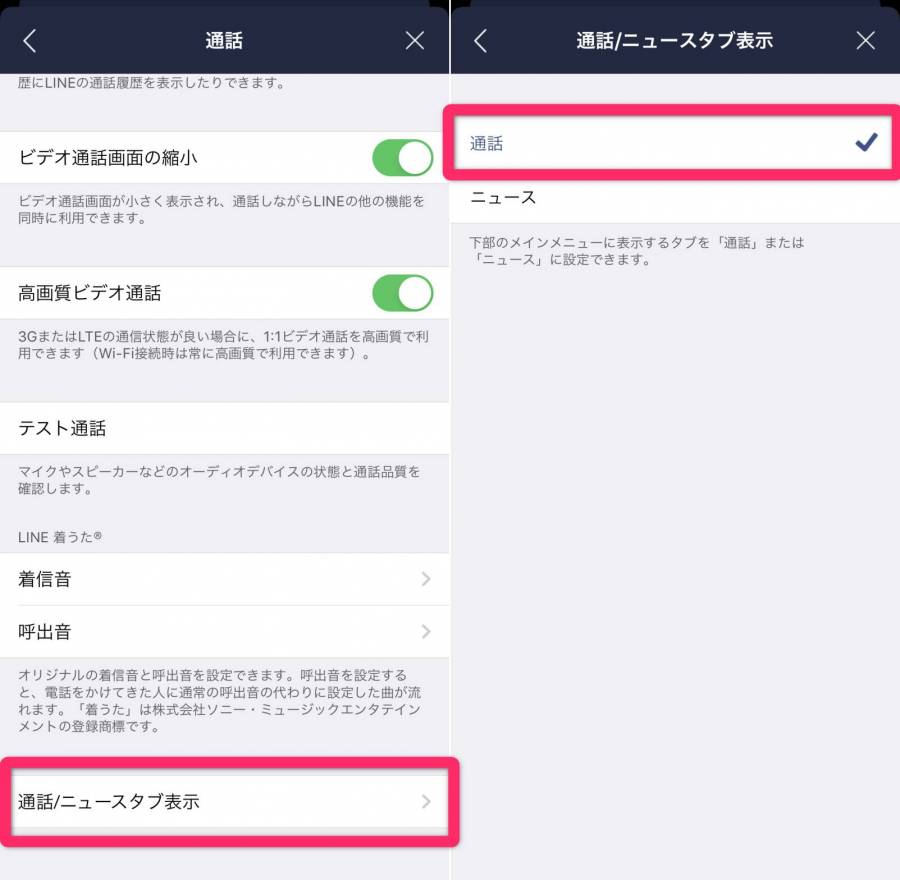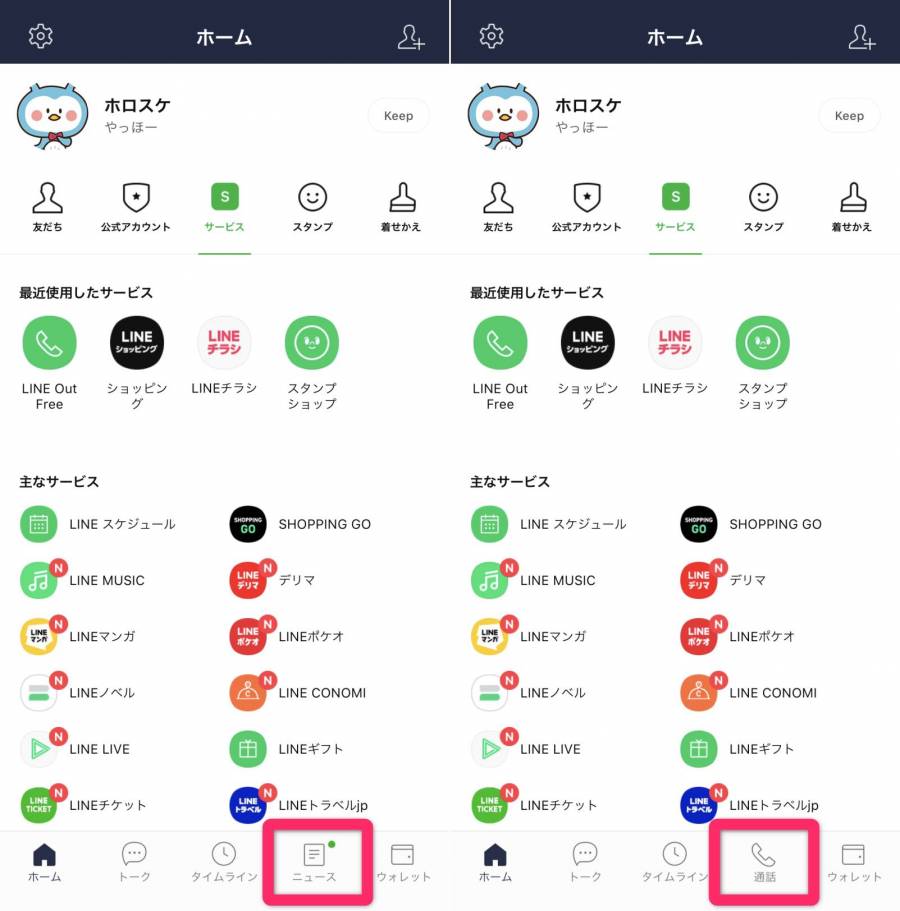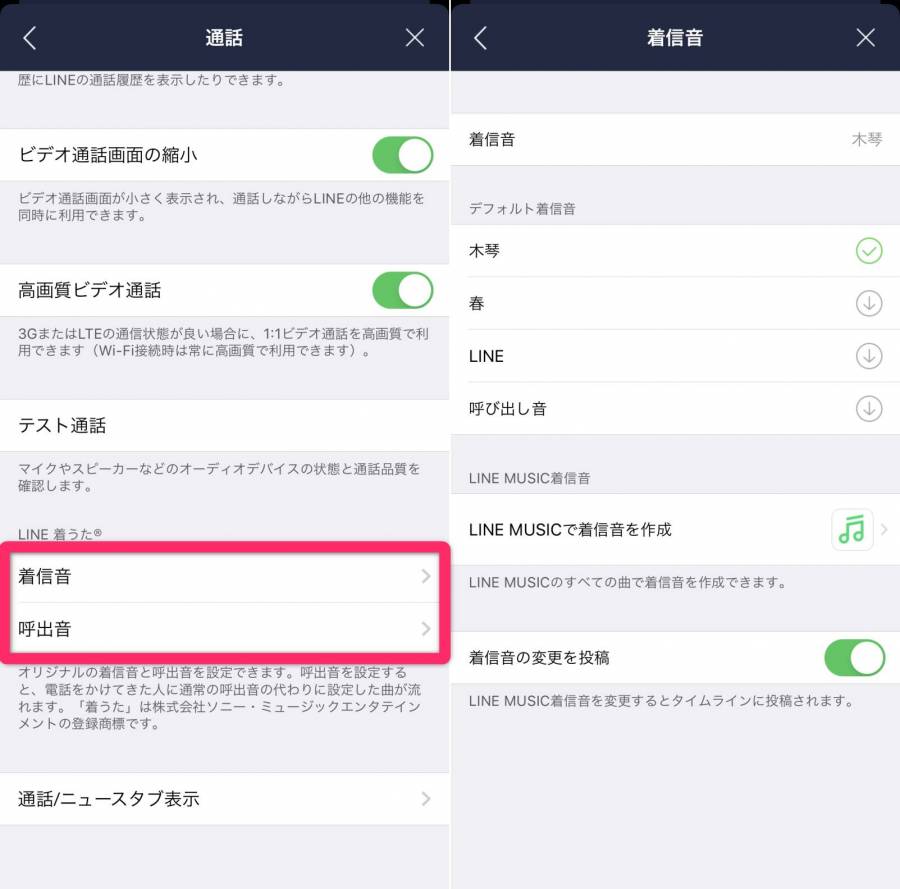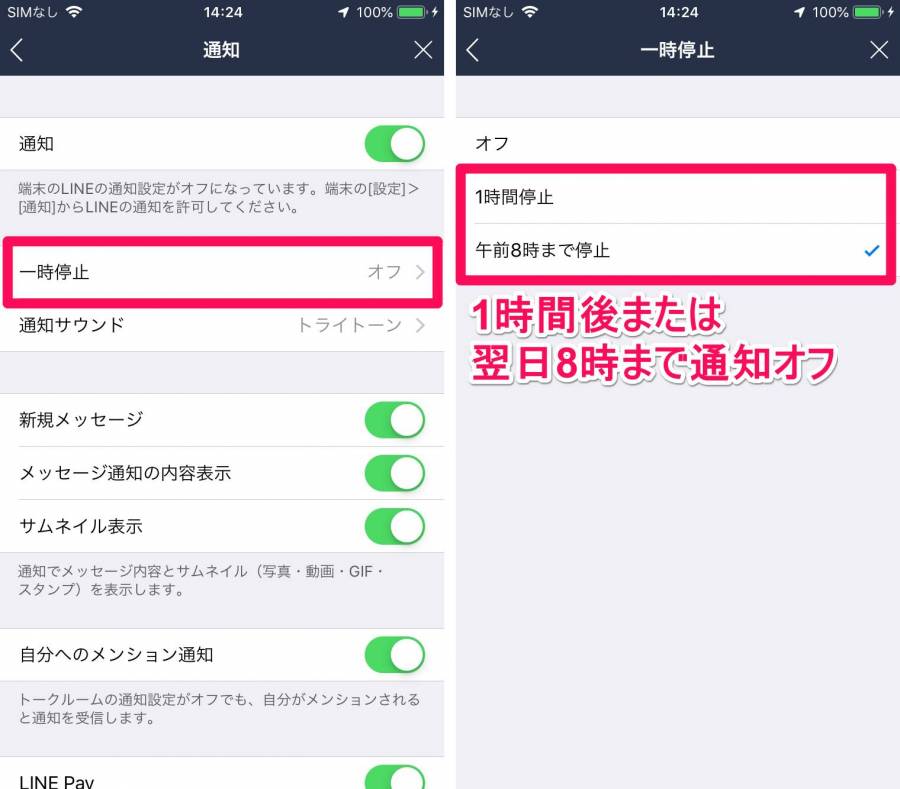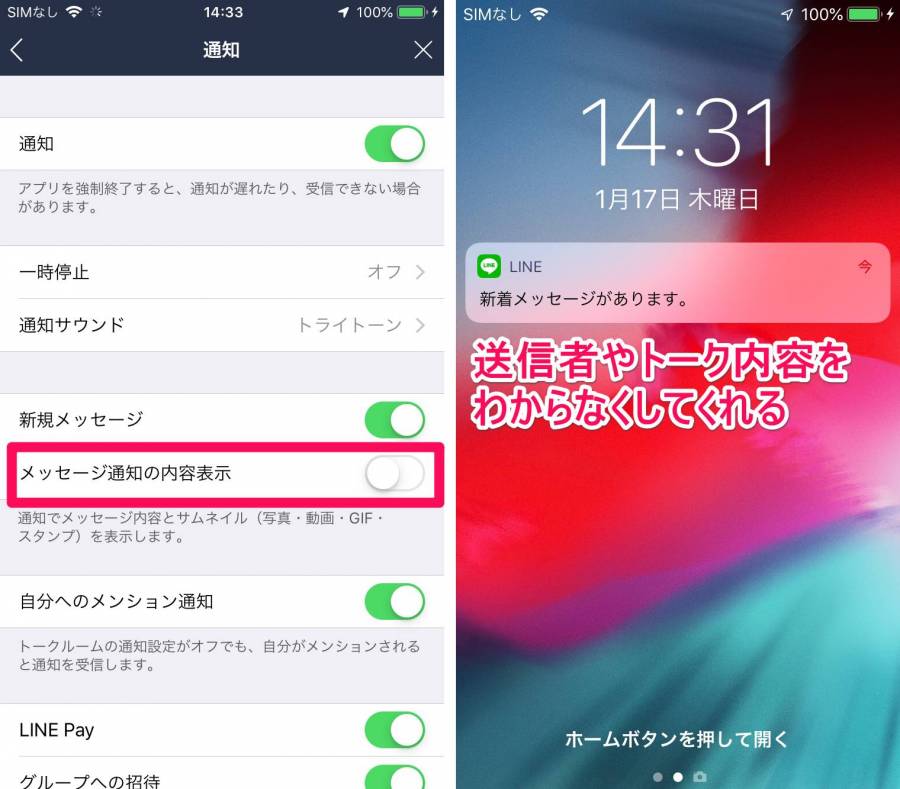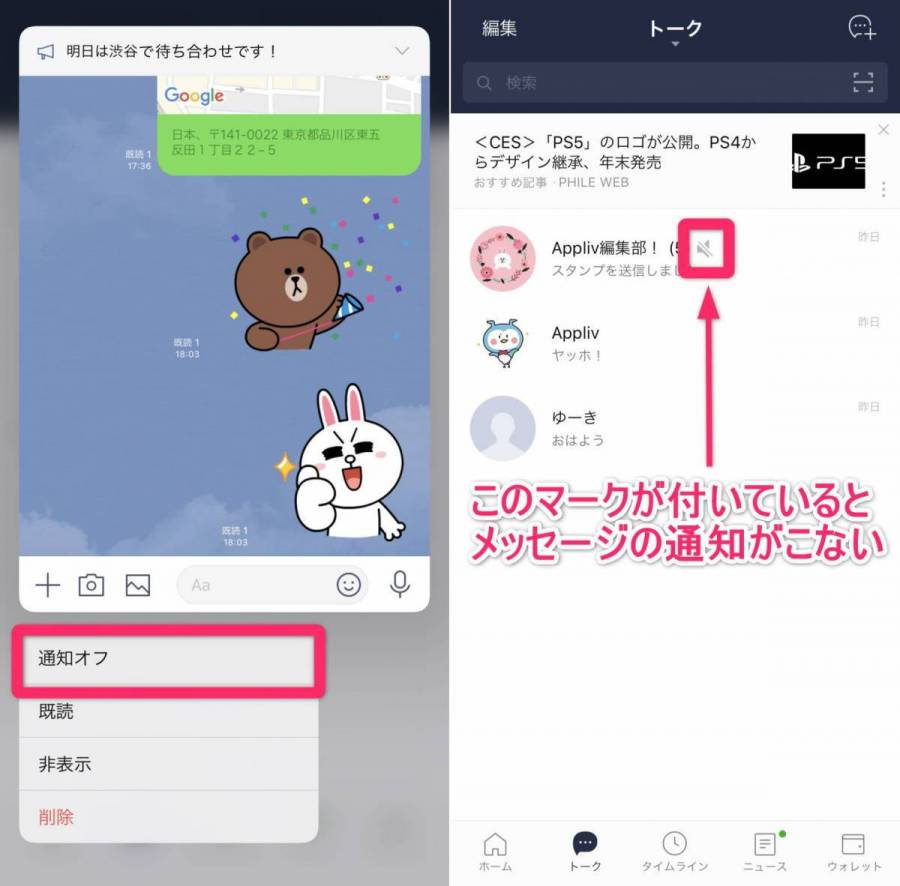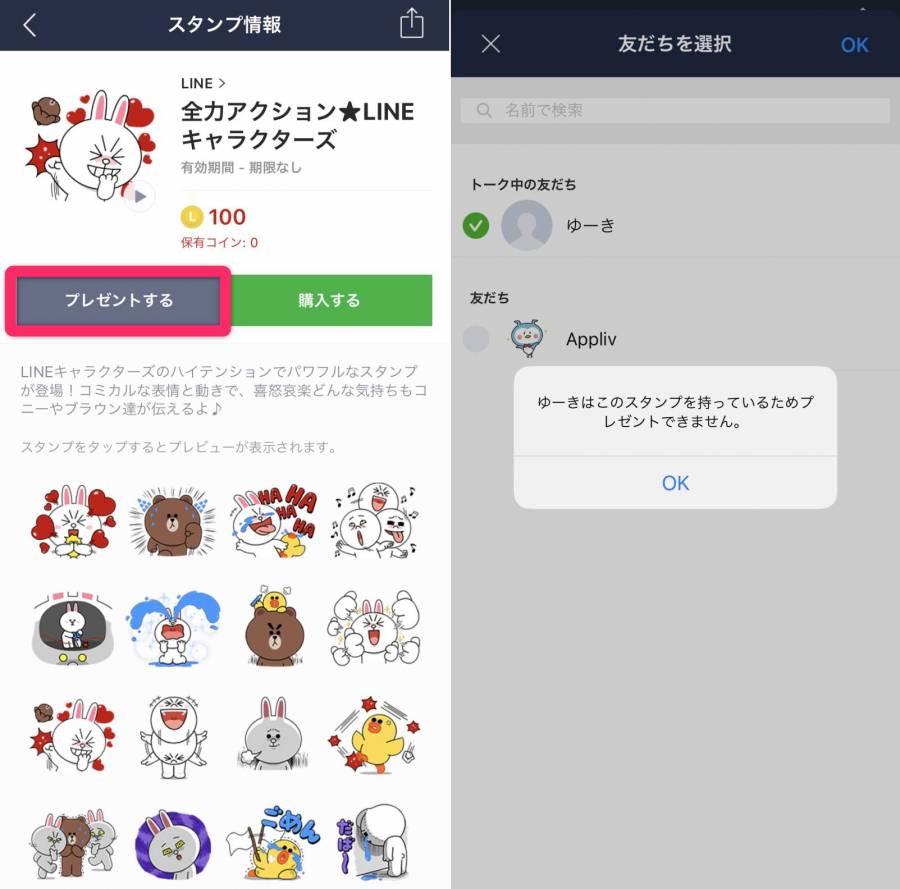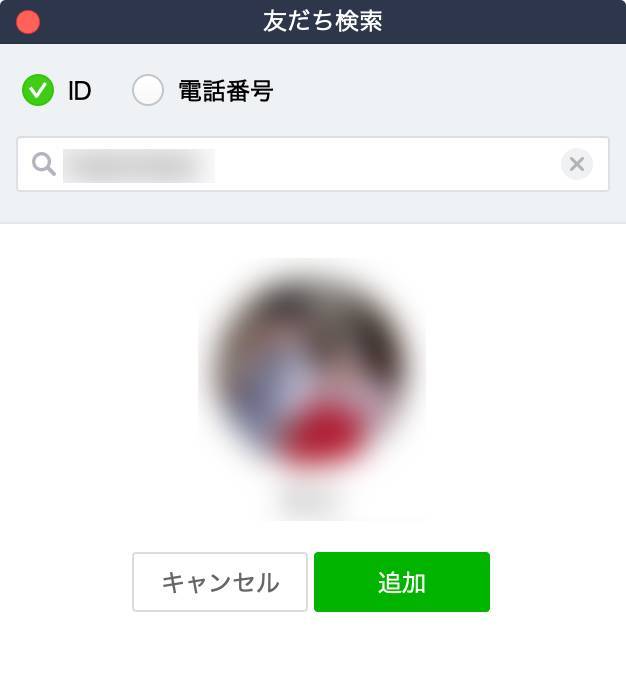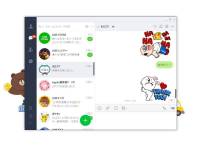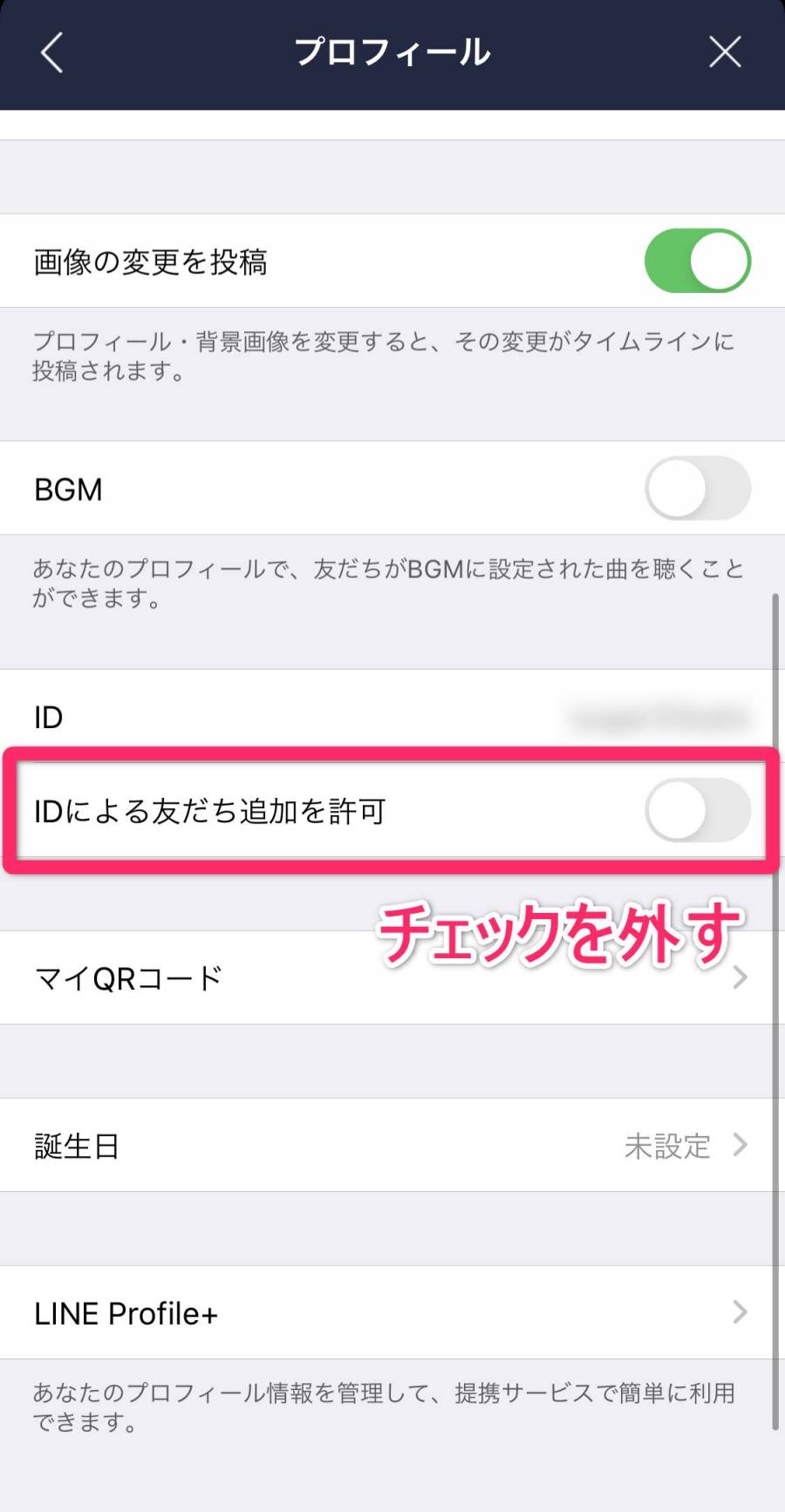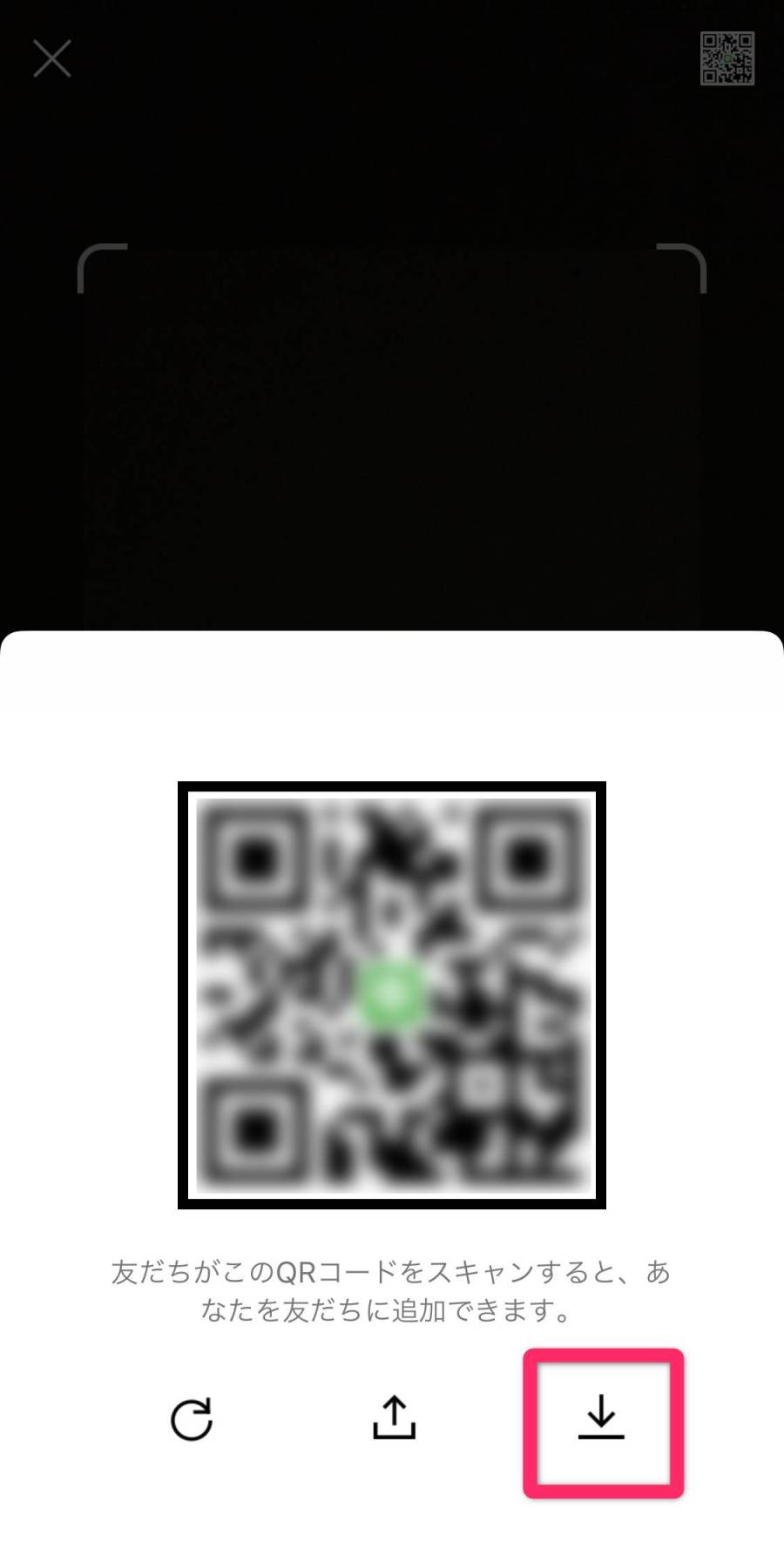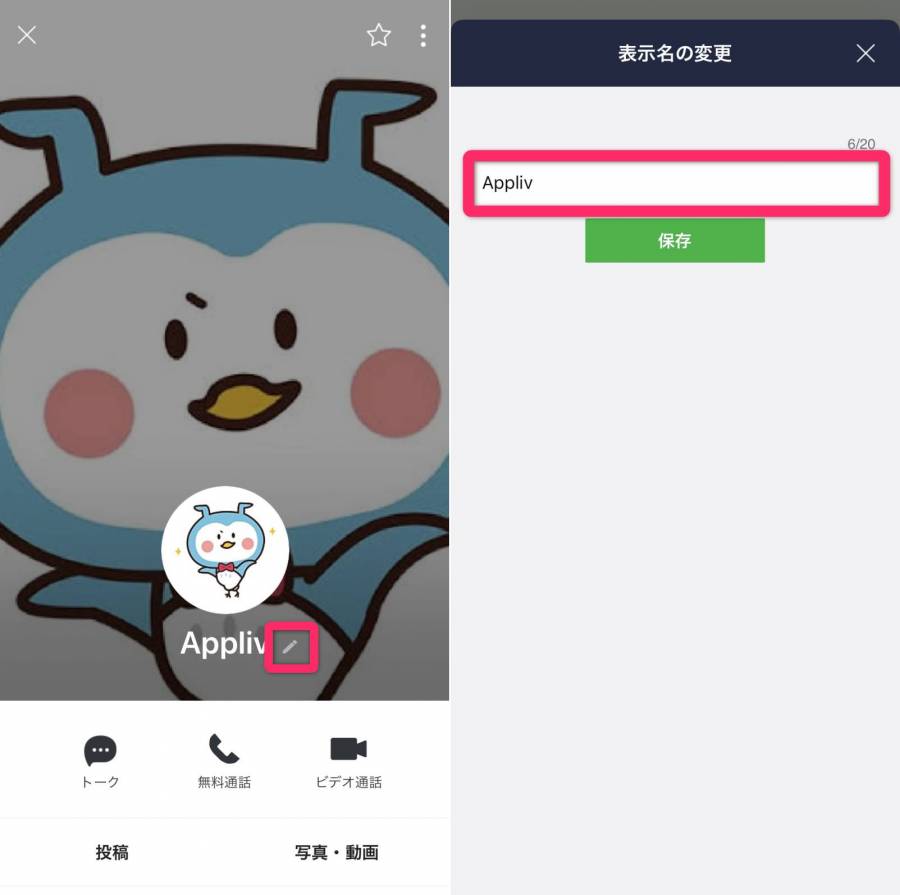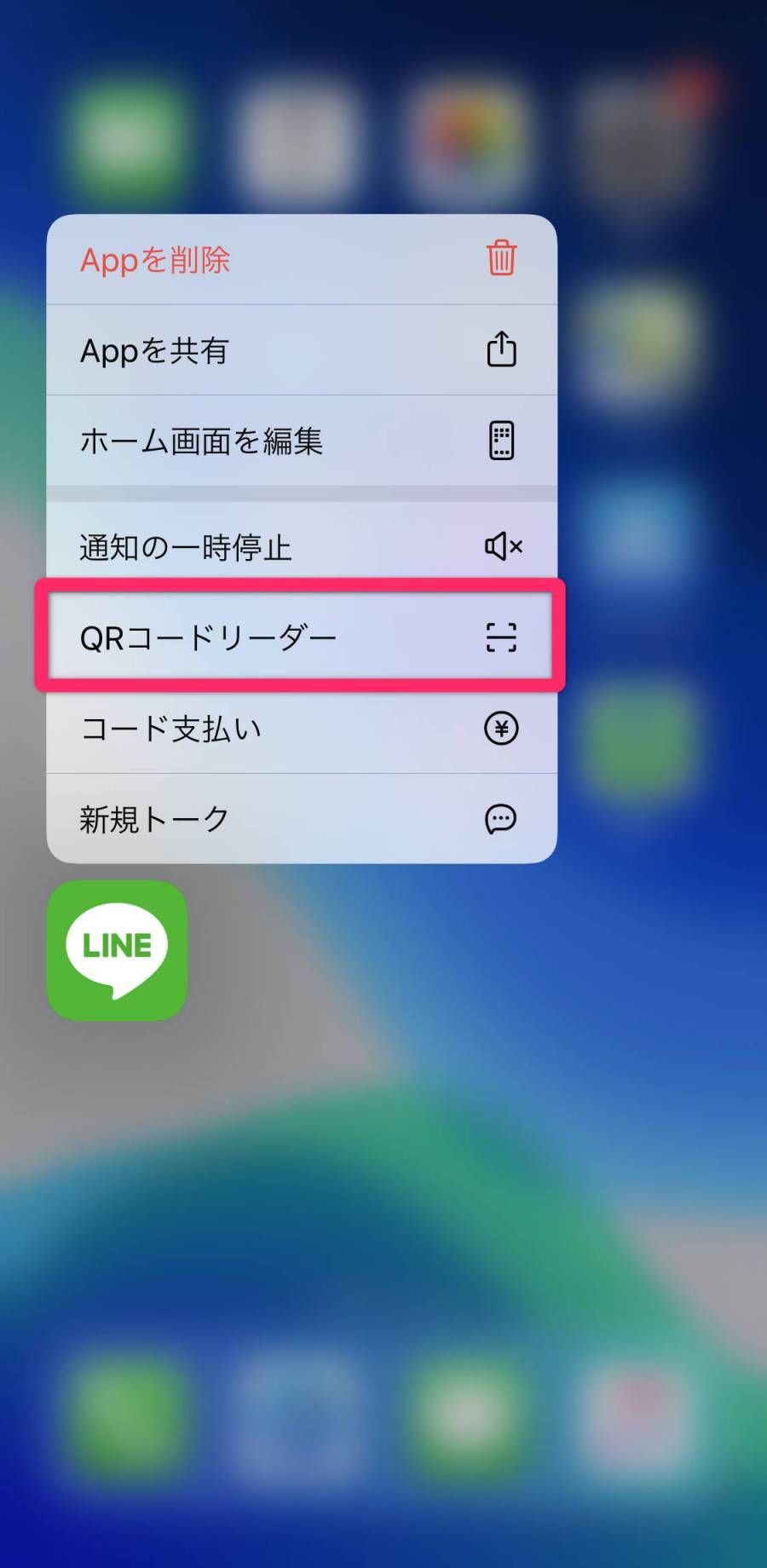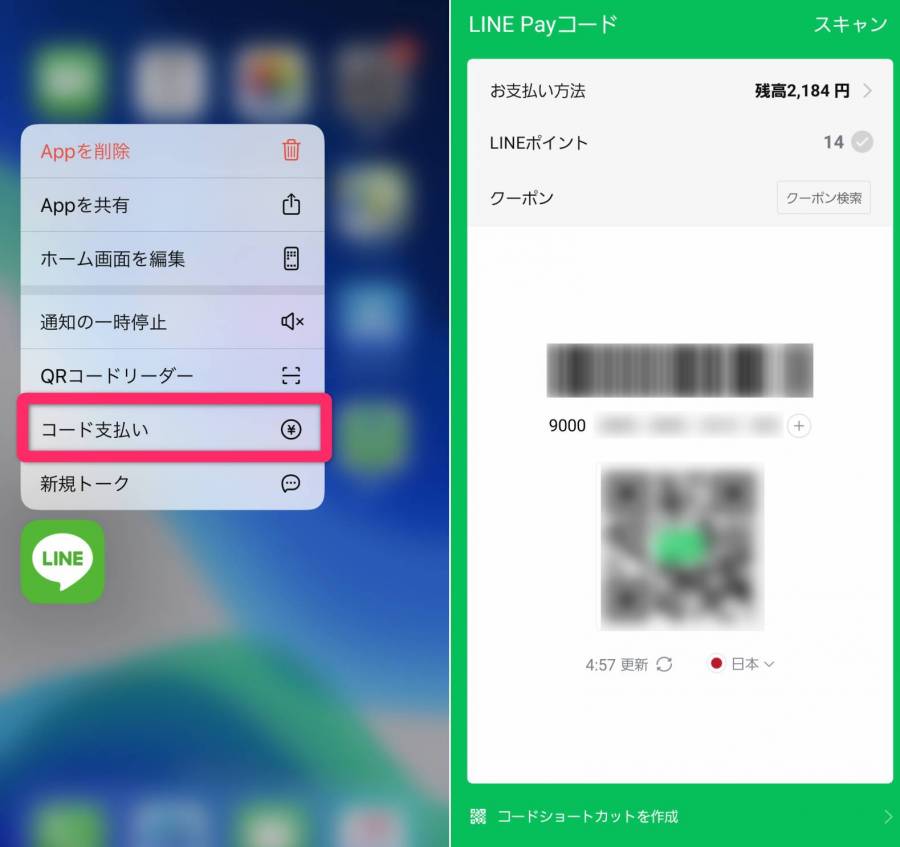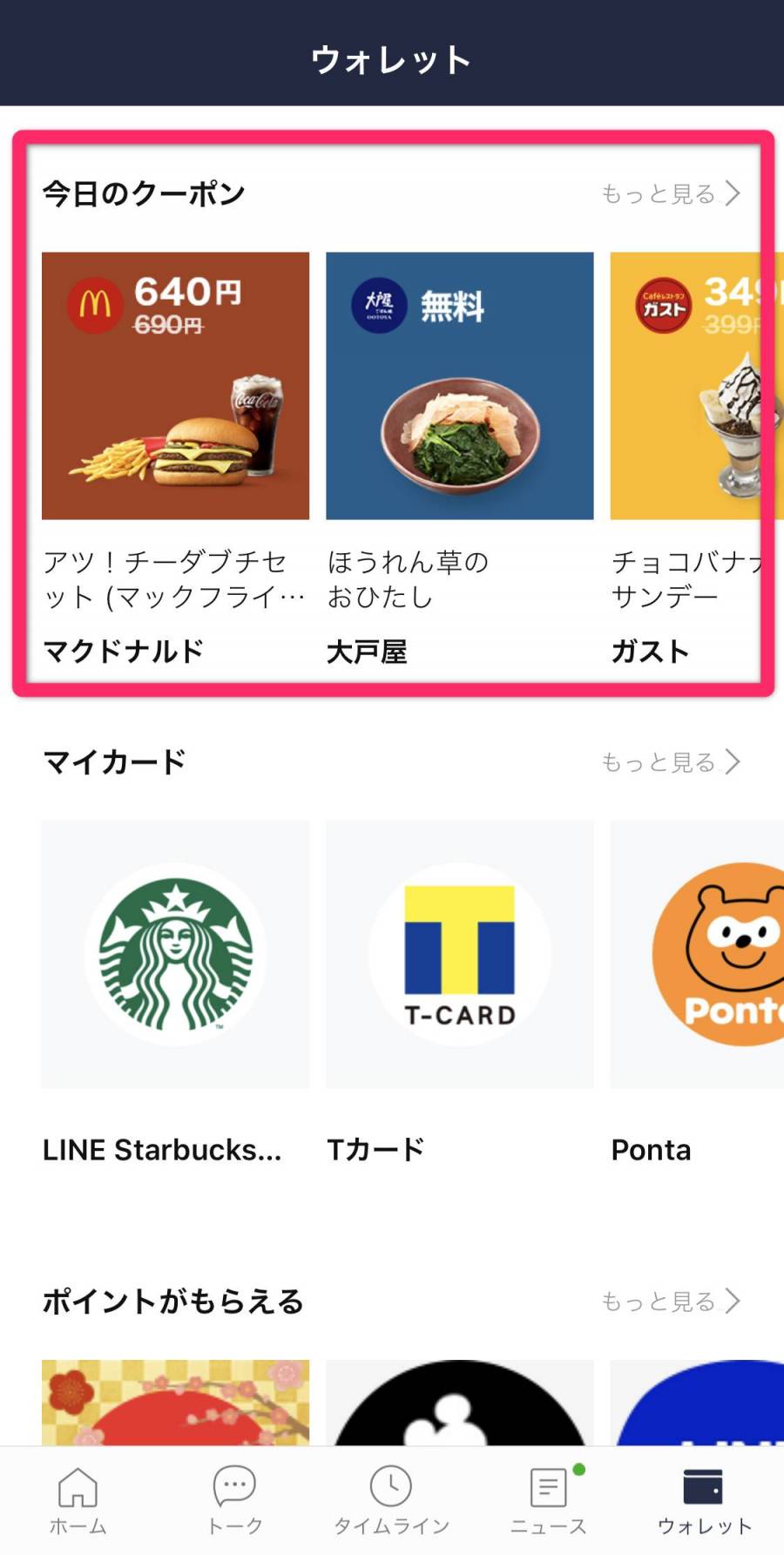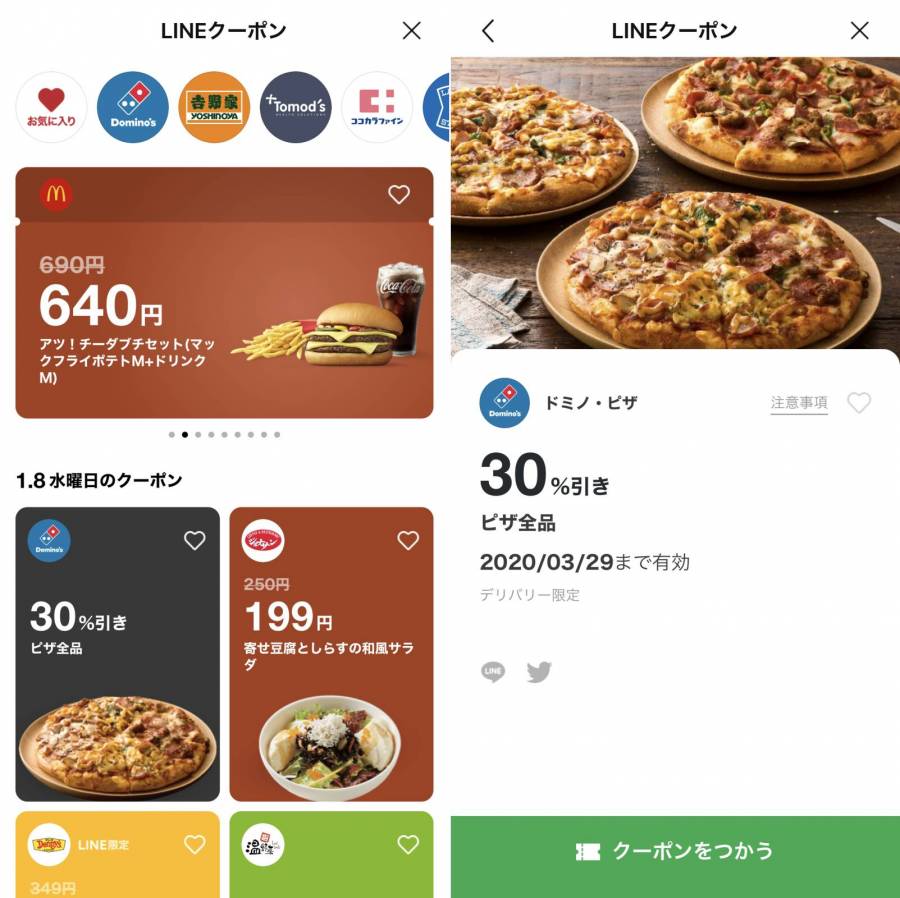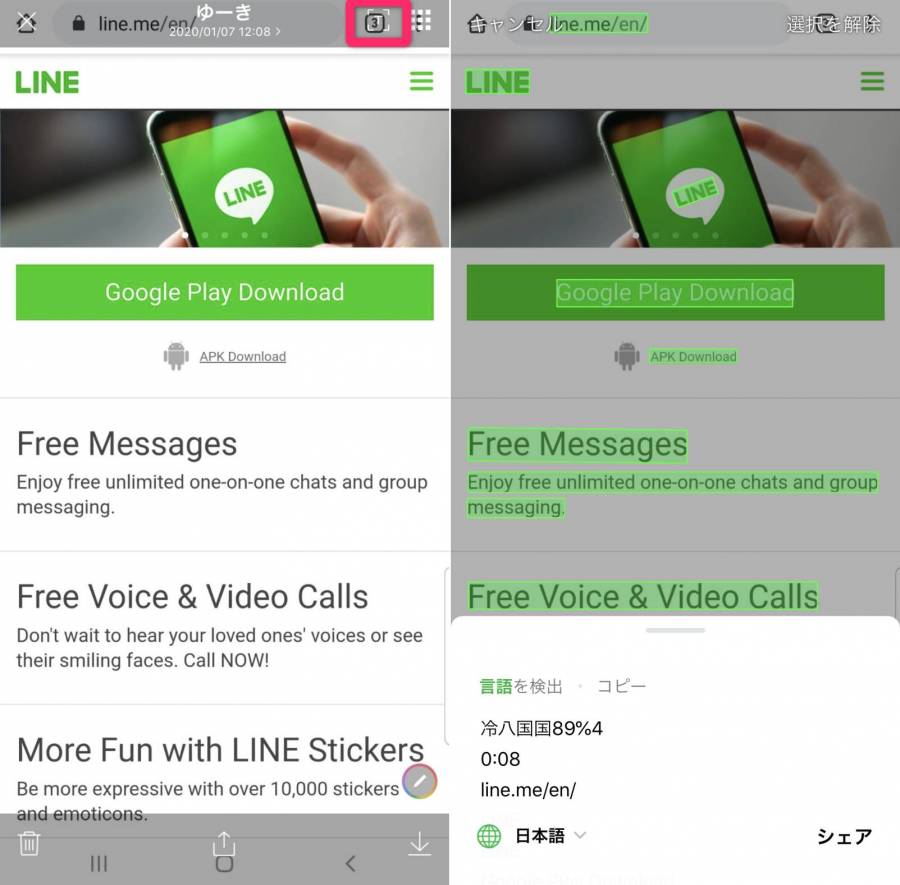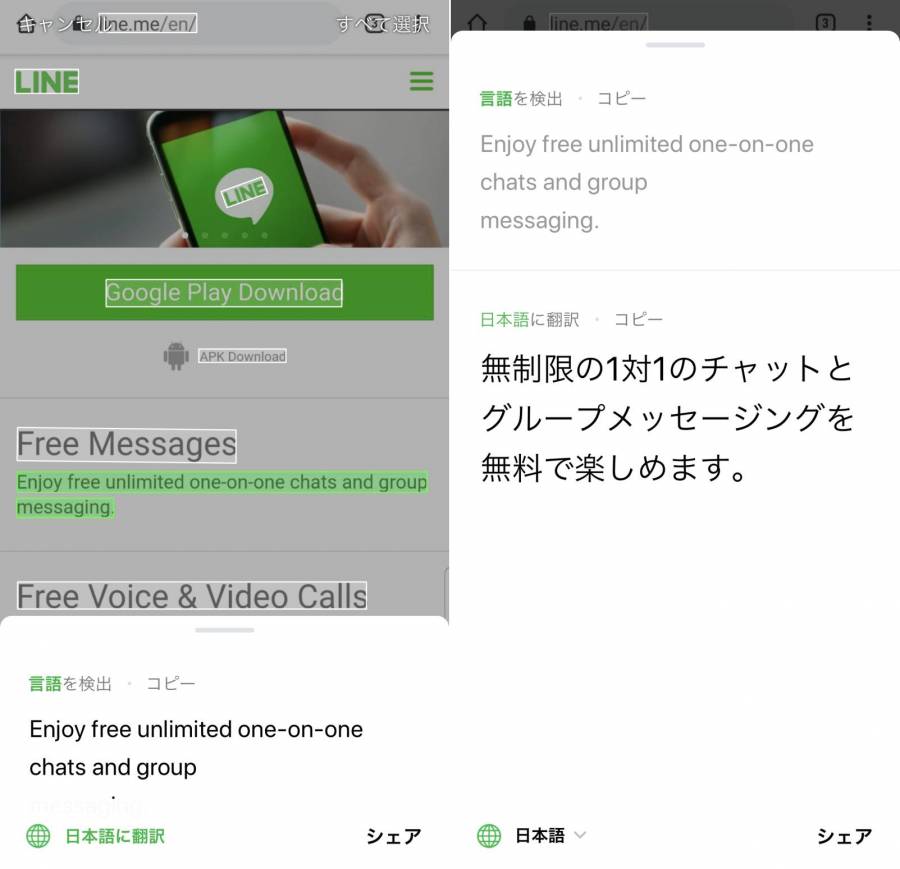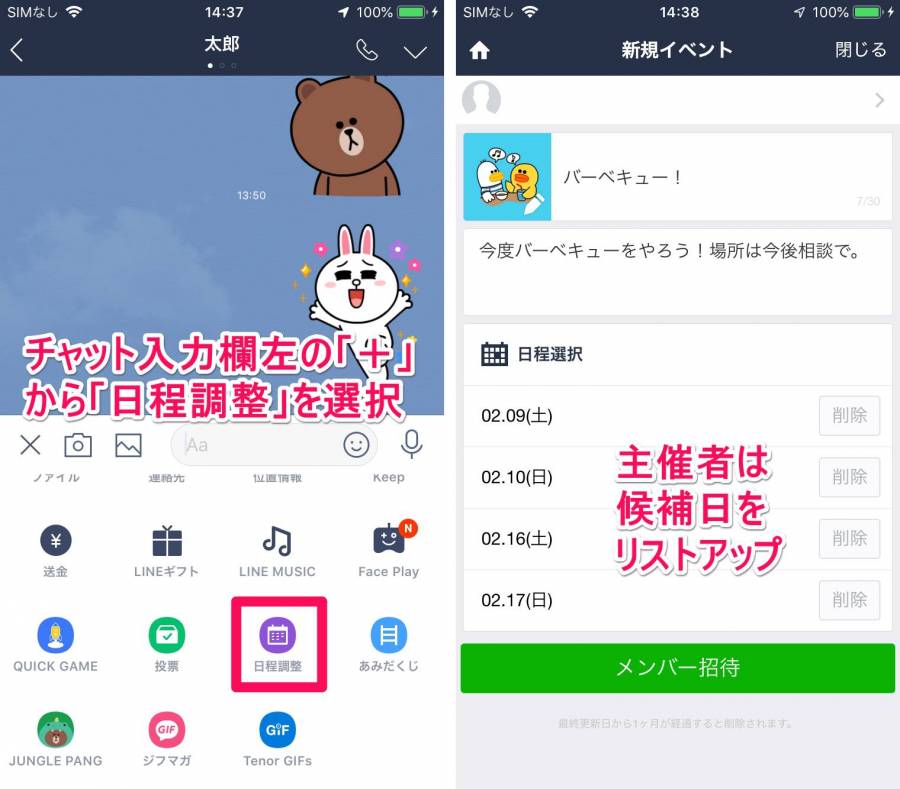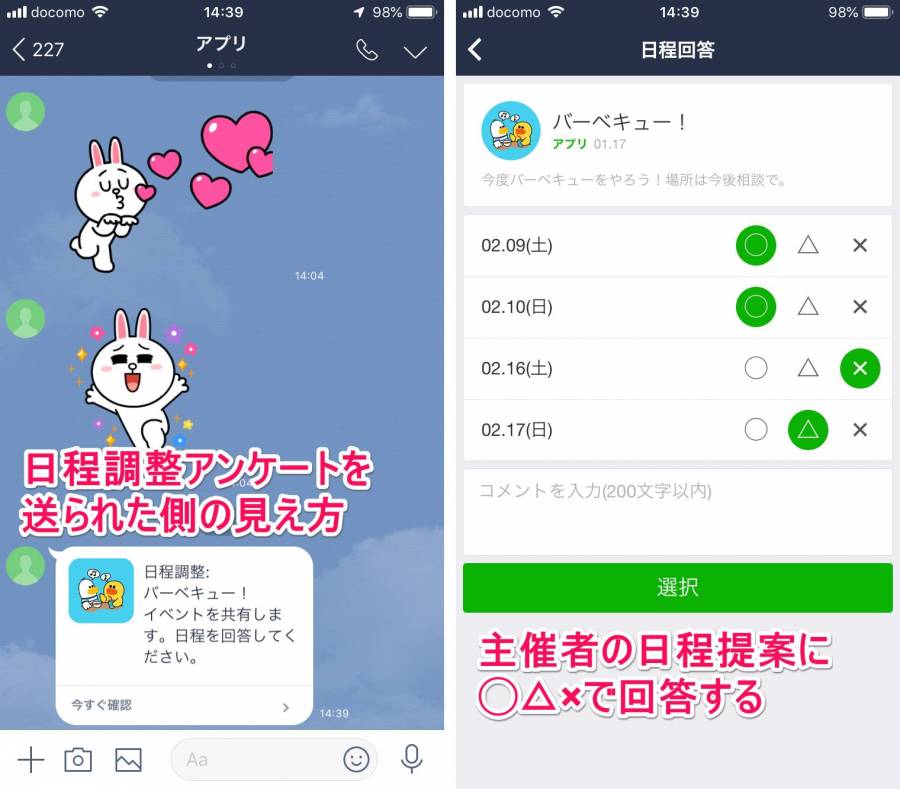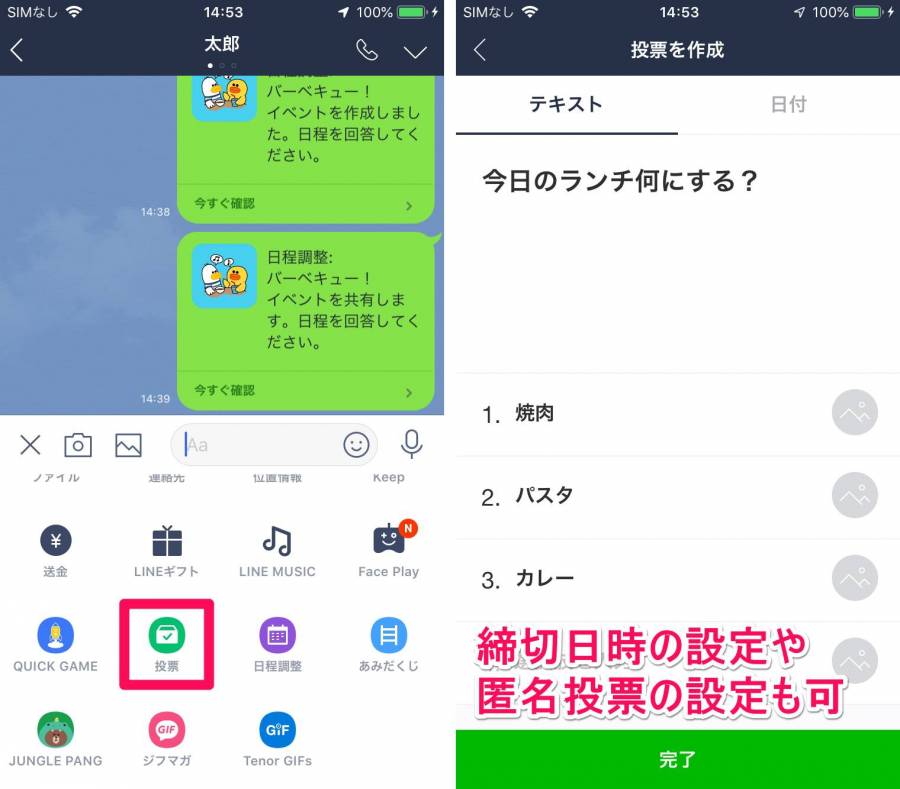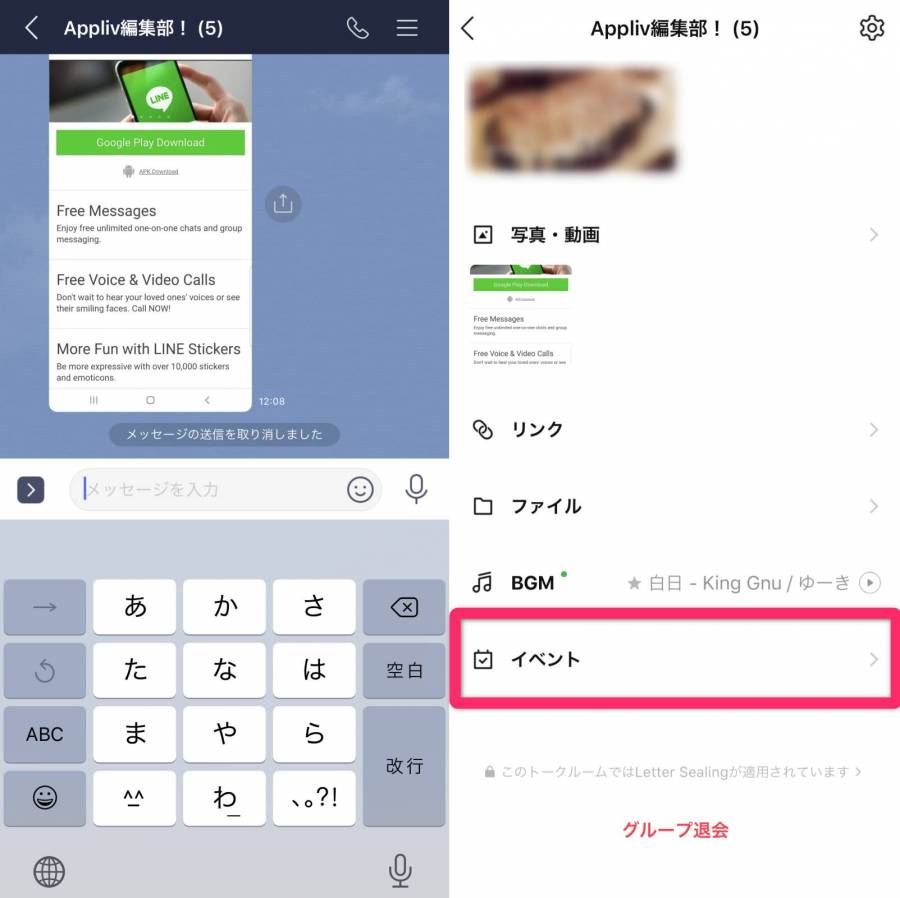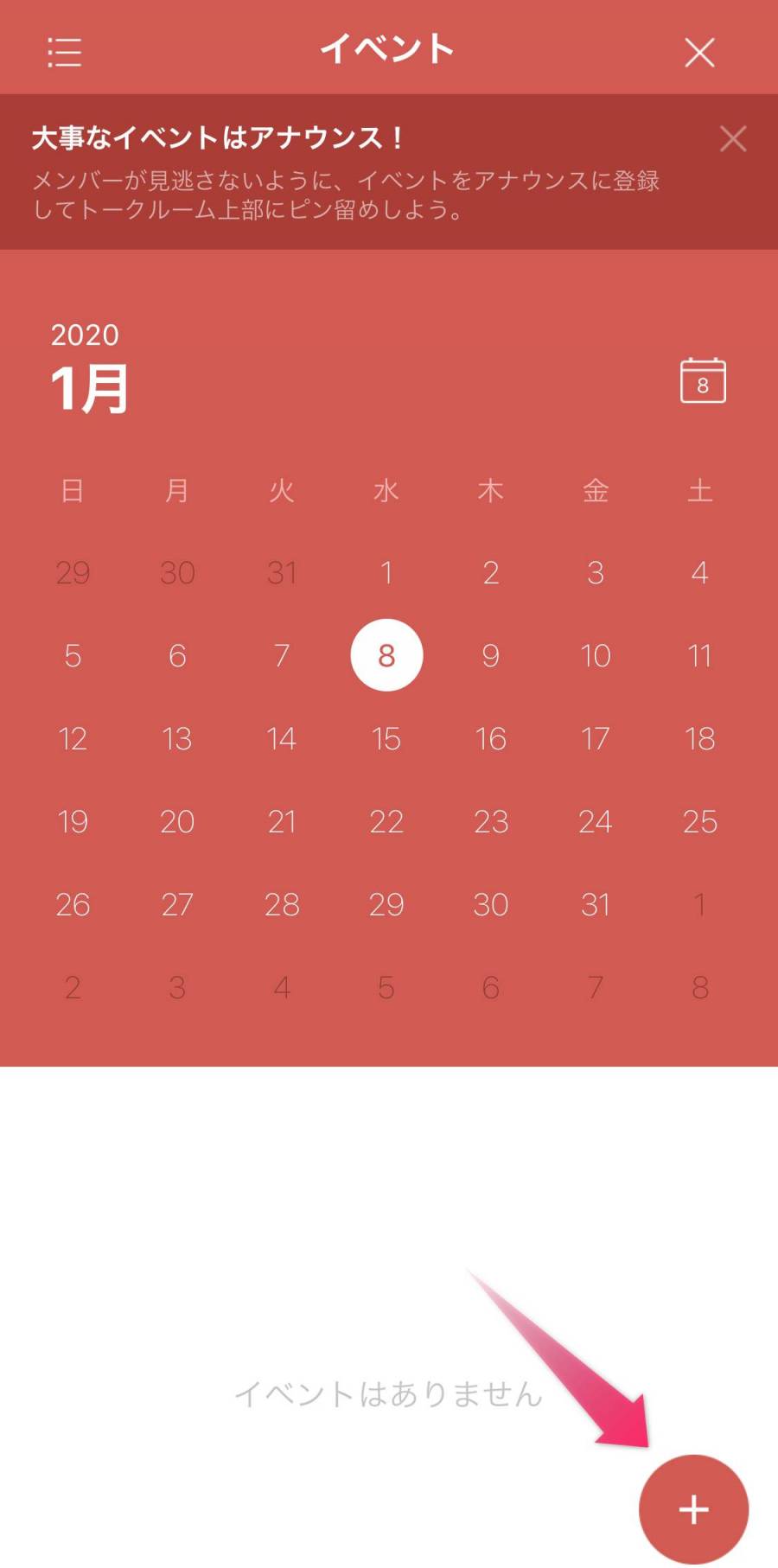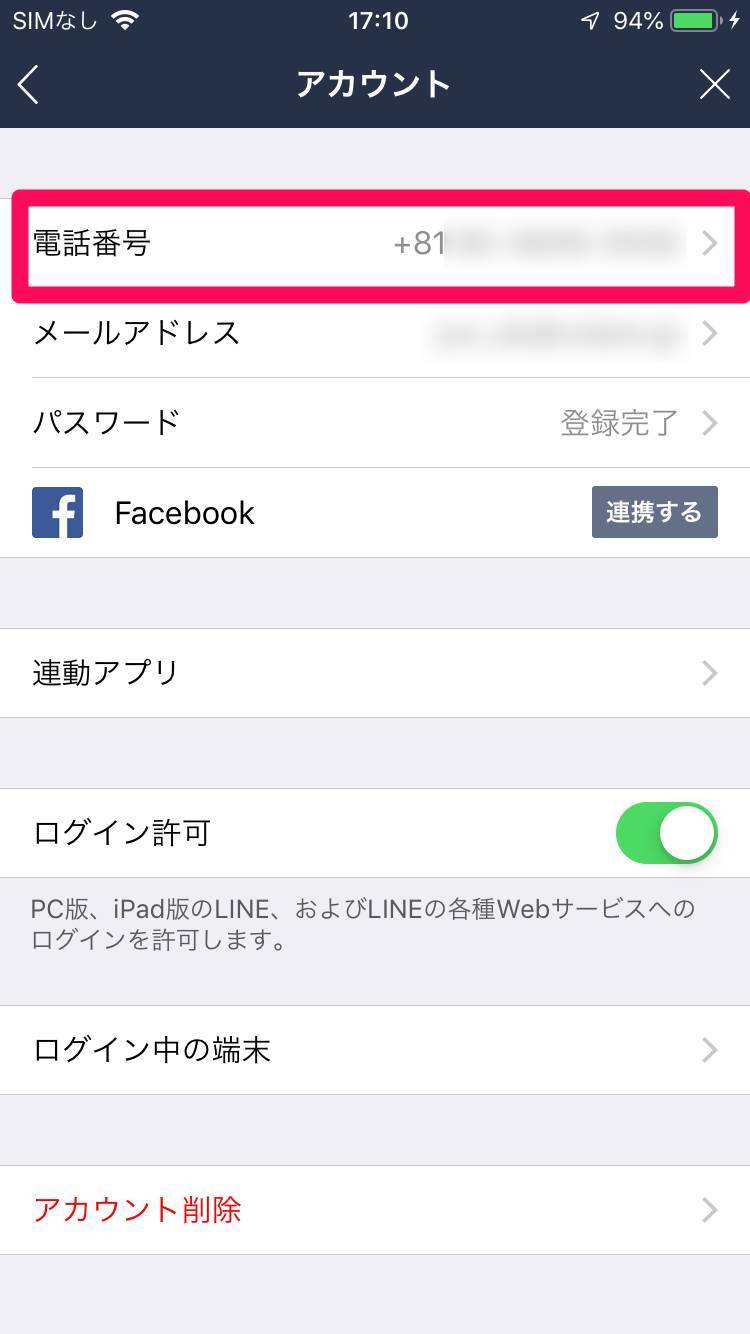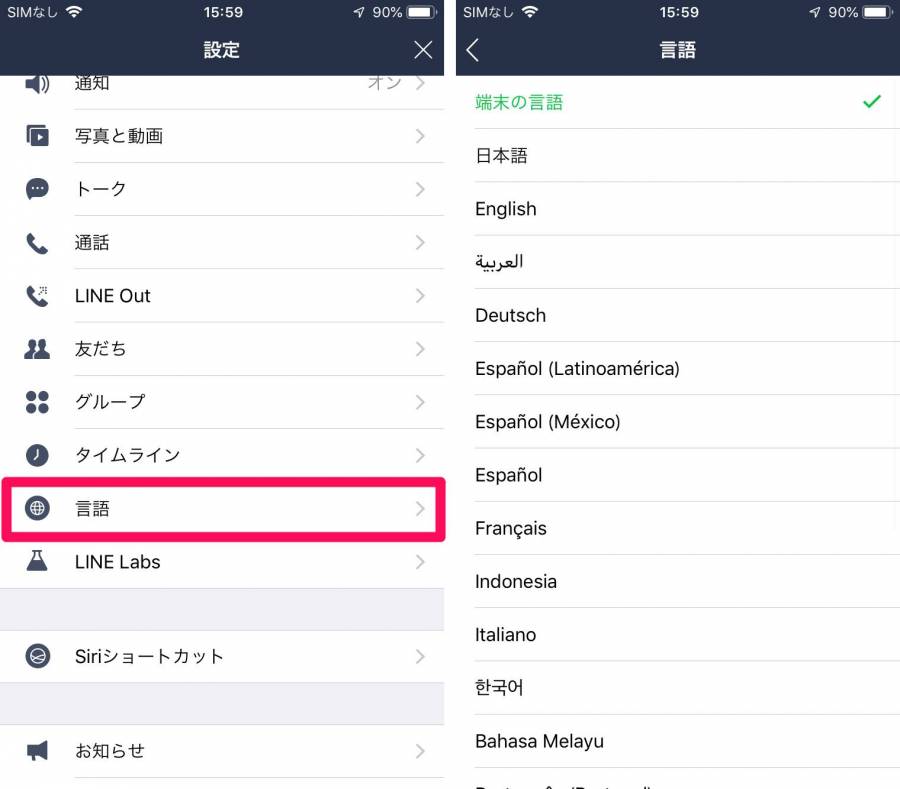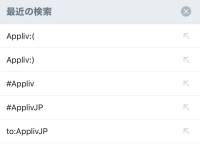数あるアプリの中で、使わないという日はないくらい身近な「LINE(ライン)」。でも実はまだ10%くらいしか使いこなせていないかもしれません……。
意外と知られていない「LINE」で使える裏技&小ワザを、ドドンと43個紹介。知らなかった便利機能もきっとありますよ。
※Android・iOSどちらかのOSでしか使えない方法があります
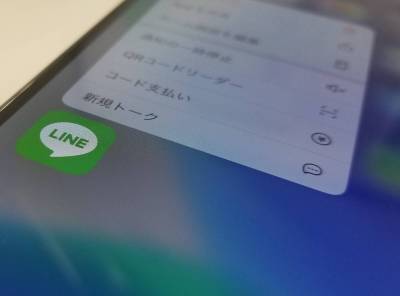
【2024年版】LINEの裏技・小ワザ43個 知ってると便利な使い方まとめ
最終更新日:2024年01月23日

最近は写真をデータで保存することが増えましたが、プリントして手元に残しておくのもまた良いものです。
「ALBUS」では毎月”ずっと無料”で、8枚まで写真のプリントを注文できます。家族や子どもとの思い出のアルバムを作ってみてはいかがでしょうか。
「トーク」の裏技&小ワザ集
1.既読をつけないでトークを見る方法
iOS版LINEでは、内容を確認したいトークを長押しするとポップアップが表示されるので、既読を付けずにトーク内容がチェックできます。ただ、表示されるのは一部(最新メッセージ2~3件程度)だけで、トーク全体は見られません。
2.誤爆したときに、送信メッセージを取り消す方法
もし、相手を間違ってメッセージを送っても大丈夫! メッセージを長押しして、「送信取消」を選ぶとメッセージの送信を取り消せます。
「削除」というボタンもありますが、こちらは自分のトーク画面から消えるだけで、相手のトーク画面からは消えないので気をつけましょう。
「送信取消」をおこなう際の注意点は以下のとおりです。
LINEメッセージ「送信取消」についての注意点
- 24時間経過したメッセージは取り消せない
- 「メッセージの送信を取り消しました」とトーク画面に出てしまう
- 相手がLINEのメッセージ内容をポップアップ通知するよう設定していると一部読まれてしまう
3.大事なメッセージをピン留めする方法
大事な伝達事項など必ず見てもらいたいメッセージがあれば、それを長押しして「アナウンス」をタップします。
するとトーク画面上部にメッセージが固定され、スクロールしても動かなくなります。たとえば大人数のグループチャットでお知らせを伝えたいとき、待ち合わせの日時を忘れないよう固定したいときなどに便利です。
4.PCを使わずトークのバックアップを取る方法
設定の「トークのバックアップ・復元」を開くと、「今すぐバックアップ」するか「復元する」かを選べます。
バックアップデータはiPhoneならiCloud、AndroidならGoogleドライブに保存され、いつでも復元可能。機種変更前はもちろん、スマホ故障などに備えて日頃からバックアップしておくのがおすすめです。
設定の「トーク」からも同様の操作がおこなえますが、バックアップ目的なら上記画面のとおりに進むと早いです。
5.グループトーク内で、特定の人に宛てたメッセージをする方法
LINEではメッセージに「@+友だちの名前」と付けると、入力した友だちに宛てたメッセージを送れる「メンション機能」を使用できます。これなら大人数のグループで会話が飛び交っていても、メッセージに気付いてもらうことができそうです。
6.特定のメッセージにリプライする方法
返事したいメッセージを長押し、「リプライ」をタップすると、どのメッセージに返事した内容なのかすぐにわかります。グループトークや複数人トークで、メッセージが埋もれてしまった場合に便利です。
7.改行キーを押すだけで、メッセージ送信をする方法
設定の「トーク」内の「改行キーで送信」をONにすると、文字通り改行キーのタップで、メッセージが送信されるようになります。
メールと違って短いメッセージを細かく送るのがLINE。それだけにいちいち送信ボタンに指を伸ばさず、サクッと送信できるのはうれしいポイントです。
8.トークルームごとに別々の背景を設定する方法
トークルームの右上にある「三」を押し、歯車アイコンをタップすると定画面が示されます。設定画面にある「背景デザイン」をタップし、好きなデザインを選択したらトークルームごとに別々の画像を背景にすることが可能。
デフォルトで用意されているデザインのほか、端末に保存している画像からも選択できます。トーク相手との思い出の写真を背景にすれば、どのトーク画面なのか一目でわかり、楽しさも増します。
9.トークルームごとにBGMを設定する方法
「LINE MUSIC(ラインミュージック)」に登録している方に限りますが、トークルームごとにBGMを設定できます。
トークルームの右上にある「三」を押し、歯車アイコンをタップすると定画面が示されます。設定画面にある「BGM」をタップし、「LINE MUSIC」から好きな楽曲を選択したらトークルームごとに別々のBGMを流すことが可能。
BGMはトークルーム内のメンバー全員に共有されるので、「LINE MUSIC」に登録している方がBGMを設定すれば、みんながBGMを楽しめます。ただ、設定できるBGMは最大30秒間です。
10.よくメッセージする相手をトーク一覧の上部に表示させる方法
お気に入りに登録した相手は、「お気に入り順」に並び替えた時に、トーク一覧の上部に表示されるようになります。
お気に入り登録の方法は、相手のプロフィールページを開いて右上の「★」をタップするだけ。グレーの★が緑色になればお気に入り設定になっています。
11.指定した相手を、常にトーク一覧の上部に表示させる方法
「ピン留め」は、常に指定したユーザーをトーク一覧の上部に表示させる機能です。
お気に入りによく似た機能ですが、トーク画面では「1.ピン留め 2.お気に入り」の順。またトークの並び替えに関係なく、常に上部に表示されるようになります。
ピン留めのON・OFFは簡単に切り替えられるので、一時的に見逃せないやり取りをする相手に使うのがいいでしょう。
12.トークルームごとにメッセージを検索する方法
トークルームに用意された検索機能を使って、過去のトークからキーワード検索できます。
13.「Keep & ノート」で、見返したい内容をまとめておく方法
重要なメッセージや、あとで見返したい情報は、長押しして「Keep & ノート」でまとめておくことができます。
「Keep」は自分だけがチェックでき、逆に「ノート」は相手もチェック可能。自分だけのメモなのか、相手にも見てほしい情報なのかで使い分けるのがコツです。
14.公式の翻訳アカウントを利用して、リアルタイムに翻訳する方法
海外の友だちと会話するなら、通訳機能が便利。まず、公式アカウントで「通訳」と検索すると、英語・韓国語・中国語の公式通訳アカウントが出てくるので友達追加しておきます。
その後トークルームに先ほどの通訳アカウントを招待すると、別途「グループ」が作成されるので、そこでトークを進めると翻訳が使用できます。
するとトーク内でチャットするだけで、自動で翻訳してくれます。
これさえあれば、外国語ができなくてもグローバルなコミュニケーションができそうですね!
15.トークルーム内の画像・動画を一覧表示する方法
トークルームを遡って、お目当ての写真や動画を探すのはなかなか大変……。
そんなとき、右上の「三」をタップすれば、トークルーム内でアップされた写真と動画の一覧が出てきます。
写真・動画のほか、タブを切り替えることで「ノート」や「アルバム」、「リンク」、「ファイル」を見返すことも可能です。
16.トークを一時的に消してから復活させる方法
なんらかの事情でトークをちょっと隠しておきたい……なんてことがあるかもしれません。そんなときはトークを左スワイプして「非表示」を選択します。「削除」だと会話内容が本当に消えるのでご注意を。
再表示するには、友だちリストから相手を選んで再度トークルームを開くだけです。
17.フォントサイズを変更する方法
『LINE』のトーク設定でフォントサイズを変更できます。小・普通・大・特大の4サイズあるので、好きな大きさを選んでください。
18.位置情報を教える方法
トークルームのメッセージ入力窓にある「+」をタップすると、「位置情報」のアイコンがあるので選択。自分のいる現在位置をトーク内で共有できます。
「ライブ」の裏技&小ワザ集
19.自分の顔にフィルターを適用させる方法
ビデオ撮影やLive配信時に、顔の動きに合わせたフィルターをかけて楽しむことができます。フィルターはおもしろ系もカワイイ系も種類が非常に多いので、片っ端から試してみてお気に入りを見つけてください。
「スタンプ」の裏技&小ワザ集
20.スタンプの連打を可能にして、スタ爆しやすくする設定方法
スタンプを連投する行為、通称スタ爆。デフォルトの設定ではスタンプを選択し、確認画面でもう1度タップして送信するため少々手間です。
そんな時は設定から「スタンプ」→「スタンププレビュー」をOFFにしましょう。スタンプを選んだ瞬間に送信されるようになり、連投しやすくなります。
21.サジェスト表示をOFFにする方法
設定の「スタンプ」内にある、「サジェスト表示」をONにすると、入力した文字に合わせたスタンプを表示してくれます。
デフォルトではONになっているので、このサジェスト表示が煩わしい……と感じる人はOFFにしましょう。
22.スタンプをプレゼントする方法
「プレゼントする」をタップして、あとは贈りたい相手を選ぶだけ。LINEプリペイドカード・キャリア決済・LINE Payなどから支払い方法を選べます。
23.スタンプをよく使う順に並び替える方法
LINEスタンプは購入した順番に並ぶので、たくさんスタンプを持っているとタブから探すのが面倒になってきます。そこで、よく使う順に並べておきましょう。
スタンプのタブから「歯車」アイコンをタップします。
マイスタンプ画面で右上の「編集」を押せば、好きな順番に並べ替えることができます。よく使うスタンプから順に上から並べるといいでしょう。
「通話」の裏技&小ワザ集
「ホーム」画面のサービス一覧から「LINE Out Free」を使うと、1日5回限定でLINEから無料通話を発信できます。
通話の前に広告動画を試聴する必要があるほか、携帯宛なら1分・固定宛なら3分と通話時間の時間もありますが、サクッと電話するだけならおトクな内容です。
24.「ニュース」タブを「通話」タブに切り替える方法
設定の「通話」内にある「通話/ニュースタブ表示」に入ると、ホーム画面下のタブにニュースを表示するか通話機能を表示するか選べます。
ニュースを見るより通話の頻度が多い人は、切り替えておくと非常に便利ですよ。
ホーム画面に通話ボタンができたことにより、電話がかけやすくなりました。
25.着信音&呼出音を変更する方法
設定の「通話」から、着信音&呼出音を変更することができます。
選択できるサウンドは、4つのデフォルト音源以外にも、LINE MUSICで配信される楽曲も使用可能。LINE MUSICの楽曲を使用するには、LINE MUSICへの加入が必要ですが、すでに加入している人はトライしてもいいでしょう。
「通知」の裏技&小ワザ集
25.一時的に通知をOFFにする方法
設定の「通知」内にある「一時停止」から、LINEの通知を一時的になくすことが可能です。
停止時間は、1時間or午前8時までの2パターン。自分で時間を設定できないのが残念ですが、「仕事に集中するから1時間停止」「寝るから午前8時まで停止」のように、使い分けましょう。
26.メッセージの内容を通知で表示しない設定方法
デフォルトの設定では通知画面にメッセージの内容が表示されるだけに、プライベートな内容が見られてしまうことも……。
ですが設定の「通知」にある「メッセージ内容表示」をOFFにすると、通知画面にメッセージ内容を非表示にすることが可能。もちろんメッセージが来たことはわかるので、煩わしさはありません。
27.友だちごとに「通知する or しない」を設定する方法
トーク画面一覧で長押しすると、通知の有無を設定するポップアップが表示され、トークルームごとに通知のオン・オフを切り替えられます。
友だち相手にはそうそう使うことはないかもしれませんが、クーポンなどのおトク情報目当てで、友だちになった企業アカウントに設定しておくと便利でしょう。
「友だち」に関する裏技&小ワザ集
28.自分がブロックされているかを確認する方法
ブロックされているかどうか、ほぼ確実に判明するのが「スタンプをプレゼントしてみる」ことです。
相手がすでにスタンプを持っている、または相手にブロックされている場合は「すでにこのアイテムを持っているためプレゼントできません」とエラーが表示されます。
つまり相手が持っていなさそうなマイナーなスタンプをいくつもプレゼントしてみて、全部エラーが出るようであればほぼ間違いなくブロックされていると推測できるわけです。
29.ブロックされた相手にメッセージをする方法
ブロックされた相手にメッセージを投げかける方法のひとつが、グループトークを使うこと。共通の友人に招待してもらうなどしてグループトークに入れば、ブロックされている相手にでも普通に話しかけられます。
その他にも相手がタイムラインに「全体公開」設定で投稿しているなら、そのコメント欄で話しかけることも可能です。
30.年齢認証をせずにID検索する方法
PC版のLINEでは、年齢認証をしていないアカウントからでもID検索をすることができます。18歳未満の人や、年齢認証のできない格安SIMユーザーの方にとってはありがたい機能です。
31.ID検索されないようにする方法
設定の「プロフィール」にて、ID検索による友だち追加を許可するか否か選べます。スパム的な友だち追加に悩まされている場合などは、拒否設定にしておきましょう。
32.IDを設定していなくても遠隔で友だち追加する(してもらう)方法
QRコードを保存して画像としてメールやSNSで教えれば、年齢認証をしていない方や格安SIMを使っている方など、LINEIDの設定をおこなっていない遠隔の相手であっても友だち追加できます。
33.友だちの名前を変更する方法
友だちのページを開き、名前の横にある鉛筆マークから名前を自由に変えられます。アカウント名を本名で統一したり、自分が呼びやすいニックネームにしたり、わかりやすく管理するのが目的。
友だちリストは五十音順で並び替えられるので、名前の先頭に「大学:○○」「バイト先:○○」などとジャンル名を入れることで友だちリストを分類するテクニックもありますよ。
便利なショートカット機能
34.連絡先交換のときに、素早くQRコードを表示させる方法
LINEアイコンを長押しすると「QRコードリーダー」のショートカットが表示され、すぐに起動できます。アプリを開いてからQRコードを表示させるまでの手順が、意外と面倒だったりするのでショートカットが設定されているのは助かります。
35.素早くLINE Payでコード支払いする方法
LINEアイコンを長押しすると、LINE Payの「コード支払い」のショートカットが表示されるので、支払いまでの時間を短縮できます。
36.素早くグループ(旧:複数人トーク)を作成する方法
LINEアイコンを長押しすると、「新規トーク」のショートカットキーが表示されます。「新規トーク」は複数人のトークルームを作成するときに便利で、友だちを選択して「作成」をタップするだけ。選択した友だちが一人だけの場合は、通常のトークルームが開かれます。
その他の便利機能
37.おトクなクーポンを受け取る方法
「ウォレット」タブ内にある「今日のクーポン」から、飲食店を中心にいろいろなお店のクーポンがもらえます。「もっと見る」をタップすると、より多くのLINEクーポンが閲覧できます。
好きなクーポンを選び、「クーポンをつかう」をタップします。クーポン番号が表示されるので、注文時に番号を伝えるかスマホ画面を見せればOK。よく利用する飲食店のクーポンがあるか、1度チェックしてみるといいですよ。
38.画像のテキストを読み取って翻訳する方法
トークルームに投稿された画像のテキストを読み取って、翻訳することができます。画像を開いて右上にある「T」をタップすると、画像のテキストを識別して翻訳してくれます。
指定した範囲のテキストだけ翻訳することも可能。英語や日本語、中国語、タイ語などのさまざまな言語に対応しています。
39.メッセージだけでは混乱する日程調整を分かりやすくする方法
送信する画像などを選ぶ際に使用する「+」ボタンをタップすると現れる「日程調整」。ここではトークメンバーに、イベントの希望日をアンケートすることができます。
参加者は◯△×の3択で、都合が良いかどうか答えます。アプリが集計して参加人数の多い日を教えてくれるので、メッセージのやり取りだけでは煩わしい日程調整がラクになります。
40.日程調整以外の内容をアンケートする方法
アンケートとは違い、「投票」機能では、自由にテーマを決めて、グループメンバーにアンケートを取ることができます。
「今日のランチどこ行く?」のような相談をするときに重宝しそうですね。
41.グループでカレンダー共有する方法
グループ内のメンバー同士で、カレンダーを共有したいときは「イベント」機能が便利。トーク画面で右上のメニューを開いて、「イベント」を選択します。
カレンダーが表示されるので、右下でイベントを追加すると、メンバー間で共有し合えます。イベントの参加確認もできるので、予定を合わせたいときにピッタリですね。
42.LINEアカウントの乗っ取りを防止する方法
一時期LINEアカウントの乗っ取りがかなり流行っていましたが、乗っ取られると自分だけでなく友人一同にも迷惑をかける可能性があります。
まだ電話番号の登録が済んでいない人は、ぜひ登録しておきましょう。これだけで自動的に2段階認証モードになり、セキュリティが強化されます。
43.アプリの言語を変更する方法
アプリの言語設定を変えることもできます。設定から「言語」を選択。スマホは日本語で使っているけどLINEアプリだけは英語設定にする……など独自の言語設定ができます。
iOS版LINE限定の機能ですが、「LINE Labs」といって正式リリース前の機能を一足先に試すサービスが用意されています。「LINE Labs」はLINEアプリ内のリンクをSafariで開いたり、ミニブラウザを利用したりできる便利な機能です。
設定から「LINE Labs」へ進み、それぞれの設定をオンにしてみましょう。
LINEの画像送信・ビデオ通話などの通信量をゼロにする方法
LINEの格安SIM「LINEMO(ラインモ)」なら、LINEを利用した際の通信量がカウントされません。例えばLINE上で画像や動画を送受信しても、ビデオ通話を何時間しても通信量はゼロ。通信制限の心配がいりません。
こちらの記事もおすすめ