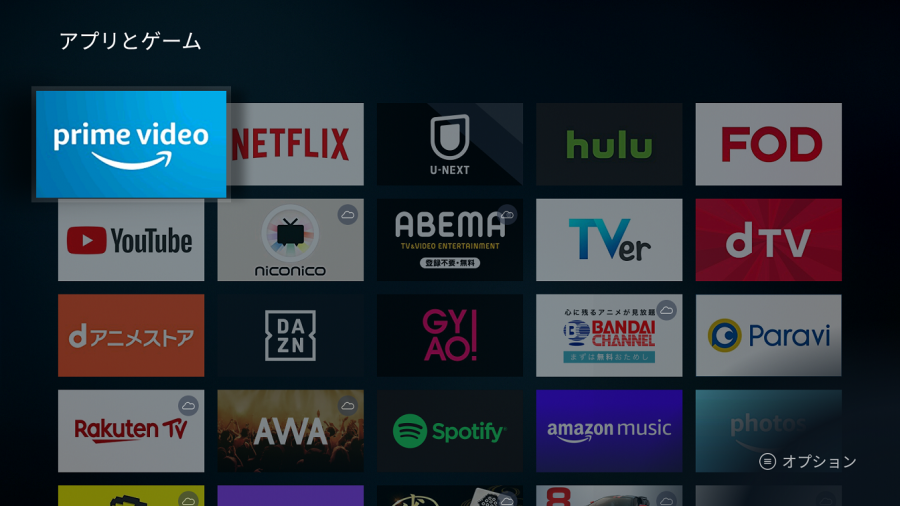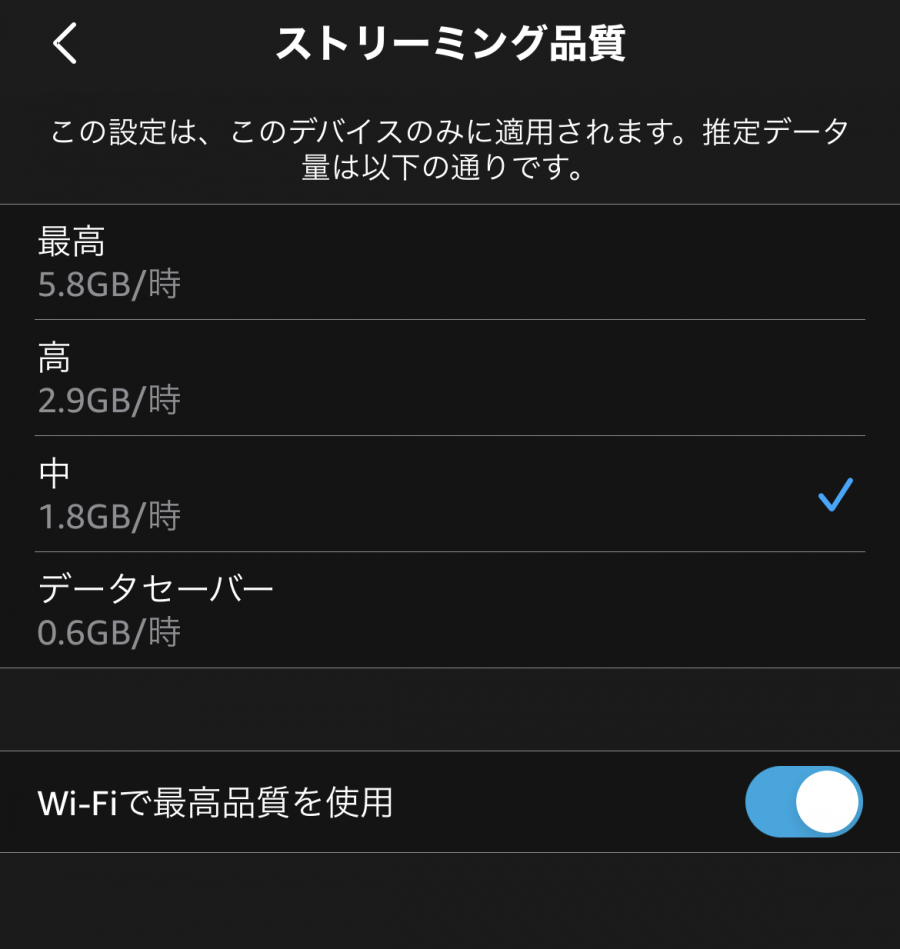人気作品が見放題の動画配信サービス「Amazonプライム・ビデオ」をテレビで見るなら、「Fire TV Stick」がおすすめ! インターネット回線と「Fire TV Stick」があれば、簡単にテレビで視聴できます。
少しでも出費を抑えたい、4K動画を見たいなど、どのデバイスで「Amazonプライム・ビデオ」をテレビ視聴しようか悩んでいる方は、「Fire TV Stick」を選んでおけば間違いありません!
「Fire TV Stick」以外にテレビで見る方法が気になる方は、本記事で紹介している「Amazonプライム・ビデオをテレビで見る7つの方法」を参考にして、あなたにピッタリな方法を見つけましょう。

Amazonプライム・ビデオをテレビで見る方法7つ Fire TV Stickで簡単視聴
最終更新日:2024年04月22日
動画配信サービス おすすめ人気ランキング!
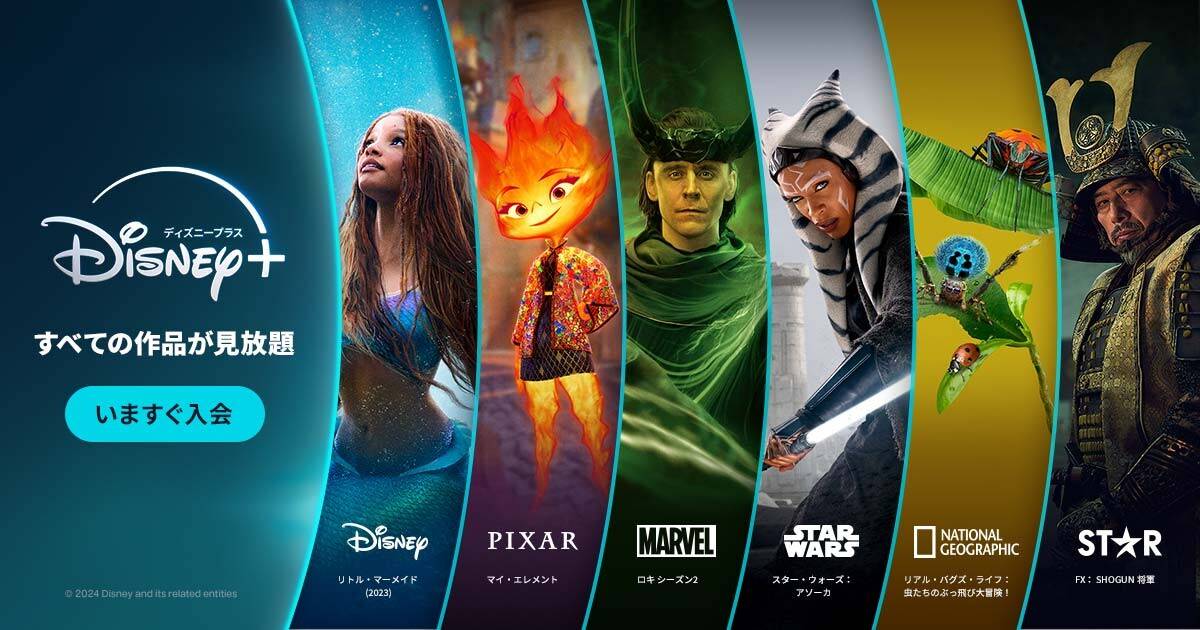
ディズニー、ピクサー、マーベル、スター・ウォーズ、ナショナル ジオグラフィックなど名作が見放題の「Disney+ (ディズニープラス)」。
さらに大人も楽しめる人気作が観られるブランド「スター」も加わって、内容がさらに充実しました。年額プランなら実質2ヶ月無料でお得に!
月額990円と動画配信サービスとしては比較的低額で、家族で楽しめる作品が多いのが魅力。教養を養うのにもってこいの作品もあり、お子様の教育にもおすすめです。
テレビ視聴は「Fire TV Stick」がおすすめ!
「Amazonプライム・ビデオ」をテレビで見る方法は多数ありますが、一番のおすすめはAmazonのメディアストリーミング端末「Fire TV Stick」です。
具体的なおすすめ理由は以下のとおり。それぞれ詳しく見ていきましょう。
「Fire TV Stick」をおすすめする4つの理由
- 安くて使いやすく、コストパフォーマンス抜群
- Wi-FiとHDMI端子付きのテレビがあればすぐ使える
- Fire TV Stick 4K Maxなら4K動画も観られる
- Amazonプライム・ビデオ以外のサービスにも幅広く対応
安くて使いやすい・コストパフォーマンス抜群
「Fire TV Stick」の魅力はなんといっても安いこと。Googleの「Chromecast」、Appleの「Apple TV」といった他社のメディアストリーミング端末と比べても安いです。
| 通常版 | 4K対応版 | |
|---|---|---|
| Fire TV Stick | 4,980円 | 7,480円 |
| Chromecast | 4,980円 | 7,600円(※) |
| Apple TV | 12,580円 | 19,800円 |
▲価格は税込価格。
(※)Chromecast with Google TVの価格
また使い方も非常に簡単で、リモコンで直感的に操作できるのも嬉しいポイント。さらに「Fire TV Stick」は「Amazonプライム・ビデオ」の使用に最適化されているため、観たい動画も探しやすいです。
Wi-FiとHDMI端子付きのテレビがあればすぐ使える
「Fire TV Stick」の他に用意するものはWi-Fi(無線LAN)のインターネット回線と、HDMI端子付きのテレビ(もしくはモニター)だけ。テレビに「Fire TV Stick」を差し込むだけなので、機械が苦手な方でも簡単にセットアップできます
もし自宅のインターネット環境が有線のみの場合でも、無線LANルーター(Wi-Fiルーター、Wi-Fiアクセスポイントとも)があれば切り替え可能です。
無線LANルーターは安いもので4,000円、高いもので1万円以上と価格はさまざま。世帯や回線の状況により最適なルーターが変わるので、一概にこれがおすすめとは言い切れませんが、一度調べてみてください。
また別売りの「Amazon イーサネットアダプタ」を使えば、有線接続も可能です。
HDMI端子に関しては2010年頃には広く普及しているため、よほど古いテレビでない限りは付いているはず。テレビの側面や裏側をチェックしてみてください。
簡単に持ち運べるので出張先や旅行先でも利用可能
「Fire TV Stick」は自宅のテレビだけでなく、出張先や旅行先の宿泊施設でも利用可能。Wi-Fiがあれば、宿泊施設のテレビに「Fire TV Stick」を繋げるだけで、「Amazonプライム・ビデオ」を見ることができます。
Fire TV Stick 4K Maxなら4K動画も観られる
「Amazonプライム・ビデオ」では4K画質対応の動画も配信されており、「Fire TV Stick 4K Max」なら4K動画をテレビで視聴できます。
ただし、4K動画を視聴する場合は「Fire TV Stick 4K Max」以外に、4K対応のテレビ(またはモニター)が必要な点には注意しましょう。
Amazonプライム・ビデオ以外のサービスにも幅広く対応
「Fire TV Stick」は「Amazonプライム・ビデオ」以外にも「Netflix」「U-NEXT」「YouTube」など、主要な動画配信サービスに対応しています。「Amazonプライム・ビデオ」以外の映画・ドラマ・アニメなどをテレビの大画面で楽しめます。
「Fire TV Stick」対応の主な動画配信サービス
Fire TV Stick完全ガイドはこちら!
Amazonプライム・ビデオをテレビで見る7つの方法
「Amazonプライム・ビデオ」をテレビで見る方法は以下の7通りです。
- メディアプレーヤーを接続して見る
- HDMIケーブルを接続して見る
- iPhoneで見る
- スマートテレビで見る
- PS4・PS5などゲーム機で見る
- VRヘッドセットで見る
- ブルーレイプレーヤーで見る
メディアプレーヤーを接続して見る【一番おすすめ】
「Amazonプライム・ビデオ」をテレビで見る方法として一番おすすめなのが、メディアプレーヤーを利用することです。
「メディアプレーヤー」をテレビに取り付け、インターネットを繋げば、簡単に「Amazonプライム・ビデオ」をテレビで視聴できるようになります。
「Amazonプライム・ビデオ」に対応している主なメディアプレーヤーは「Fire TV Stick」「Chromecast」「Apple TV」の3種類。手軽に「Amazonプライム・ビデオ」のテレビ視聴をしたい方は、UIなどがより最適化された「Fire TV Stick」がおすすめです。
⇛ テレビ視聴にFire TV Stickがおすすめな理由
Google製品を多く所有していれば「Chromecast」、Apple製品を多く所有していれば「Apple TV」も購入の選択肢に入ります。
ただ、動画配信サービスをテレビで見る目的以外に、ミラーリングやキャスト機能も頻繁に利用したいなどの理由がない限り、価格の安い「Fire TV Stick」を選んでおけば間違いありません。
Fire TV Stickとは。詳細をチェック
HDMIケーブルを接続して見る
PCとHDMIケーブルがあれば手軽にできる視聴方法です。HDMIケーブルでPCとテレビを接続すると、PCの画面をそのままテレビに出力できます。あとはブラウザで「Amazonプライム・ビデオ」を操作するだけ。アプリのインストールや初期設定の手間もかかりません。
HDMIケーブルを持っていない場合は買う必要がありますが、それも1,000円前後で購入可能です。少しでも費用を抑えたい方におすすめの視聴方法です。
「Amazonプライム・ビデオ」をテレビで見たいだけなら、「Fire TV Stick」よりも出費を抑えられるHDMIケーブル接続ですが、快適に映画やドラマを観たい方は、リモコン操作できる「Fire TV Stick」のほうがおすすめです。
iPhoneで見る
Appleの「Lightning - Digital AVアダプタ」を使うと、iPhoneの画面をそのままテレビに出力。セットアップ不要、インターネット回線の用意不要の視聴方法です。
Amazonのヘルプには記載されていない方法ですが、商品のレビューを見ると、「Amazonプライム・ビデオも見られました」という報告が多数寄せられています。
ただし、価格は7,658円と「Fire TV Stick(第3世代)」より高価。4K画質未対応、モバイルデータ通信を使うと通信量を消費するなどデメリットが多めです。
「Amazonプライム・ビデオ」以外にも、ゲームや写真の画面をテレビに映し出せることに価値を見い出せるかが、購入の判断基準です。
スマートテレビで見る
スマートテレビはインターネット環境が整ってさえいれば、HDMIケーブルやメディアプレーヤーなどを接続せずに、すぐ「Amazonプライム・ビデオ」をテレビで視聴できます。
「Amazonプライム・ビデオ」に対応しているスマートテレビの主なメーカーは以下のとおり。機種によっては、「Amazonプライム・ビデオ」を視聴できないモデルもあるので、購入前は注意してください。
- Sony
- Panasonic
- LG
- Philips
- Sharp
- Changhong
- Toshiba
上記メーカー以外にも「Amazonプライム・ビデオ」対応のスマートテレビは多く、有名なメーカーを除けば、3万円ほどで購入できます。
PS4・PS5などゲーム機で見る
PlayStation 4/PRO、PlayStation 5、Xbox Oneなどのゲーム機でも「Amazonプライム・ビデオ」をテレビで視聴できます。
「PlayStation Store」などストアから「Amazonプライム・ビデオ」のアプリ(無料)をダウンロードし、Amazonアカウントでサインインすれば準備完了です。
「Amazonプライム・ビデオ」に対応しているゲーム機は以下のとおり。
- PlayStation 3
- PlayStation 4/PRO
- PlayStation 5(デジタルエディションを含む)
- Xbox Series XおよびSeries S
- Xbox One
VRヘッドセットで見る
VRヘッドセットの「Oculus」と「Pico G2 4K」なら、「Amazonプライム・ビデオ」の映画やドラマを、VRモードで楽しめます。視界いっぱいに映像が広がる臨場感あふれる視聴体験は圧巻。興味のある方は要チェックです。
ブルーレイプレーヤーで見る
ブルーレイプレーヤーをテレビと接続することで、「Amazonプライム・ビデオ」をテレビで視聴できます。特別な設定はなく、インターネット回線がある状態で、Blu-rayプレイヤー内の「Amazonプライム・ビデオ」アプリを選択するだけです。
「Amazonプライム・ビデオ」に対応しているBlu-rayプレイヤーの主なメーカーは以下のとおり。機種によっては、「Amazonプライム・ビデオ」を視聴できないモデルもあるので、購入前は注意してください。
- LG
- Panasonic
- Samsung
- Sony
Amazonプライム・ビデオ:テレビ視聴時3つの注意点
「Amazonプライム・ビデオ」をテレビで見る際の注意点は3つあります。
テレビ視聴時の注意点
- 4K動画の視聴はデバイスとテレビの両方が「4K対応」の必要あり
- ストリーミングでの同時視聴は3台まで・ダウンロードで回避可
- Wi-Fiを使わない場合は通信量が消費される
4K動画の視聴はデバイスとテレビの両方が「4K対応」の必要あり
4Kテレビ以外で4K動画を視聴するには、以下の条件が揃っている必要があります。
・視聴する動画が4K対応であること
・4K画質対応のデバイスを使用していること(Fire TV Stick 4K Maxなど)
・4K画質対応のテレビorモニターを使用していること
また25Mbps以上の回線速度が確保されていることが理想とされています。25Mbpsは一般的なポケットWi-Fi程度の速度です。
ストリーミングでの同時視聴は3台まで・ダウンロードで回避可
ストリーミング再生の場合、同時視聴できるのは3台まで。同じ作品では2台までに制限されています。
あらかじめ動画をダウンロードしておけば、3台以上で同時再生が可能。ダウンロードは最大2台のデバイスで可能です。
Wi-Fiを使わない場合は通信量が消費される
スマホのテザリングやAppleの「Lightning - Digital AVアダプタ」を使って、Wi-Fiなしで「Amazonプライム・ビデオ」をテレビ視聴する場合、データ通信量が大きく消費されるので気を付けてください。
ストリーミング再生の場合、一番低い中画質でも1時間で1.8GBものデータ通信量が消費されます。そのため「Amazonプライム・ビデオ」をテレビで視聴する際は、Wi-Fiを使うことをおすすめします。
Amazonプライム・ビデオをテレビで見られないときの原因・対処法
「Amazonプライム・ビデオ」をテレビで見られないときに考えられる主な原因は、「ネット環境の不具合」「テレビ本体の不具合」「利用端末の不具合」の3つです。
ネット環境の不具合
Wi-Fiルーターやモデムの故障や不具合で、「Amazonプライム・ビデオ」をテレビで見られなくなる場合があります。
もし、ネット環境の不具合で「Amazonプライム・ビデオ」を見れなくなったと思ったときは、Wi-Fiルーターとモデムのコンセントを抜いたり、再起動したりしてみてください。
また、ホコリがたまって不具合が生じている可能性もあるので、定期的に掃除をしてホコリがたまらないようにしましょう。
テレビ本体の不具合
ネット環境に何も問題がないのに「Amazonプライム・ビデオ」をテレビで見られない場合は、テレビ本体の不具合が考えられます。テレビの電源を落としてからコンセントを抜き、しばらくしてから接続してみましょう。
それでも改善しない場合は、テレビ本体ではなく、電源ケーブルやHDMIケーブルが損傷している可能性もあります。正常に稼働している電源ケーブルやHDMIケーブルと差し替えてみて、テレビで見られるか試してください。
利用端末の不具合
ネット環境、テレビ本体にも異常がない場合は、メディアプレーヤーなど利用端末の不具合が考えられるので、各メディアプレイヤーの再起動を試してみましょう。
メディアプレイヤーを再起動しても改善されない場合は、各メーカーのカスタマーセンターに相談してみることをおすすめします。
Amazonプライム・ビデオをテレビで見るときによくある質問【FAQ】
- Amazonプライム・ビデオをテレビで見るには何が必要?
- 「Amazonプライム・ビデオ」に対応しているスマートテレビがあれば、何も必要ありません。非対応であれば「Fire TV Stick」や「Chromecast」などのメディアプレーヤーが必要です。
- Amazonプライム・ビデオは無料?
- 「Amazonプライム・ビデオ」は無料ではありません。月額600円(税込)または年額5,900(税込)を支払うことでサービスを利用できます。料金の詳細や登録方法はこちらで確認できます。
- テレビで見るのに別途料金はかかる?
- 「Amazonプライム・ビデオ」をテレビで見るにあたって、月額料金以外に別途料金はかかりません。
- テレビで音が出ない際の対処法はある?
- テレビから音が出ない場合は、テレビ側でミュートになっていないか確認しましょう。
ミュートではない場合は、テレビ本体の再起動や「Amazonプライム・ビデオ」アプリの更新・再インストールを試してください。それでも改善されない場合は「Amazonプライム・ビデオ」のカスタマーサービスに問い合わせましょう。
お問い合わせの方法については、こちらの記事で詳しく解説しています。手順がわからなかったときは参考にしてみてください。
Fire TV Stickでかんたんテレビ視聴! ほかにも視聴方法は多数
「Amazonプライム・ビデオ」を観るなら、Amazon製デバイスの「Fire TV Stick」がおすすめです。安くて使いやすく、Amazon製という安心感もあります。持ち運びができるため、旅行先や出張先でも使えるメリットも見逃せません。
ほかにもPCやスマートテレビ、PS4など幅広いデバイスに対応しています。人気の名作もオリジナル作品も、全部迫力の大画面で楽しみましょう。
動画配信サービス別 テレビで観る方法解説
Netflix / Hulu / YouTube / U-NEXT / ディズニープラス / DAZN / dTV / dアニメストア / FODプレミアム / Paravi / TVer / GYAO! / ABEMA
こちらの記事もおすすめ